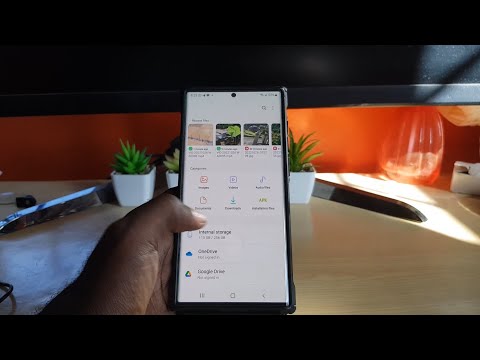यह wikiHow आपको सिखाता है कि किसी Android डिवाइस पर Google Chrome में पहले से खोले गए टैब को कैसे पुनर्स्थापित किया जाए।
कदम
विधि 2 में से 1 "हाल के टैब" मेनू का उपयोग करना
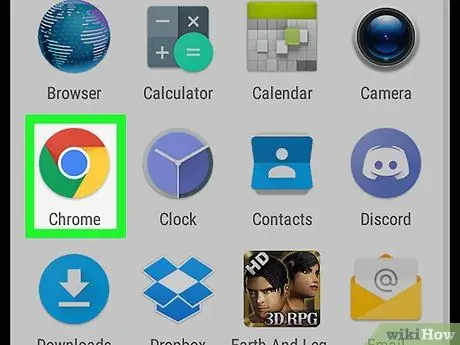
चरण 1. डिवाइस पर क्रोम खोलें।
यह ब्राउज़र होम स्क्रीन पर दिखाई देने वाले "क्रोम" लेबल वाले लाल, नीले, हरे और पीले सर्कल आइकन द्वारा चिह्नित किया गया है। यदि आप इसे नहीं देखते हैं, तो पेज/ऐप ड्रॉअर में आइकन देखें।
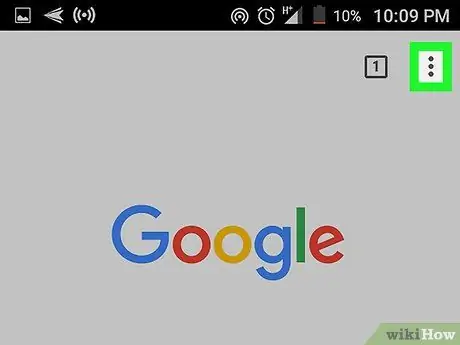
चरण 2. स्पर्श करें
यह स्क्रीन के ऊपरी-दाएँ कोने में है।
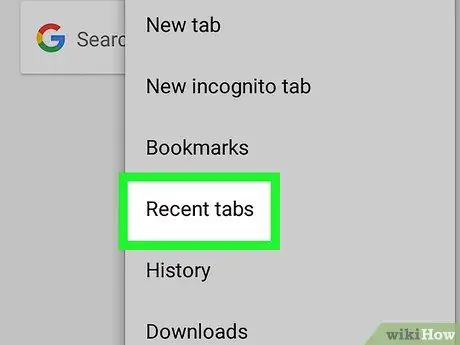
चरण 3. हाल के टैब स्पर्श करें
हाल ही में बंद किए गए टैब की एक सूची "हाल ही में बंद" खंड के तहत प्रदर्शित की जाएगी।
यदि आप अपने डिवाइस पर क्रोम को अपने कंप्यूटर पर क्रोम के साथ सिंक करते हैं, तो आप अलग-अलग समूहों में अपने कंप्यूटर से टैब विकल्प देख सकते हैं।
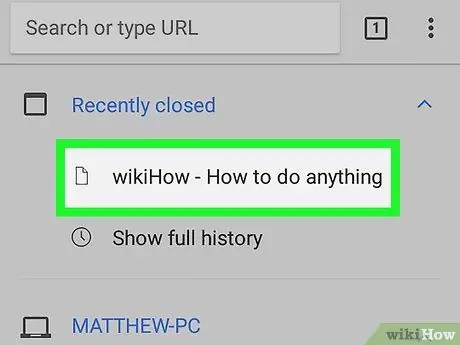
चरण 4. उस टैब को स्पर्श करें जिसे आप फिर से दिखाना चाहते हैं।
उसके बाद, चयनित टैब पर वेबसाइट लोड हो जाएगी।
विधि 2 का 2: Tab Icon का उपयोग करना
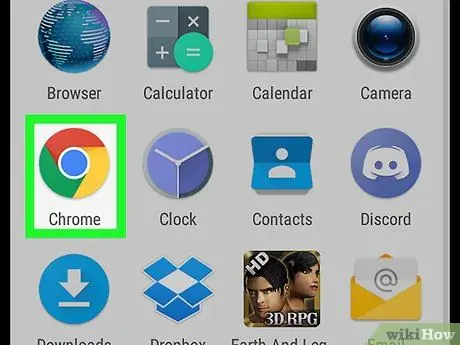
चरण 1. डिवाइस पर क्रोम खोलें।
यह ब्राउज़र होम स्क्रीन पर दिखाई देने वाले "क्रोम" लेबल वाले लाल, नीले, हरे और पीले रंग के सर्कल आइकन द्वारा चिह्नित किया गया है। यदि आप इसे नहीं देखते हैं, तो पेज/ऐप ड्रॉअर में आइकन देखें।
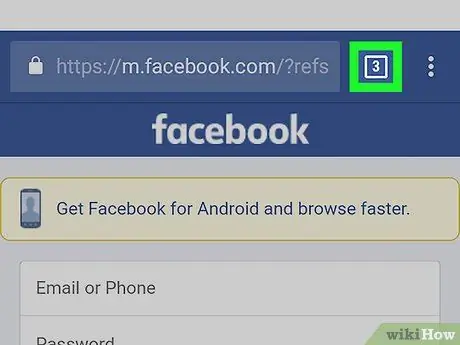
चरण 2. वर्ग चिह्न को उसमें संख्या के साथ स्पर्श करें।
यह पता बार के बाईं ओर, क्रोम विंडो के शीर्ष पर है। सभी टैब जिन्हें आपने मैन्युअल रूप से बंद नहीं किया है वे स्क्रॉल करने योग्य सूची में दिखाई देंगे।
- खुले टैब ब्राउज़ करने के लिए स्क्रीन को स्वाइप करें।
- मंडली में संख्या उन टैब की संख्या को इंगित करती है जिन्हें फिर से खोला जा सकता है।
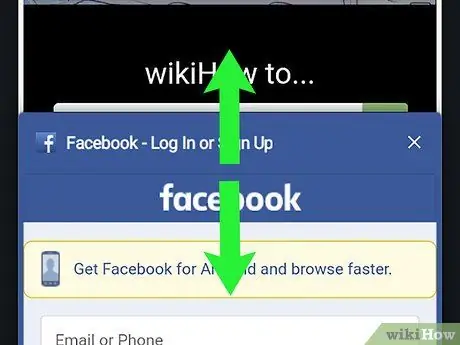
चरण 3. स्क्रीन को उस टैब पर स्वाइप करें जिसे आप फिर से प्रदर्शित करना चाहते हैं।
जब आप पृष्ठ पर स्क्रॉल करते हैं तो आप प्रत्येक टैब का पूर्वावलोकन कर सकते हैं।
यदि आपको हाल की टैब सूची में कोई अवांछित टैब दिखाई देता है, तो टैब को दाईं ओर स्वाइप करें या “टैप करें” एक्स"पूर्वावलोकन विंडो के दाईं ओर।
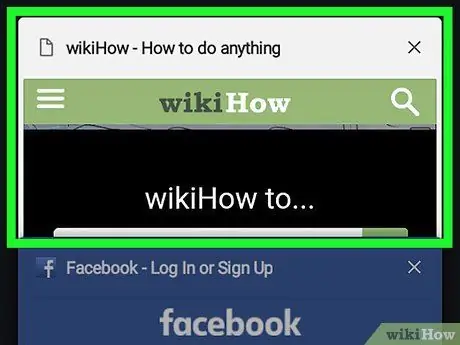
चरण 4. इसे पुनर्स्थापित करने के लिए टैब को स्पर्श करें।
अब, टैब को क्रोम में फिर से सफलतापूर्वक प्रदर्शित किया गया है।