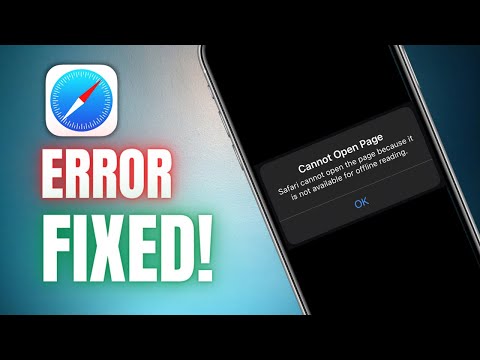यह विकिहाउ गाइड आपको विंडोज़ कंप्यूटर पर इंटरनेट एक्सप्लोरर ब्राउज़र की आम समस्याओं को ठीक करना सिखाएगी। इन सुधारों में इंटरनेट एक्सप्लोरर को नवीनतम संस्करण में अपडेट करना, अप्रयुक्त टूलबार को हटाना और विंडोज डिफेंडर का उपयोग करके मैलवेयर को हटाना शामिल है। यदि आप नहीं चाहते कि इंटरनेट एक्सप्लोरर लिंक या अन्य सामग्री को संभाले या खोलें, तो आप इसे अक्षम कर सकते हैं। तथापि, इंटरनेट एक्सप्लोरर 11 अंतिम संस्करण है और विंडोज के भविष्य के संस्करणों में समर्थित नहीं होगा क्योंकि माइक्रोसॉफ्ट ने इसे नवीनतम ब्राउज़र, माइक्रोसॉफ्ट एज से बदल दिया है।
कदम
विधि 1: 4 में से: इंटरनेट एक्सप्लोरर का अद्यतन करना

चरण 1. इंटरनेट एक्सप्लोरर डाउनलोड पेज पर जाएं।
इंटरनेट एक्सप्लोरर के लिए उपलब्ध अंतिम संस्करण इंटरनेट एक्सप्लोरर 11 है। आपको इसे माइक्रोसॉफ्ट वेबसाइट से डाउनलोड करना होगा।
यदि आप इंटरनेट एक्सप्लोरर नहीं खोल सकते हैं, तो आपको अपडेट की गई आईई फ़ाइल को डाउनलोड करने के लिए एक अलग ब्राउज़र (जैसे एज या क्रोम) का उपयोग करना होगा।

चरण 2. भाषा चयन अनुभाग तक स्क्रॉल करें।
सुनिश्चित करें कि आपको वह डाउनलोड फ़ाइल मिल गई है जो आपकी इच्छित भाषा से मेल खाती है (पृष्ठ के बाईं ओर दिखाई गई है)।

चरण 3. कंप्यूटर के ऑपरेटिंग सिस्टम से संबंधित लिंक पर क्लिक करें।
उसके बाद, इंस्टॉलेशन फ़ाइल आपके कंप्यूटर पर डाउनलोड हो जाएगी। आपको अपनी चुनी हुई भाषा के आगे तीन लिंक दिखाई देंगे:
- “ विंडोज 7 SP1 32-बिट ”- विंडोज 7, 8 या 10 ऑपरेटिंग सिस्टम वाले 32-बिट कंप्यूटरों के लिए इस लिंक का उपयोग करें।
- “ विंडोज 7 SP1 64-बिट ”- विंडोज 7, 8 या 10 ऑपरेटिंग सिस्टम वाले 64-बिट कंप्यूटरों के लिए इस लिंक का उपयोग करें।
- “ विंडोज सर्वर 2008 R2 SP1 64-बिट "- इस लिंक का प्रयोग विंडोज सर्वर 2008 आर2 चलाने वाले कंप्यूटरों के लिए करें।
- यदि आप नहीं जानते कि आपके कंप्यूटर में 32 या 64 बिट संख्या है, तो विकल्प/लिंक पर क्लिक करने से पहले कंप्यूटर की बिट संख्या की जांच करें।

चरण 4. Internet Explorer स्थापना फ़ाइल चिह्न पर डबल-क्लिक करें।
आप इस आइकन को अपने कंप्यूटर की डिफ़ॉल्ट डाउनलोड निर्देशिका में पा सकते हैं।

चरण 5. संकेत मिलने पर हाँ बटन पर क्लिक करें।
उसके बाद, आपको इंटरनेट एक्सप्लोरर 11 इंस्टॉलेशन विंडो पर ले जाया जाएगा।

चरण 6. स्क्रीन पर दिखाए गए संकेतों का पालन करें।
"क्लिक करके Microsoft की उपयोग की शर्तों से सहमत हों" मैं सहमत हूं, तब दबायें " अगला " प्रोग्राम का इंस्टॉलेशन स्थान निर्दिष्ट करें, और "डेस्कटॉप शॉर्टकट" विकल्प पर टिक (या अनचेक) करें।

चरण 7. समाप्त पर क्लिक करें।
यह विंडो के निचले दाएं कोने में है। उसके बाद, इंटरनेट एक्सप्लोरर 11 कंप्यूटर में स्थापित हो जाएगा और इंटरनेट एक्सप्लोरर के पुराने और भ्रष्ट संस्करण को हटा देगा।
विधि 2 में से 4: टूलबार को हटाना

चरण 1. इंटरनेट एक्सप्लोरर खोलें।
प्रदर्शित बहुत सारे टूलबार वास्तव में इंटरनेट एक्सप्लोरर के साथ महत्वपूर्ण समस्याएं पैदा कर सकते हैं। अप्रयुक्त टूलबार को हटाने से इंटरनेट एक्सप्लोरर को गति देने में मदद मिलती है और क्रैश की संभावना कम हो जाती है।
यह विधि केवल तभी प्रभावी होती है जब इंटरनेट एक्सप्लोरर खोला जा सकता है। यदि प्रोग्राम नहीं खोला जा सकता है, तो अगली विधि पढ़ें।

चरण 2. बटन पर क्लिक करें।
यह Internet Explorer विंडो के ऊपरी-दाएँ कोने में है।

चरण 3. ऐड-ऑन प्रबंधित करें पर क्लिक करें।
यह ड्रॉप-डाउन मेनू के बीच में है।

चरण 4. टूलबार और एक्सटेंशन टैब पर क्लिक करें।
यह टैब विंडो के बाईं ओर है।
यह टैब आमतौर पर पहले से ही डिफ़ॉल्ट रूप से चुना जाता है।

चरण 5. उस टूलबार पर क्लिक करें जिसे आप हटाना चाहते हैं।
क्लिक करने के बाद बार सेलेक्ट हो जाएगा।

चरण 6. अक्षम करें पर क्लिक करें।
यह विंडो के निचले दाएं कोने में है। उसके बाद, टूलबार अक्षम हो जाएगा।

चरण 7. प्रत्येक टूलबार को अक्षम करें जिसे आप हटाना चाहते हैं।
आपको लगभग सभी (यदि सभी नहीं) टूलबार हटाने होंगे, खासकर यदि आप एक पुराने कंप्यूटर का उपयोग कर रहे हैं।
यदि आप टूलबार को हटाना चाहते हैं, लेकिन यह फिर से दिखाई देता है, तो अगली विधि पढ़ें।
विधि 3 में से 4: मैलवेयर हटाना

चरण 1. "प्रारंभ" मेनू खोलें

स्क्रीन के निचले-बाएँ कोने में Windows लोगो पर क्लिक करें।

चरण 2. नीचे स्क्रॉल करें और विंडोज डिफेंडर सुरक्षा केंद्र पर क्लिक करें।
यह विकल्प "प्रारंभ" मेनू के "डब्ल्यू" अनुभाग में है।

चरण 3. बटन पर क्लिक करें।
यह खिड़की के ऊपरी-बाएँ कोने में है।

चरण 4. वायरस और खतरे से सुरक्षा पर क्लिक करें।
यह विंडोज डिफेंडर विंडो के ऊपरी-बाएँ कोने में है।

चरण 5. उन्नत स्कैन पर क्लिक करें।
यह विकल्प के अंतर्गत है त्वरित स्कैन, पृष्ठ के मध्य में।

चरण 6. सुनिश्चित करें कि "पूर्ण स्कैन" विकल्प चेक किया गया है।
यदि नहीं, तो पृष्ठ के शीर्ष पर "पूर्ण स्कैन" विकल्प के बगल में स्थित सर्कल पर क्लिक करें।

चरण 7. अभी स्कैन करें पर क्लिक करें।
यह विकल्प पेज के बीच में है। उसके बाद, प्रोग्राम आपके कंप्यूटर को मैलवेयर के लिए स्कैन करेगा। यदि कोई मैलवेयर/प्रोग्राम आपके कंप्यूटर पर इंटरनेट एक्सप्लोरर को दूषित कर रहा है, तो विंडोज डिफेंडर आमतौर पर उस प्रोग्राम/डिवाइस को ढूंढ लेगा।

चरण 8. स्कैन के पूरा होने तक प्रतीक्षा करें।
यदि स्कैनिंग प्रक्रिया के दौरान कोई संदिग्ध फाइल या प्रोग्राम पाया जाता है, तो विंडोज डिफेंडर एक सूचना भेजेगा। आमतौर पर, आपको बस विंडोज डिफेंडर को किसी भी दुर्भावनापूर्ण फाइल या प्रोग्राम को हटाने देना होता है।
यदि स्कैन में कुछ नहीं मिलता है, तो "फुल स्कैन" विकल्प के बजाय "विंडोज डिफेंडर ऑफलाइन स्कैन" विकल्प को चेक करके स्कैन को दोहराएं।

चरण 9. यह पता लगाने के लिए कि क्या मैलवेयर स्कैन और निष्कासन सफल रहा, इंटरनेट एक्सप्लोरर खोलें।
यदि आप इंटरनेट एक्सप्लोरर खोल सकते हैं, तो संभव है कि आपके ब्राउज़र को प्रभावित करने वाले मैलवेयर को हटा दिया गया हो।
सुनिश्चित करें कि जैसे ही प्रोग्राम खोला जा सकता है, आप इंटरनेट एक्सप्लोरर को अपडेट कर लें।
विधि 4 की 4: Internet Explorer को अक्षम करना

चरण 1. "प्रारंभ" मेनू खोलें

स्क्रीन के निचले-बाएँ कोने में Windows लोगो पर क्लिक करें। यदि इंटरनेट एक्सप्लोरर में कोई समस्या है (इस मामले में, प्रोग्राम स्वचालित रूप से खुलता है), तो यह सबसे अच्छा होगा यदि आप इसे अक्षम करते हैं।

चरण 2. "सेटिंग" पर क्लिक करें

यह "प्रारंभ" विंडो के निचले-बाएँ कोने में है।

चरण 3. ऐप्स पर क्लिक करें।
यह विकल्प "सेटिंग" विंडो में है।

चरण 4. ऐप्स और सुविधाएं टैब पर क्लिक करें।
आप इस टैब को विंडो के बाईं ओर देख सकते हैं।

चरण 5. प्रोग्राम और सुविधाएँ पर क्लिक करें।
यह लिंक "संबंधित सेटिंग्स" शीर्षक के अंतर्गत, ऐप्स और सुविधाएँ पृष्ठ के ऊपरी-दाएँ कोने में है।

चरण 6. Windows सुविधाओं को चालू या बंद करें पर क्लिक करें।
यह "प्रोग्राम्स एंड फीचर्स" विंडो के ऊपरी-बाएँ कोने में है।

चरण 7. "इंटरनेट एक्सप्लोरर 11" बॉक्स को अनचेक करें।
उसके बाद, कंप्यूटर पर इंटरनेट एक्सप्लोरर अक्षम हो जाएगा।

चरण 8. संकेत मिलने पर हाँ पर क्लिक करें।
उसके बाद, चयन की पुष्टि की जाएगी।

चरण 9. ठीक क्लिक करें।
उसके बाद, विंडोज़ इंटरनेट एक्सप्लोरर को अक्षम करना शुरू कर देगा।

चरण 10. संकेत मिलने पर अभी पुनरारंभ करें पर क्लिक करें।
कंप्यूटर पुनरारंभ होगा। समाप्त होने पर, इंटरनेट एक्सप्लोरर पहले से ही अक्षम है।