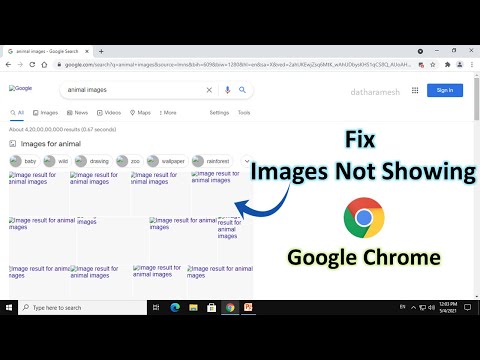यह wikiHow आपको सिखाता है कि Microsoft के Internet Explorer ब्राउज़र को कैसे अपडेट किया जाए। इस ब्राउज़र के लिए माइक्रोसॉफ्ट समर्थन बंद कर दिया गया है, जो इंटरनेट एक्सप्लोरर 11 में समाप्त होता है और संस्करण 11 से आगे अपग्रेड नहीं किया जा सकता है। इंटरनेट एक्सप्लोरर 11 केवल विंडोज 7, विंडोज 8.1 के लिए प्रदान किया गया है, और विंडोज 10 पर स्थापित है, भले ही विंडोज 10 के लिए डिफ़ॉल्ट ब्राउज़र माइक्रोसॉफ्ट एज है।
कदम
विधि 1 में से 3: Internet Explorer 11 में अपग्रेड करना

चरण 1. https://support.microsoft.com/en-us/help/18520/download-internet-explorer-11-offline-installer पर Internet Explorer 11 डाउनलोड पृष्ठ पर जाएं।
आप जिस ब्राउज़र का उपयोग कर रहे हैं, उसमें इंटरनेट एक्सप्लोरर 11 डाउनलोड पेज पर जाएं।

चरण 2. अपनी इच्छित भाषा खोजने के लिए नीचे स्क्रॉल करें।
पृष्ठ के बाईं ओर भाषाओं की एक सूची दिखाई देगी।

चरण 3. आप जिस ऑपरेटिंग सिस्टम का उपयोग कर रहे हैं उसे चुनें।
आपका ऑपरेटिंग सिस्टम चयनित भाषा के दाईं ओर प्रदर्शित होगा। अपने कंप्यूटर पर सेटअप फ़ाइल डाउनलोड करने के लिए लिंक पर क्लिक करें।
- Windows 7 सेटअप फ़ाइल का उपयोग Windows 10 और Windows 8.1 में तब तक किया जा सकता है जब तक आप अपने द्वारा उपयोग किए जा रहे Windows के संस्करण के लिए सही प्रारूप का चयन करते हैं, अर्थात 64-बिट या 32-बिट।
- यदि आप अपने कंप्यूटर (64-बिट या 32-बिट) पर बिट संख्या नहीं जानते हैं, तो इस पीसी पर राइट-क्लिक करके जानकारी प्राप्त करें, फिर गुण, और " सिस्टम प्रकार " के दायीं ओर बिट्स की संख्या देखें।

चरण 4. इंटरनेट एक्सप्लोरर सेटअप आइकन पर डबल क्लिक करें।
सबसे अधिक संभावना है कि आप इसे अपने डेस्कटॉप पर पाएंगे।

चरण 5. संकेत मिलने पर हाँ पर क्लिक करें।
इंटरनेट एक्सप्लोरर 11 इंस्टॉलेशन विंडो दिखाई देगी।

चरण 6. दिए गए निर्देशों का पालन करें।
जो कदम उठाए जाने चाहिए उनमें क्लिक करना शामिल है मैं सहमत हूं Microsoft की उपयोग की शर्तों से सहमत होने के लिए, फिर क्लिक करें अगला, साथ ही स्थापना स्थान निर्दिष्ट करना और यह तय करना कि आप शॉर्टकट को डेस्कटॉप पर रखना चाहते हैं या नहीं।

चरण 7. समाप्त पर क्लिक करें।
यह निचले-दाएँ कोने में है। एक बार जब आप उस पर क्लिक करते हैं, तो इंटरनेट एक्सप्लोरर 11 की स्थापना प्रक्रिया पूरी हो जाती है।
विधि 2 का 3: Internet Explorer 10 में अद्यतनों को सक्षम करना

चरण 1. इंटरनेट एक्सप्लोरर प्रारंभ करें।
इस ब्राउज़र में एक नीला "ई" आइकन है। आप इसे स्टार्ट में "इंटरनेट एक्सप्लोरर" टाइप करके भी खोज सकते हैं।

चरण 2. ️ आइकन पर क्लिक करें।
यह Internet Explorer ब्राउज़र विंडो के ऊपरी-दाएँ कोने में है।

चरण 3. इंटरनेट एक्सप्लोरर के बारे में क्लिक करें।
यह ड्रॉप-डाउन मेनू में सबसे नीचे है।

चरण 4. "स्वचालित रूप से नए संस्करण स्थापित करें" कहने वाले बॉक्स को चेक करें।
यह अबाउट इंटरनेट एक्सप्लोरर विंडो के बीच में है।

चरण 5. बंद करें पर क्लिक करें।
यह अबाउट इंटरनेट एक्सप्लोरर विंडो में सबसे नीचे है। तब से, इंटरनेट एक्सप्लोरर अपने आप अपडेट हो जाएगा।
विधि 3 में से 3: Microsoft Edge का अद्यतन करना

चरण 1. यदि ब्राउज़र अभी भी खुला है तो Microsoft Edge को बंद कर दें।
यदि एज के लिए कोई अपडेट उपलब्ध है, तो प्रक्रिया को पूरा करने के लिए इस प्रोग्राम को पहले बंद करना होगा।

चरण 2. प्रारंभ करने के लिए जाओ।
आप निचले बाएँ कोने में Windows लोगो पर क्लिक करके या Win दबाकर ऐसा कर सकते हैं।

चरण 3. ️ पर क्लिक करें।
यह स्टार्ट विंडो के निचले-बाएँ कोने में है। सेटिंग्स पेज खुल जाएगा।

चरण 4. अपडेट और सुरक्षा विकल्प पर क्लिक करें।
यह सेटिंग पेज के नीचे के पास है।

चरण 5. अपडेट के लिए चेक पर क्लिक करें।
यह अद्यतन और सुरक्षा पृष्ठ के शीर्ष के पास है।

चरण 6. अद्यतन की स्थापना समाप्त होने तक प्रतीक्षा करें।
यदि पृष्ठ के शीर्ष पर "आपका उपकरण अद्यतित है" दिखाई देता है, तो इसका अर्थ है कि Microsoft Edge ब्राउज़र अपडेट कर दिया गया है।
टिप्स
माइक्रोसॉफ्ट एज विंडोज 10 प्लेटफॉर्म पर इंटरनेट एक्सप्लोरर का रिप्लेसमेंट ब्राउजर है।
चेतावनी
- विंडोज 10 प्लेटफॉर्म के लिए क्रिएटर्स अपडेट के बावजूद, इंटरनेट एक्सप्लोरर को अभी भी एक ब्राउज़र माना जाता है जो हमलों के लिए असुरक्षित है। इस ब्राउज़र का उपयोग तब तक न करें जब तक आपके पास कोई अन्य विकल्प न हो।
- इंटरनेट एक्सप्लोरर को माइक्रोसॉफ्ट की आधिकारिक वेबसाइट के अलावा किसी अन्य स्रोत से डाउनलोड न करें।