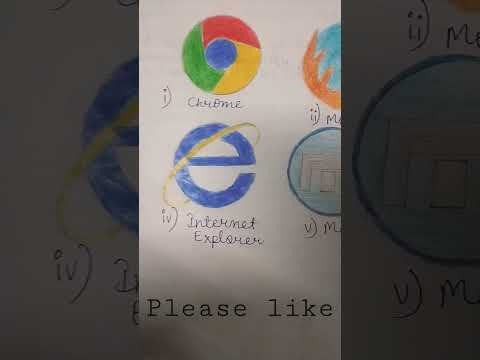अपने इंटरनेट ब्राउज़र को अद्यतित रखने से आप नवीनतम ब्राउज़र सुविधाओं का लाभ उठा सकेंगे और आपके सिस्टम को नवीनतम सुरक्षा खतरों से बचाने में भी मदद करेंगे। डिफ़ॉल्ट रूप से, इंटरनेट ब्राउज़र स्वचालित रूप से अपडेट हो जाएगा; हालांकि, आप मैन्युअल रूप से भी ब्राउज़र अपडेट की जांच और इंस्टॉल कर सकते हैं।
कदम
5 में से विधि 1: Google Chrome को अपडेट करना

चरण 1. अपने कंप्यूटर पर Google Chrome चलाएँ।

चरण 2. क्रोम के ऊपरी दाएं कोने में स्थित क्रोम मेनू बटन पर क्लिक करें।

चरण 3. "Google क्रोम अपडेट करें" पर क्लिक करें।
”

चरण 4. यह सत्यापित करने के लिए कि आप क्रोम को अपडेट करना चाहते हैं, "पुनरारंभ करें" पर क्लिक करें।
नया अपडेट लागू करने के लिए आपका ब्राउज़र बंद कर दिया जाएगा, और आपके द्वारा पहले खोले गए सभी टैब और विंडो के साथ फिर से खोल दिया जाएगा।
- जब आप अपने ब्राउज़र को पुनरारंभ करते हैं तो बाद में अपडेट लागू करने के लिए "अभी नहीं" पर क्लिक करें।
- यदि विंडोज 8 पर क्रोम का उपयोग कर रहे हैं, तो सभी क्रोम सत्र बंद कर दें और अपडेट स्थापित करने के लिए ब्राउज़र को पुनरारंभ करें।
विधि 2 में से 5: मोज़िला फ़ायरफ़ॉक्स को अपडेट करना

चरण 1. अपने कंप्यूटर पर फ़ायरफ़ॉक्स खोलें।

चरण 2. अपने ब्राउज़र के मेनू बार में "फ़ायरफ़ॉक्स" पर क्लिक करें।

चरण 3. "फ़ायरफ़ॉक्स के बारे में" चुनें।
" फ़ायरफ़ॉक्स नए अपडेट की जांच करेगा और अपडेट को स्वचालित रूप से डाउनलोड करेगा।

चरण 4. "पुनरारंभ अद्यतन" पर क्लिक करें।
" फ़ायरफ़ॉक्स ब्राउज़र को बंद कर देगा, नया अपडेट लागू करेगा, और इसे स्वचालित रूप से पुनरारंभ करेगा।
5 की विधि 3: Windows 8 पर Internet Explorer को अद्यतन कर रहा है

चरण 1. अपने विंडोज 8 डिवाइस के दाईं ओर से स्वाइप करें और "सेटिंग्स" पर टैप करें।
”
यदि माउस का उपयोग कर रहे हैं, तो स्क्रीन के निचले दाएं कोने को इंगित करें और सेटिंग्स तक पहुंचने के लिए माउस पॉइंटर को ऊपर ले जाएं।

चरण 2. टैप या क्लिक करें "पीसी सेटिंग्स बदलें।
”

चरण 3. टैप या क्लिक करें "अपडेट और पुनर्प्राप्ति।
”

चरण 4. टैप या क्लिक करें "अभी जांचें।
" विंडोज इंटरनेट एक्सप्लोरर के अपडेट सहित नए अपडेट की तलाश शुरू कर देगा।

चरण 5. Microsoft से नया अद्यतन लागू करने के लिए "अद्यतन स्थापित करें" पर क्लिक करें।
फिर आपका कंप्यूटर इंटरनेट एक्सप्लोरर के अपडेट सहित, कंप्यूटर के लिए सभी नए अपडेट लागू करेगा।
यदि आप इस समय कोई अन्य Windows अद्यतन लागू नहीं करना चाहते हैं, तो "अद्यतन स्थापित करें" पर क्लिक करने से पहले सूची में किसी भी अद्यतन को अनचेक करें जो Internet Explorer के लिए नहीं है।
5 की विधि 4: Windows 7/Vista पर Internet Explorer को अद्यतन करना

चरण 1. "प्रारंभ" पर क्लिक करें और खोज क्षेत्र में "अपडेट" टाइप करें।

चरण 2. खोज परिणामों की सूची में दिखाई देने पर "विंडोज अपडेट" पर क्लिक करें।
विंडोज अपडेट स्क्रीन प्रदर्शित की जाएगी।

चरण 3. Windows अद्यतन के बाएँ फलक में "अपडेट की जाँच करें" पर क्लिक करें।
विंडोज इंटरनेट एक्सप्लोरर के अपडेट सहित किसी भी नए अपडेट की तलाश शुरू कर देगा।

चरण 4। विंडोज द्वारा पता लगाए गए अपडेट को देखने और चुनने के लिए संदेश पर क्लिक करें।
यदि Microsoft आपको सूचित करता है कि कोई अद्यतन उपलब्ध नहीं है, तो Windows अद्यतन को बंद कर दें।

चरण 5. अद्यतनों की सूची की समीक्षा करके देखें कि Internet Explorer के लिए कोई अद्यतन उपलब्ध है या नहीं।

चरण 6. उन सभी Internet Explorer अद्यतनों के आगे सही का निशान लगाएं, जिन्हें आप ब्राउज़र पर लागू करना चाहते हैं।

चरण 7. "ओके" पर क्लिक करें, फिर "अपडेट स्थापित करें" चुनें।
" फिर विंडोज आपके द्वारा चुने गए इंटरनेट एक्सप्लोरर अपडेट को लागू करना शुरू कर देगा।
विधि 5 में से 5: मैक ओएस एक्स पर ऐप्पल सफारी को अपडेट करना

चरण 1. Apple मेनू पर क्लिक करें और "सिस्टम वरीयताएँ" चुनें।
”

चरण 2. "ऐप स्टोर" और फिर "अपडेट दिखाएं" पर क्लिक करें।
अपडेट विंडो स्क्रीन पर दिखाई देगी।

चरण 3. अपने सफारी ब्राउज़र के लिए अपडेट खोजने के लिए अपडेट की सूची ब्राउज़ करें।

चरण 4. सफारी अपडेट के आगे "अपडेट" बटन पर क्लिक करें।

चरण 5. संकेत मिलने पर अपने मैक कंप्यूटर के लिए व्यवस्थापक पासवर्ड टाइप करें।
तब Apple आपके Safari ब्राउज़र अपडेट को लागू करेगा।