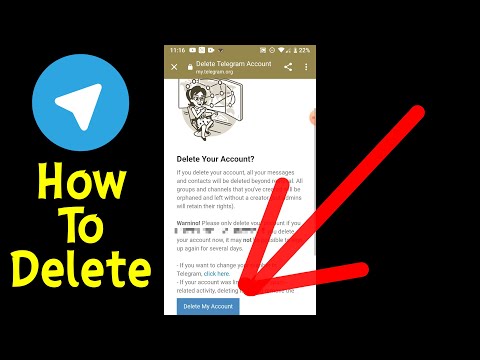यह wikiHow आपको सिखाता है कि कैसे एक बड़ी वीडियो फ़ाइल को ईमेल करें। चूंकि अधिकांश ईमेल प्रदाता आपको केवल ईमेल के माध्यम से 20 एमबी आकार तक की फ़ाइलें भेजने की अनुमति देते हैं, इसलिए आपको नियमित ईमेल के माध्यम से फ़ाइलों को संग्रहीत करने और भेजने के लिए इंटरनेट (क्लाउड) संग्रहण स्थान का उपयोग करने की आवश्यकता होगी।
कदम
विधि 1 में से 3: Google डिस्क (जीमेल) का उपयोग करना

चरण 1. जीमेल वेबसाइट पर जाएं।
यदि आप अपने जीमेल खाते में लॉग इन नहीं हैं, तो अपना ईमेल पता और पासवर्ड टाइप करके साइन इन करें।

चरण 2. लिखें बटन पर क्लिक करें।

चरण 3. Google ड्राइव बटन पर क्लिक करें।
यह बटन नई संदेश विंडो ("नया संदेश") के नीचे प्रदर्शित त्रिकोणीय आइकन द्वारा इंगित किया गया है।

चरण 4. अपलोड टैब पर क्लिक करें।
यह Google डिस्क विंडो के ऊपरी दाएं कोने में है।
यदि आप जिस वीडियो फ़ाइल को भेजना चाहते हैं, यदि वह पहले Google डिस्क पर अपलोड की जा चुकी है, तो आप उसे सीधे दिखाई देने वाली Google डिस्क विंडो के माध्यम से सम्मिलित कर सकते हैं।

चरण 5. अपने कंप्यूटर से फ़ाइलें चुनें बटन पर क्लिक करें।

चरण 6. उस वीडियो का चयन करें जिसे आप भेजना चाहते हैं।
वीडियो खोजने के लिए आपको कई अलग-अलग निर्देशिकाओं (उदाहरण के लिए "दस्तावेज़" निर्देशिका) की जांच करने की आवश्यकता हो सकती है, यह इस बात पर निर्भर करता है कि वीडियो आपके कंप्यूटर पर कहाँ संग्रहीत है।

चरण 7. अपलोड बटन पर क्लिक करें।
यह Google डिस्क विंडो के निचले-बाएँ कोने में है।
फ़ाइलें अपलोड करने में कुछ समय लग सकता है. एक बार हो जाने के बाद, वीडियो "नया संदेश" विंडो में एक लिंक के रूप में प्रदर्शित होगा।

चरण 8. उस ईमेल का विवरण दर्ज करें जिसे आप भेजना चाहते हैं।
इन विवरणों में प्राप्तकर्ता का ईमेल पता, पत्र का विषय या शीर्षक और पत्र का मुख्य भाग शामिल है।

चरण 9. भेजें बटन पर क्लिक करें।
यह "नया संदेश" विंडो के निचले-बाएँ कोने में एक नीला बटन है। आपका वीडियो एक लिंक के रूप में भेजा जाएगा जिसे प्राप्तकर्ता लिंक खोलने के बाद डाउनलोड कर सकता है।
- यदि आपने संदेश के प्राप्तकर्ता को आपके द्वारा भेजे गए ईमेल के अटैचमेंट को देखने के लिए अधिकृत नहीं किया है, तो आपको दिखाई देने वाली विंडो या मेनू में शेयर और भेजें बटन को दबाना होगा।
- दिखाई देने वाले ड्रॉप-डाउन मेनू में, आप यह भी निर्दिष्ट कर सकते हैं कि प्राप्तकर्ता को अपलोड की गई फ़ाइल पर संपादित करने या टिप्पणी करने की अनुमति है या नहीं (डिफ़ॉल्ट रूप से, "दृश्य" विकल्प स्वचालित रूप से सेट हो जाता है ताकि संदेश प्राप्त करने वाला केवल देख और डाउनलोड कर सके) संलग्नक/फ़ाइलें)।
विधि 2 का 3: वनड्राइव (आउटलुक) का उपयोग करना

चरण 1. आउटलुक वेबसाइट खोलें।
यदि आप अपने आउटलुक खाते में साइन इन नहीं हैं, तो खाते के ईमेल पते और पासवर्ड का उपयोग करके साइन इन करें।

चरण 2. 3x3 व्यवस्था में डॉटेड आइकन पर क्लिक करें।
यह आउटलुक विंडो के ऊपरी-बाएँ कोने में है।

चरण 3. वनड्राइव का चयन करें।

चरण 4. उस वीडियो फ़ाइल को क्लिक करें और खींचें जिसे आप OneDrive विंडो पर भेजना चाहते हैं।
आप स्क्रीन के शीर्ष पर अपलोड बटन भी दबा सकते हैं, फिर फ़ाइलें बटन दबा सकते हैं और अपलोड किए गए वीडियो का चयन कर सकते हैं।
- वीडियो अपलोड तुरंत शुरू हो जाएगा। अपलोड प्रक्रिया को पूरा होने में कुछ समय लग सकता है।
- फ़ाइल अपलोड पूर्ण होने तक आपको OneDrive पृष्ठ को खुला रखना चाहिए।

चरण 5. वीडियो अपलोड होने के बाद वनड्राइव टैब को बंद कर दें।
अब, आप वीडियो ईमेल करने के लिए तैयार हैं।

चरण 6. +नया बटन पर क्लिक करें।
यह पृष्ठ के शीर्ष पर, " इनबॉक्स " शीर्षक के ठीक ऊपर है।

चरण 7. अटैच बटन पर क्लिक करें।
यह स्क्रीन के बाईं ओर, नए संदेश फ़ील्ड के ऊपर, पेपरक्लिप आइकन के बगल में है।

चरण 8. वनड्राइव का चयन करें।
यह पृष्ठ के शीर्ष पर है।

चरण 9. उस वीडियो फ़ाइल का चयन करें जिसे आप भेजना चाहते हैं।

चरण 10. अगला बटन क्लिक करें।

चरण 11. OneDrive फ़ाइल के रूप में संलग्न करें का चयन करें।
यह विकल्प केवल एकमात्र विकल्प के रूप में पेश किया जाता है, जब तक कि आप जिस वीडियो फ़ाइल को भेजना चाहते हैं उसका आकार 20 जीबी से कम न हो।

चरण 12. ईमेल विवरण टाइप करें।
इन विवरणों में प्राप्तकर्ता का ईमेल पता, संदेश का विषय/शीर्षक और ईमेल का मुख्य भाग शामिल है।

चरण 13. भेजें बटन पर क्लिक करें।
आपकी वीडियो फ़ाइल एक लिंक के रूप में साझा की जाएगी। एक बार प्राप्तकर्ता लिंक पर क्लिक करके फ़ाइल खोलता है, तो उसे वीडियो डाउनलोड करने का विकल्प मिलेगा।
जीमेल के विपरीत, वनड्राइव के माध्यम से भेजी गई फाइलों को स्वचालित रूप से संदेश प्राप्तकर्ता के साथ साझा की गई फाइलें माना जाता है।
विधि 3 का 3: iCloud ड्राइव (iCloud मेल) के लिए मेल ड्रॉप का उपयोग करना

चरण 1. iCloud मेल वेबसाइट मेल खोलें।
यदि आपने अभी तक अपने खाते में साइन इन नहीं किया है, तो आपको पहले अपने ऐप्पल आईडी और अकाउंट पासवर्ड का उपयोग करके साइन इन करना होगा।
यदि आईक्लाउड मेल अपने आप नहीं खुलता है, तो पेज के प्रकट होने पर आईक्लाउड पेज के ऊपरी-बाएँ कोने में मेल विकल्प पर क्लिक करें।

चरण 2. पृष्ठ के निचले बाएँ कोने में स्थित गियर आइकन पर क्लिक करें।

चरण 3. वरीयताएँ चुनें।

स्टेप 4. कंपोजिंग टैब पर जाएं।
यह "प्राथमिकताएं" विंडो के शीर्ष पर एक टैब है।

चरण 5. बड़े अटैचमेंट भेजते समय मेल ड्रॉप का उपयोग करें चुनें।
मेल ड्रॉप आपको अटैचमेंट फ़ाइल आकार (अधिकतम) 5 जीबी के साथ लिंक के रूप में ईमेल में संलग्नक शामिल करने की अनुमति देता है।
यदि विकल्प पहले से ही चिह्नित है, तो विकल्प को अचिह्नित न करें।

चरण 6. संपन्न बटन पर क्लिक करें।

चरण 7. नया संदेश बटन क्लिक करें।
बटन एक पेन और नोटबुक आइकन के साथ चिह्नित है और पृष्ठ के शीर्ष पर दिखाई देता है।
- आप alt=""Image" + Shift कुंजी दबाकर और फिर N कुंजी दबाकर एक नया संदेश पृष्ठ भी खोल सकते हैं।</li" />
- यदि आप मैक का उपयोग कर रहे हैं, तो Alt कुंजी के बजाय विकल्प कुंजी दबाए रखें।

चरण 8. पेपरक्लिप आइकन पर क्लिक करें।
यह नई संदेश विंडो के शीर्ष पर है।

चरण 9. उस वीडियो का चयन करें जिसे आप भेजना चाहते हैं।
वीडियो कहाँ संग्रहीत है, इसके आधार पर आपको विभिन्न निर्देशिकाओं की जाँच करने की आवश्यकता हो सकती है।

चरण 10. ईमेल विवरण दर्ज करें।
इन विवरणों में प्राप्तकर्ता का ईमेल पता, संदेश विषय/शीर्षक और संदेश का मुख्य भाग शामिल है।

चरण 11. भेजें बटन पर क्लिक करें।
एक बार जब ईमेल आवश्यक मानदंडों को पूरा कर लेता है, तो आपका वीडियो एक लिंक के रूप में प्राप्तकर्ता के इनबॉक्स में भेज दिया जाएगा।
भेजे गए वीडियो को देखने के लिए, प्राप्तकर्ता को पहले इसे ईमेल से डाउनलोड करना होगा।
टिप्स
- अधिकांश क्लाउड स्टोरेज प्रदाताओं में, आप अधिक क्लाउड स्टोरेज स्पेस खरीद सकते हैं (आमतौर पर मासिक शुल्क के लिए)।
- Google ड्राइव, वनड्राइव और ड्रॉपबॉक्स में ऐप के मोबाइल संस्करण हैं। यदि आप अपने आईओएस या एंड्रॉइड डिवाइस पर बड़े वीडियो स्टोर करते हैं, तो आप उन्हें अपने डिवाइस के माध्यम से क्लाउड स्टोरेज सर्विस पर अपलोड कर सकते हैं (बशर्ते आपके पास पर्याप्त स्टोरेज स्पेस हो)। उसके बाद, आप इसे ईमेल के माध्यम से, ईमेल प्रबंधक ऐप से या अपने कंप्यूटर से भेज सकते हैं।
- फ़ाइल चयन प्रक्रिया के दौरान इसे ढूंढना आपके लिए आसान बनाने के लिए भेजने से पहले आप जिस वीडियो फ़ाइल को भेजना चाहते हैं उसे अपने डेस्कटॉप पर सहेजें।