इस लेख में, हम आपको Android, iPhone और iPad उपकरणों पर एक साथ कई संपर्कों को संदेश भेजने के कुछ अलग तरीके दिखाएंगे। यदि आप चाहते हैं कि संदेश के सभी प्राप्तकर्ता एक साथ चैट करें, तो आप समूह चैट (समूह चैट) में अधिकतम 256 संपर्क जोड़ सकते हैं। हालांकि, यदि आप चाहते हैं कि आपके संदेश प्राप्तकर्ताओं को यह पता न हो कि आप एक से अधिक लोगों को संदेश भेज रहे हैं, तो हम एक प्रसारण सूची बनाने की अनुशंसा करते हैं। या, यदि आप किसी अन्य वार्तालाप से कुछ दिलचस्प बातें कुछ मित्रों को अग्रेषित करना चाहते हैं, तो आप फ़ॉरवर्ड सुविधा का उपयोग कर सकते हैं।
कदम
विधि 1 में से 5: iPhone और iPad पर समूह चैट का उपयोग करना
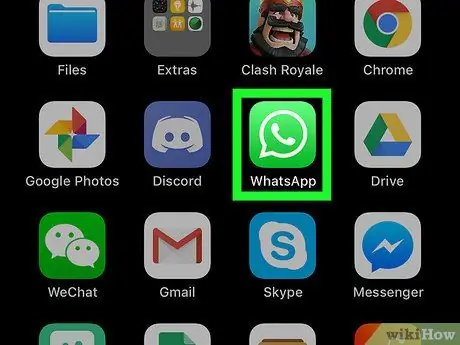
चरण 1. व्हाट्सएप एप्लिकेशन खोलें।
ऐप आइकन एक हरे और सफेद स्पीच बबल है।
- समूह चैट आपको कई संपर्कों को संदेश भेजने की अनुमति देता है। इस सुविधा का उपयोग करके, समूह चैट के सदस्य समूह के सदस्यों द्वारा भेजे गए सभी संदेशों को देख सकते हैं।
- यदि आप नहीं चाहते कि जिन लोगों को आप संदेश भेज रहे हैं, उन्हें पता चले कि उन्हें एक समूह में जोड़ा गया है, तो "iPhone या iPad पर प्रसारण सूचियों का उपयोग करना" चरण का उपयोग करें।
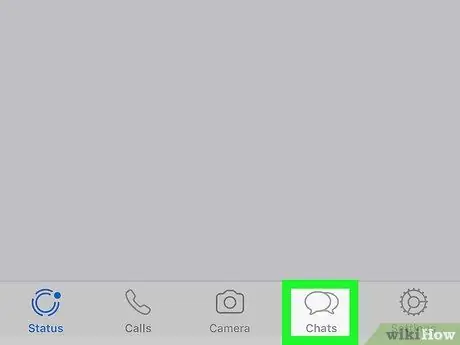
चरण 2. चैट टैप करें।
यह स्क्रीन के निचले भाग में है और दो स्पीच बबल जैसा दिखता है।
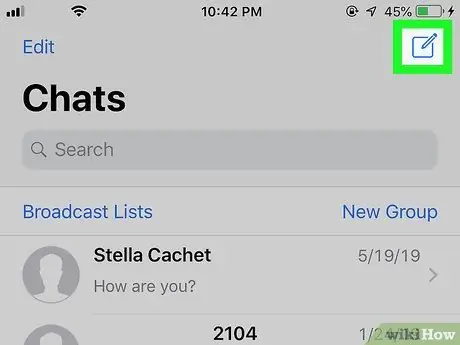
चरण 3. नया संदेश आइकन टैप करें

यह आइकन स्क्रीन के ऊपरी-दाएँ कोने में पेंसिल के साथ कागज़ की एक शीट है।
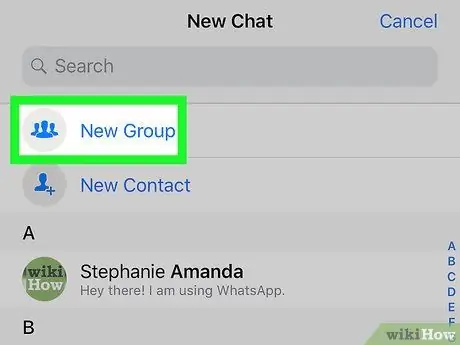
स्टेप 4. न्यू ग्रुप पर टैप करें।
आपको यह बटन सूची में सबसे ऊपर (खोज बार के नीचे) मिलेगा।
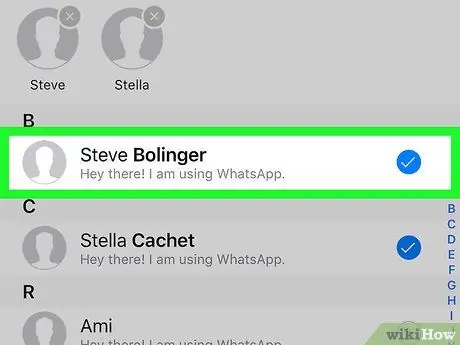
चरण 5. समूह में जोड़ने के लिए संपर्क पर टैप करें।
किसी कॉन्टैक्ट को सेलेक्ट और टैप करने पर उसके आगे एक ब्लू टिक दिखाई देगा। आप समूह के सदस्यों को अधिकतम 256 लोगों को जोड़ सकते हैं।
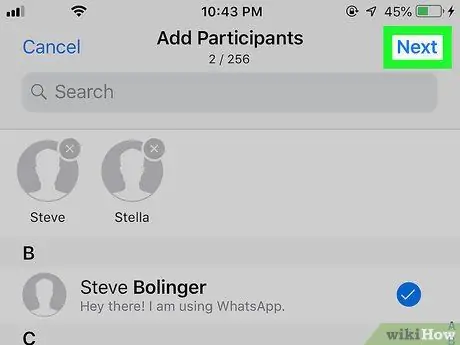
चरण 6. अगला टैप करें।
यह स्क्रीन के ऊपरी-दाएँ कोने में है।
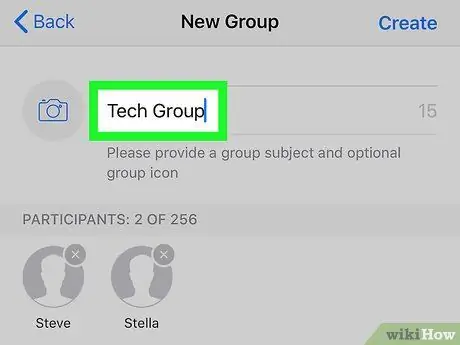
चरण 7. "समूह विषय" फ़ील्ड में समूह का नाम लिखें।
आप 25 वर्णों तक के समूह विषय बना सकते हैं।
यदि आप किसी समूह का प्रतिनिधित्व करने वाले आइकन का उपयोग करना चाहते हैं, तो स्क्रीन के ऊपरी-बाएँ कोने में कैमरा आइकन पर टैप करें और अपने फ़ोन या टैबलेट से एक छवि चुनें।
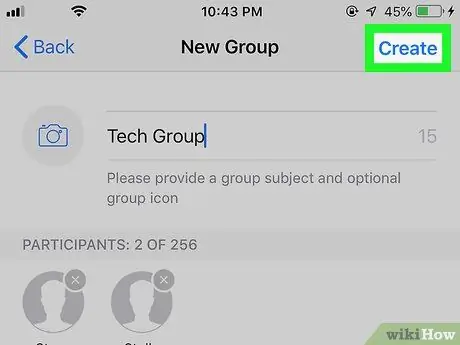
चरण 8. बनाएँ टैप करें।
यह बटन स्क्रीन के ऊपरी दाएं कोने में है।
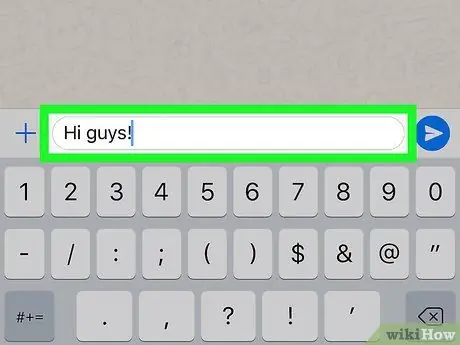
चरण 9. एक संदेश लिखें।
आरंभ करने के लिए, स्क्रीन के नीचे सफेद टाइपिंग क्षेत्र पर टैप करें।
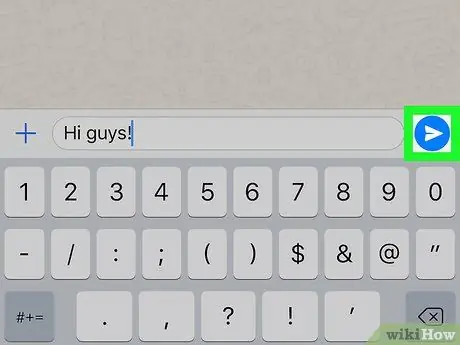
चरण 10. संदेश भेजने के लिए उपयोग किए गए आइकन पर टैप करें।
यह स्क्रीन के निचले दाएं कोने में एक नीले और सफेद पेपर हवाई जहाज का आइकन है। आपका संदेश चयनित संपर्क को भेज दिया जाएगा और समूह चैट शुरू हो जाएगी।
- समूह के सदस्य समूह के भीतर से किसी भी समय अपनी पसंद से जा सकते हैं।
- अवरुद्ध उपयोगकर्ताओं के संदेश अभी भी समूह चैट में दिखाई देंगे।
विधि 2 में से 5: Android पर समूह चैट का उपयोग करना
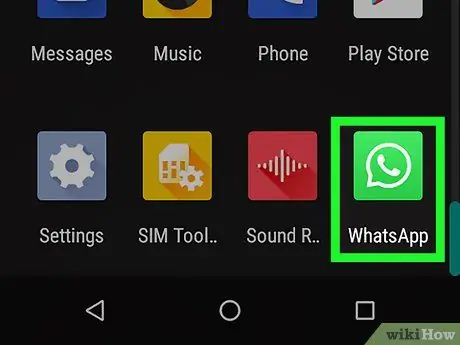
चरण 1. व्हाट्सएप एप्लिकेशन खोलें।
ऐप आइकन एक हरे और सफेद स्पीच बबल है।
- समूह चैट आपको कई संपर्कों को संदेश भेजने की अनुमति देता है। इस सुविधा का उपयोग करके, समूह चैट के सदस्य समूह के सदस्यों द्वारा भेजे गए सभी संदेशों को देख सकते हैं।
- यदि आप नहीं चाहते कि जिन लोगों को आप संदेश भेज रहे हैं, उन्हें पता चले कि उन्हें एक समूह में जोड़ा गया है, तो "iPhone या iPad पर प्रसारण सूचियों का उपयोग करना" चरण का उपयोग करें।
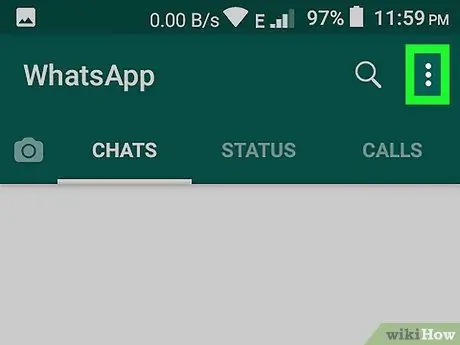
चरण 2. मेनू बटन पर टैप करें।
यह बटन स्क्रीन के ऊपर दाईं ओर तीन बिंदुओं (⋮) के आकार का है।
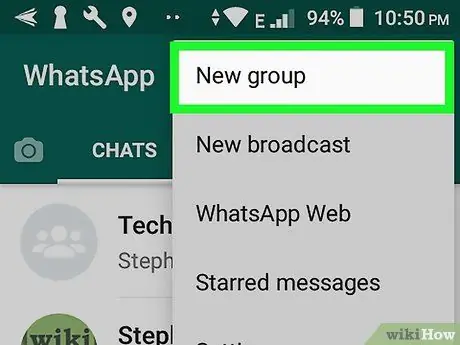
चरण 3. नया समूह (नया समूह) टैप करें।
उसके बाद, आपके फोन पर संपर्क सूची खुल जाएगी।
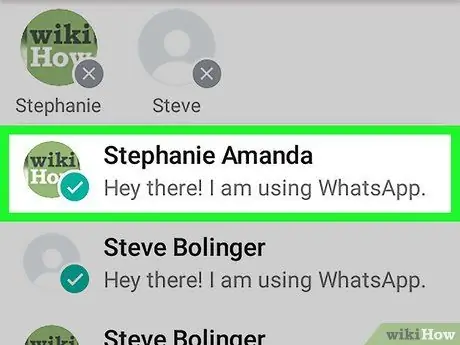
चरण 4. इसे जोड़ने के लिए संपर्क टैप करें।
आप समूह के सदस्यों को 256 लोगों तक जोड़ सकते हैं। किसी संपर्क का चयन करने के बाद, उनके नाम के आगे का गोला नीले रंग से भर जाएगा।
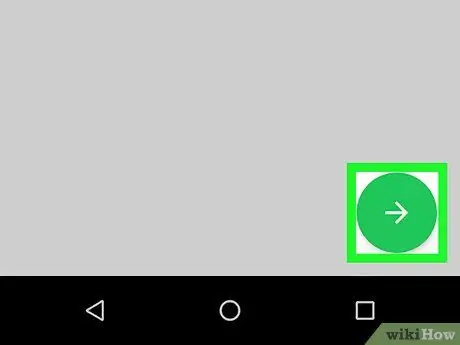
चरण 5. हरे तीर बटन पर टैप करें।
उसके बाद, समूह के सदस्यों की सूची सहेजी जाएगी।
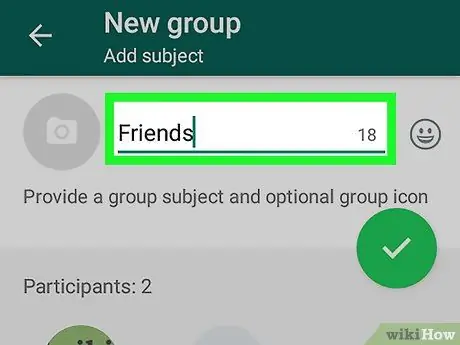
Step 6. ग्रुप सब्जेक्ट के तहत ग्रुप का नाम लिखें।
आप 25 वर्णों तक के समूह विषय बना सकते हैं।
यदि आप किसी समूह का प्रतिनिधित्व करने वाले आइकन का उपयोग करना चाहते हैं, तो स्क्रीन के ऊपरी-बाएँ कोने में कैमरा आइकन पर टैप करें और अपने फ़ोन या टैबलेट से एक छवि चुनें।
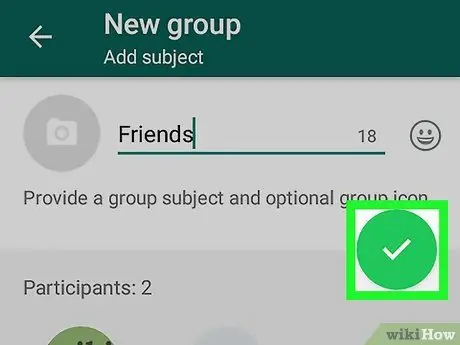
स्टेप 7. ग्रीन टिक बटन पर टैप करें।
इसके बाद ग्रुप बनाया जाएगा।
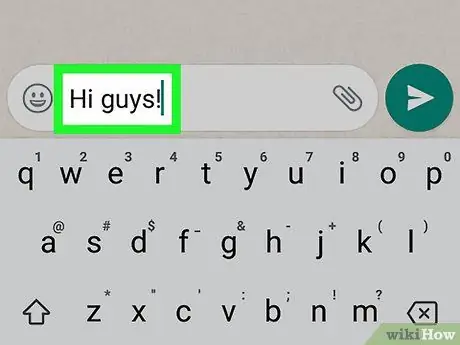
चरण 8. एक संदेश लिखें।
आरंभ करने के लिए, स्क्रीन के नीचे सफेद टाइपिंग क्षेत्र पर टैप करें।
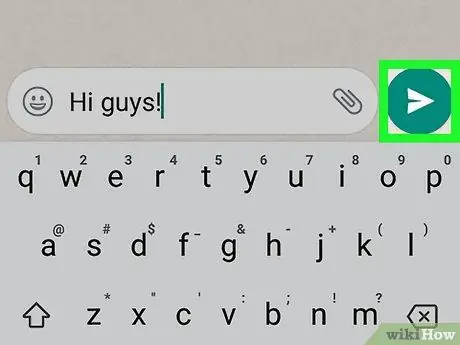
चरण 9. संदेश भेजने के लिए उपयोग किए गए आइकन पर टैप करें।
यह स्क्रीन के निचले दाएं कोने में एक नीले और सफेद पेपर हवाई जहाज का आइकन है। आपका संदेश चयनित संपर्क को भेज दिया जाएगा और समूह चैट शुरू हो जाएगी।
- अवरुद्ध उपयोगकर्ताओं के संदेश अभी भी समूह चैट में दिखाई देंगे।
- समूह के सदस्य समूह के भीतर से किसी भी समय अपनी पसंद से जा सकते हैं।
विधि 3 में से 5: iPhone और iPad पर प्रसारण सूचियों का उपयोग करना
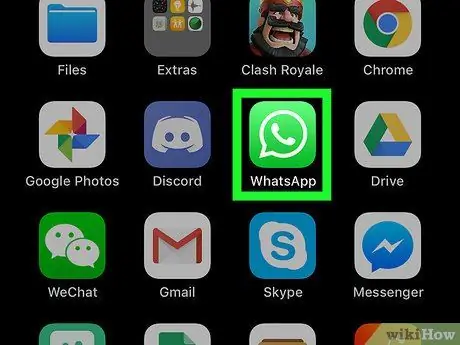
चरण 1. व्हाट्सएप एप्लिकेशन खोलें।
प्रसारण सूची आपको एकाधिक संपर्कों को संदेश भेजने की अनुमति देती है। प्रत्येक वार्तालाप की अपनी टॉक स्क्रीन होगी।
- प्रसारण सूची में संदेश भेजना कई अलग-अलग लोगों को मैन्युअल रूप से संदेश भेजने जैसा है। आपके और संदेश के प्राप्तकर्ता के बीच व्यक्तिगत बातचीत खुलेगी, न कि समूह में सभी के लिए संदेश। संदेश प्राप्त करने वाले को पता नहीं चलेगा कि आप वही संदेश अन्य लोगों को भेज रहे हैं।
- केवल उन संपर्कों को प्रसारण संदेश प्राप्त होगा जिनके पास पता पुस्तिका में आपका नाम है।
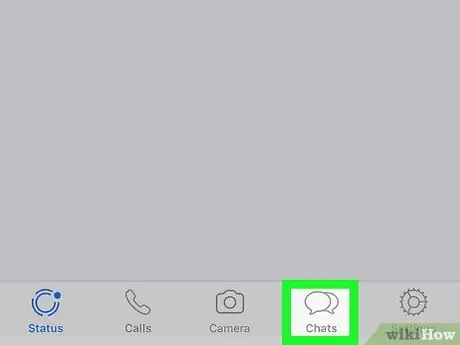
चरण 2. चैट टैप करें।
यह स्क्रीन के निचले भाग में है और दो स्पीच बबल जैसा दिखता है।
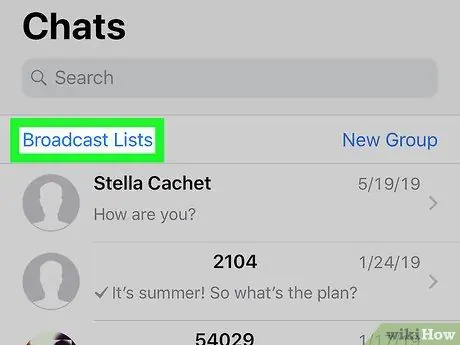
चरण 3. प्रसारण सूचियाँ टैप करें।
यह विकल्प स्क्रीन के बाईं ओर है।
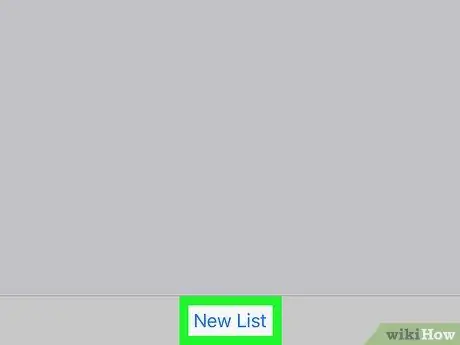
चरण 4. नई सूची पर टैप करें।
यह बटन स्क्रीन के नीचे है, इसे दबाने पर आपकी संपर्क सूची खुल जाएगी।
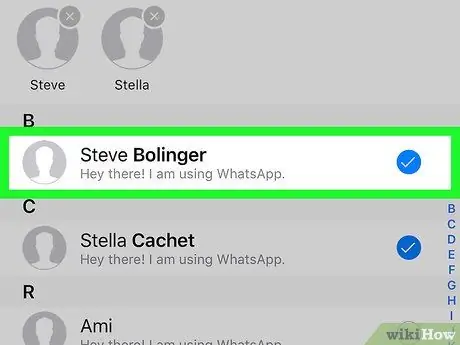
चरण 5. इसे जोड़ने के लिए संपर्क टैप करें।
उसके बाद, नाम के आगे बने सर्कल में एक ब्लू एंड व्हाइट टिक दिखाई देगा। आप प्रसारण सूची में अधिकतम 256 संपर्क जोड़ सकते हैं।
आपके द्वारा चुने गए संपर्कों को पता नहीं चलेगा कि उन्हें प्रसारण सूची में जोड़ दिया गया है।
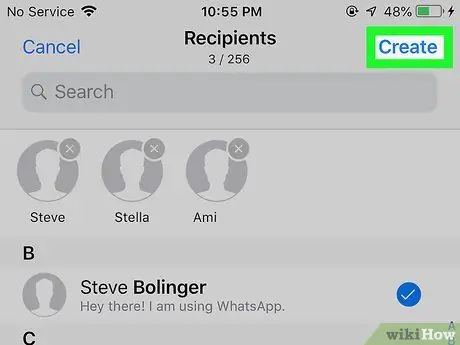
चरण 6. बनाएं टैप करें।
उसके बाद, एक प्रसारण सूची बनाई जाएगी और एक संदेश स्क्रीन खुल जाएगी।
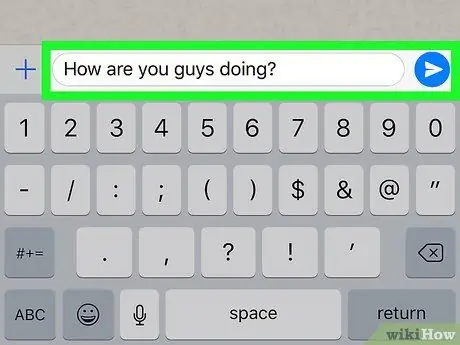
चरण 7. संदेश लिखें और भेजें आइकन पर टैप करें।
स्क्रीन के सफेद क्षेत्र में एक संदेश टाइप करें। उसके बाद, स्क्रीन के निचले-दाएं कोने के पास नीले और सफेद कागज के हवाई जहाज के आइकन पर टैप करें। इस तरह, आपके द्वारा बनाई गई प्रसारण सूची के सभी संपर्कों को वही संदेश भेजा जाएगा।
विधि ४ का ५: Android पर प्रसारण सूचियों का उपयोग करना
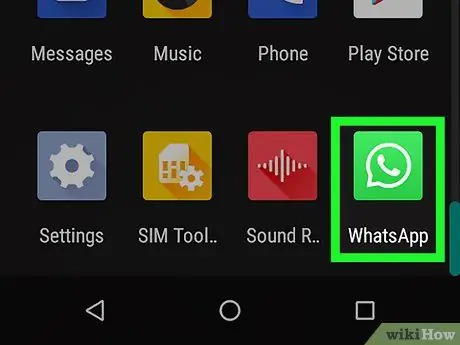
चरण 1. व्हाट्सएप एप्लिकेशन खोलें।
प्रसारण सूची आपको एकाधिक संपर्कों को संदेश भेजने की अनुमति देती है। प्रत्येक वार्तालाप की अपनी टॉक स्क्रीन होगी।
- प्रसारण सूची में संदेश भेजना कई अलग-अलग लोगों को मैन्युअल रूप से संदेश भेजने जैसा है। आपके और संदेश के प्राप्तकर्ता के बीच व्यक्तिगत बातचीत खुलेगी, न कि समूह में सभी के लिए संदेश। संदेश प्राप्त करने वाले को पता नहीं चलेगा कि आप वही संदेश अन्य लोगों को भेज रहे हैं।
- केवल उन संपर्कों को प्रसारण संदेश प्राप्त होगा जिनके पास पता पुस्तिका में आपका नाम है।
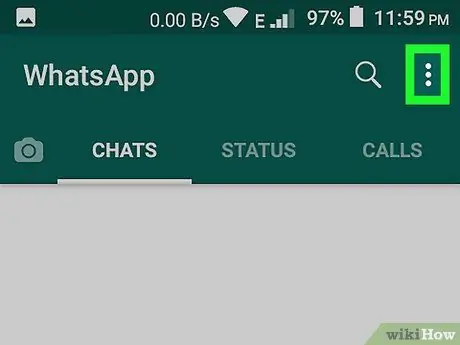
चरण 2. मेनू बटन पर टैप करें।
यह बटन स्क्रीन के ऊपर दाईं ओर तीन बिंदुओं (⋮) के आकार का है।
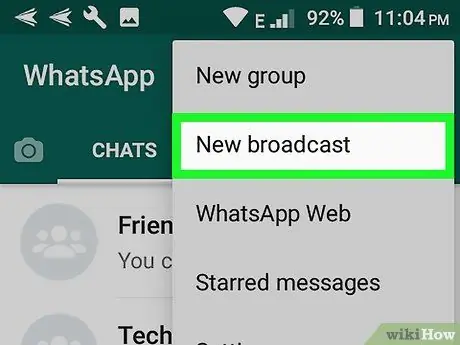
चरण 3. नया प्रसारण टैप करें।
आपके फ़ोन पर संपर्कों की एक सूची खुल जाएगी।
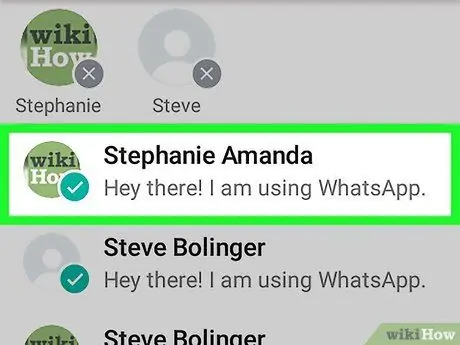
चरण 4. इसे जोड़ने के लिए संपर्क टैप करें।
उसके बाद, नाम के आगे बने सर्कल में एक ब्लू एंड व्हाइट टिक दिखाई देगा। आप प्रसारण सूची में अधिकतम 256 संपर्क जोड़ सकते हैं।
आपके द्वारा चुने गए संपर्कों को पता नहीं चलेगा कि उन्हें प्रसारण सूची में जोड़ दिया गया है।
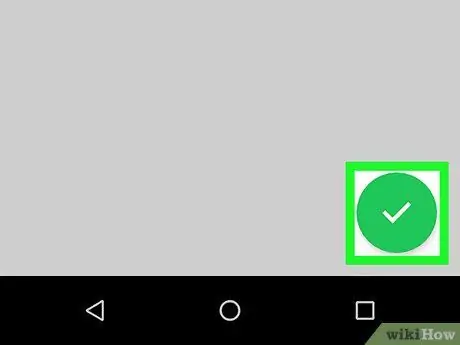
चरण 5. हरे रंग के चेक बटन पर टैप करें।
उसके बाद, प्रसारण सूची सहेजी जाएगी और एक नया संदेश खुल जाएगा।
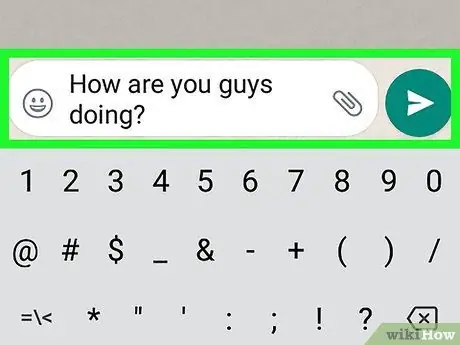
चरण 6. संदेश लिखें और भेजें आइकन पर टैप करें।
स्क्रीन के सफेद क्षेत्र में एक संदेश टाइप करें। उसके बाद, स्क्रीन के निचले-दाएं कोने के पास नीले और सफेद कागज के हवाई जहाज के आइकन पर टैप करें। इस तरह, आपके द्वारा बनाई गई प्रसारण सूची के सभी संपर्कों को वही संदेश भेजा जाएगा।
विधि 5 का 5: एकाधिक संपर्कों को संदेश अग्रेषित करना
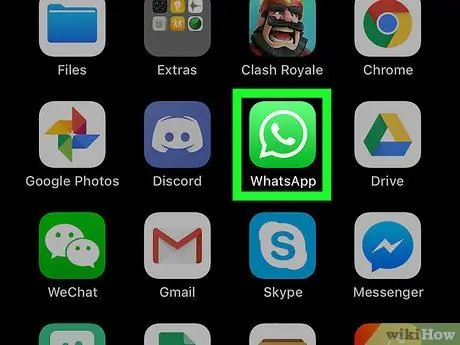
चरण 1. अपने फोन या टैबलेट पर व्हाट्सएप ऐप खोलें।
ऐप आइकन एक हरे और सफेद स्पीच बबल है जिसके अंदर एक फोन है।
- किसी भी बातचीत के संदेशों को अधिकतम 5 संपर्कों तक अग्रेषित करने के लिए इस पद्धति का उपयोग करें।
- इस विधि का उपयोग Android, iPhone या iPad उपकरणों पर किया जा सकता है।
- यदि आप अक्सर दिलचस्प चीजों के स्क्रीनशॉट लेते हैं और उन्हें दूसरों के साथ साझा करना चाहते हैं, तो यह तरीका आपके लिए आसान बना देगा।
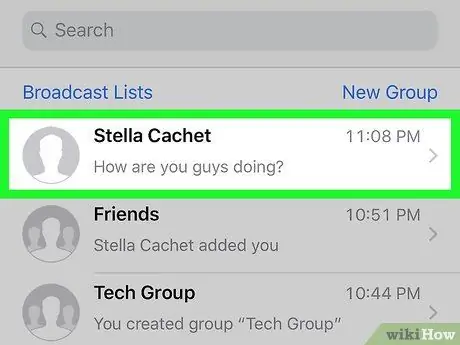
चरण 2. वह संदेश खोलें जिसमें वह संदेश है जिसे आप अग्रेषित करना चाहते हैं।
आप टैब में सभी बातचीत पा सकते हैं चैट.
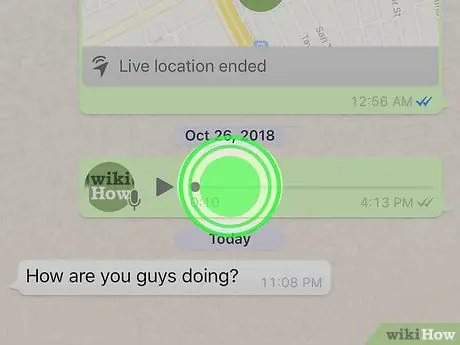
चरण 3. उस संदेश को टैप करके रखें जिसे आप अग्रेषित करना चाहते हैं।
1 या 2 सेकंड के बाद, स्क्रीन के शीर्ष पर कई आइकन दिखाई देंगे।
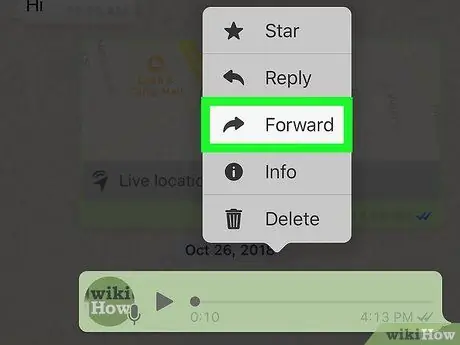
स्टेप 4. फॉरवर्ड आइकन पर टैप करें।
यह आइकन बार में एक तीर है जो स्क्रीन के शीर्ष पर दिखाई देता है। इसके बाद आपकी कॉन्टैक्ट लिस्ट खुल जाएगी।
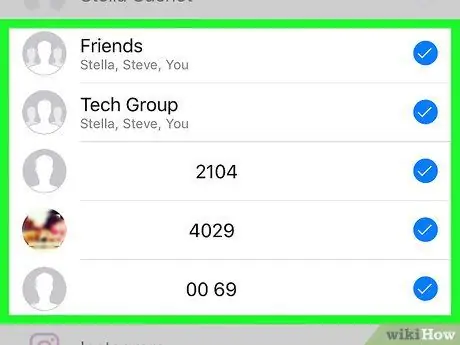
चरण 5. अधिकतम 5 संपर्कों का चयन करें।
यदि इस संदेश को 5 से अधिक लोगों को अग्रेषित करने की आवश्यकता है, तो इसे पहले 5 संपर्कों को अग्रेषित करने के बाद पिछले चरण को दोहराएं। प्रत्येक संपर्क के साथ एक व्यक्तिगत बातचीत खुल जाएगी।
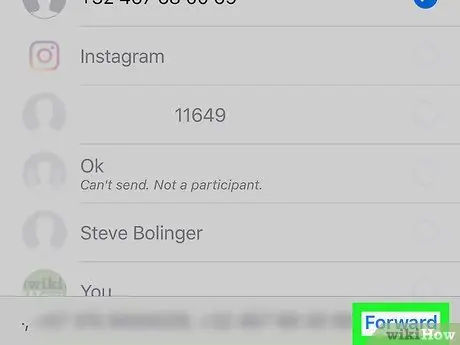
चरण 6. भेजें टैप करें या आगे।
उपलब्ध विकल्प आपके द्वारा उपयोग किए जा रहे व्हाट्सएप एप्लिकेशन के संस्करण द्वारा निर्धारित किए जाते हैं। उसके बाद, आपके द्वारा चुने गए प्राप्तकर्ता को संदेश भेजा जाएगा।
टिप्स
- आप समूह के सदस्यों को अधिकतम 256 लोगों को जोड़ सकते हैं।
- समूह के सदस्य जब चाहें समूह चैट छोड़ सकते हैं। इस बीच, प्रसारण सूची से संदेश प्राप्त करना बंद करने के लिए, उन्हें आपको पता पुस्तिका से हटाना होगा।
- समूह चैट को आवश्यकतानुसार संशोधित किया जा सकता है। ग्रुप चैट फीचर के बारे में अधिक जानकारी के लिए यहां क्लिक करें।







