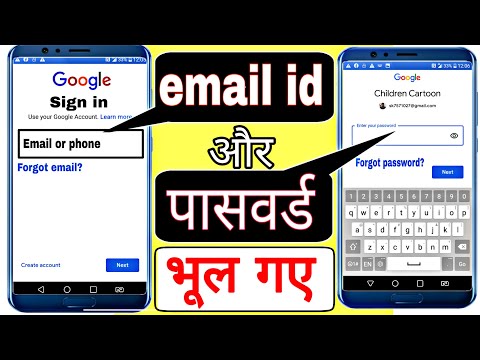विशेष रूप से, जीमेल संदेशों को प्रेषक द्वारा क्रमबद्ध करने का कोई तरीका नहीं है क्योंकि जीमेल खोज के आधार पर छाँटता है। हालांकि, विशिष्ट प्रेषक द्वारा Gmail संदेशों को प्रबंधित करने और देखने के तरीके हैं।
महत्वपूर्ण रिकॉर्ड:
इस लेख में वर्णित समाधानों का उपयोग केवल जीमेल सिस्टम को "छल" करने के लिए किया जा सकता है। ध्यान रखें कि Gmail आपको संदेश भेजने वाले द्वारा अपना इनबॉक्स प्रबंधित करने की अनुमति नहीं देता है।
हालाँकि, आप प्रत्येक प्रेषक द्वारा सभी संदेशों को प्रदर्शित करने का एक तरीका खोज सकते हैं।
कदम
विधि 1 में से 4: हाल के प्रेषक द्वारा ईमेल छाँटना

चरण 1. अपना इनबॉक्स ("इनबॉक्स") खोलें।
यदि आवश्यक हो तो अपने जीमेल खाते में साइन इन करें और अपना इनबॉक्स खोलें। आम तौर पर, जब आप अपने जीमेल खाते में साइन इन करते हैं तो सबसे पहले इनबॉक्स दिखाया जाएगा।
यदि आप अपने जीमेल खाते में किसी अन्य पृष्ठ में लॉग इन हैं, तो इनबॉक्स पृष्ठ पर लौटने के लिए बाएं फलक में "इनबॉक्स" विकल्प पर क्लिक करें।

चरण 2। आप जिस संदेश को देखना चाहते हैं, उसके साथ प्रेषक के नाम पर होवर करें।
यदि आप किसी ऐसे व्यक्ति के सभी संदेश देखना चाहते हैं, जिसने हाल ही में आपको संदेश भेजा है, तो यह रणनीति अधिक प्रभावी पाई जाती है। उस प्रेषक के संदेशों की तलाश करें जिसे आप सॉर्ट करना चाहते हैं। कर्सर को प्रेषक के नाम पर रखें और कर्सर को तब तक दबाए रखें जब तक कि स्क्रीन पर कई विकल्पों वाला एक छोटा बॉक्स दिखाई न दे।
इस बॉक्स में प्रेषक का नाम और ईमेल पता होता है। इसके अतिरिक्त, कई अतिरिक्त विकल्प हैं, जैसे "मंडलियों में जोड़ें", "संपर्क जानकारी", "ईमेल", "चैट में आमंत्रित करें", और "इस संपर्क को ईमेल करें"।

चरण 3. संबंधित प्रेषक द्वारा भेजे गए सभी संदेशों को प्रदर्शित करने के लिए बॉक्स में "ईमेल" विकल्प पर क्लिक करें।
"ईमेल" विकल्प पर होवर करें और बाईं माउस बटन वाले विकल्प पर क्लिक करें। उसके बाद, उस प्रेषक द्वारा भेजे गए सभी संदेश प्रदर्शित होंगे।
आपके द्वारा उस प्रेषक को भेजे जाने वाले संदेश भी प्रदर्शित होंगे। ध्यान रखें कि जीमेल की डिफ़ॉल्ट सेटिंग्स आपको अपने ईमेल सॉर्ट करने की अनुमति नहीं देती हैं, इसलिए यह एक ही प्रेषक से आपके सभी ईमेल प्राप्त करने का सबसे तेज़ तरीका है।
विधि 2 का 4: प्रेषक द्वारा ईमेल खोजना

चरण 1. खोज बार पर तीर पर क्लिक करें।
अपने इनबॉक्स के शीर्ष पर खोज बार खोजें। बार के दाईं ओर ग्रे एरो आइकन पर सिंगल क्लिक करें। उसके बाद, "उन्नत सेटिंग्स" विकल्प प्रदर्शित किया जाएगा।
आप अपने द्वारा चुनी गई विशिष्ट जानकारी के आधार पर अपनी खोज को अधिक संकीर्ण बनाने के लिए इन विकल्पों के लिए सेटिंग समायोजित कर सकते हैं। खोज के कई पहलू हैं जिन्हें आप चुन सकते हैं, जैसे "से" (से), "से" (से), "विषय" (संदेश का शीर्षक), "शब्द हैं" (शब्दों को लोड करता है), "नहीं है" (इसमें शब्द/वाक्यांश नहीं हैं), और "इसमें अटैचमेंट है" (इसमें अटैचमेंट हैं)। आप एक विशिष्ट फ़ोल्डर, दिनांक और संदेश आकार भी खोज सकते हैं।

चरण 2. "प्रेषक" फ़ील्ड में प्रेषक का नाम टाइप करें।
"प्रेषक" खोज फ़ील्ड पर क्लिक करें, फिर प्रेषक का नाम या उस प्रेषक का ईमेल पता टाइप करें जिसे आप खोजना चाहते हैं। आप प्रेषक के नाम और ईमेल पते दोनों का उपयोग कर सकते हैं।
जैसे ही आप टाइप करेंगे, सुझाए गए संपर्क टेक्स्ट बार के नीचे दिखाई देंगे। एक बार जब आप सही संपर्क देखते हैं, तो आप टाइप करना बंद कर सकते हैं और इसे चुनने के लिए संपर्क पर क्लिक कर सकते हैं।

चरण 3. डीफ़्रॉस्ट बटन दबाएँ।
सही प्रेषक का चयन करने के बाद, उन्नत खोज विंडो ("उन्नत खोज") के नीचे नीले खोज बटन को दबाएं। उसके बाद, जीमेल स्वचालित रूप से चयनित प्रेषक/संपर्क द्वारा भेजे गए सभी संदेशों की खोज करेगा। ये संदेश खोज परिणाम पृष्ठ पर प्रदर्शित होंगे।
खोज बटन एक आवर्धक कांच आइकन द्वारा इंगित किया गया है।

चरण 4. किसी विशिष्ट प्रेषक के संदेशों को खोजने के लिए खोज बार में " से: " टाइप करें।
यदि आप सही शॉर्टकट कीवर्ड जानते हैं तो आप समान खोज सुविधाओं का अधिक तेज़ी से उपयोग कर सकते हैं। अधिक उन्नत खोज विकल्पों तक पहुँचने के बजाय, आप खोज बार में " से: " टाइप कर सकते हैं और बार के आगे आवर्धक ग्लास आइकन दबा सकते हैं। ध्यान रखें कि आपको खोज बार में उद्धरण शामिल करने की आवश्यकता नहीं है।
- उदाहरण के लिए, लुत्फी द्वारा भेजे गए सभी संदेशों को देखने के लिए, आप टाइप कर सकते हैं " से:([email protected]) ”.
- कीबोर्ड पर खोज कुंजी या एंटर कुंजी दबाने के बाद, आपको एक खोज परिणाम पृष्ठ पर पुनः निर्देशित किया जाएगा जो निर्दिष्ट संपर्क/प्रेषक के सभी हाल के संदेशों को प्रदर्शित करता है।
विधि 3 में से 4: प्रेषक द्वारा संदेशों को क्रमबद्ध करने के लिए फ़िल्टर का उपयोग करना

चरण 1. उस प्रेषक को ढूंढें जिसे आप संदेश फ़िल्टर में शामिल करना चाहते हैं।
फ़िल्टर और लेबल संदेशों को स्क्रीन के बाईं ओर एक छोटे टैब के साथ इनबॉक्स चयन ("इनबॉक्स") के ठीक नीचे चिह्नित करने के लिए कार्य करते हैं। आप सभी प्राप्त संदेशों को देखने के लिए उस विकल्प पर क्लिक कर सकते हैं। प्रेषक की खोज पूरी होने के बाद, उन्नत खोज विंडो ("उन्नत खोज") के निचले-दाएं कोने में "इस खोज के साथ फ़िल्टर बनाएं" विकल्प देखें। इसके बाद आप्शन पर क्लिक करें।
- सटीक ईमेल पता प्रभावी ढंग से खोजने के लिए खोज कीवर्ड " From:[email protected] " का उपयोग करना याद रखें।
- यह विधि आपको किसी विशिष्ट पते या प्रेषक से सभी संदेशों को स्क्रीन के बाईं ओर स्थित टैब पर भेजने और उन्हें सीधे सॉर्ट करने की अनुमति देती है। हालांकि, इस तरह का फ़िल्टर मुख्य इनबॉक्स में संदेशों को सॉर्ट नहीं करेगा।

चरण 2. "इस खोज के साथ फ़िल्टर बनाएं" चुनें।
"उन्नत खोज" विंडो के निचले दाएं कोने में "इस खोज के साथ फ़िल्टर बनाएं" विकल्प देखें। इसके बाद आप्शन पर क्लिक करें।
उसके बाद, आपको फ़िल्टर निर्माण विंडो पर पुनः निर्देशित किया जाएगा। इस विंडो में कई विकल्प हैं जो आपको जीमेल को यह बताने की अनुमति देते हैं कि किसी विशेष प्रेषक के मौजूदा और भविष्य के संदेशों का क्या करना है।

चरण 3. लेबल बनाएं।
"लेबल लागू करें" विकल्प देखें। बॉक्स को चेक करें, फिर सेटिंग्स के दाईं ओर प्रदर्शित चयन बॉक्स से एक लेबल चुनें। लेबल विकल्प देखने के लिए बॉक्स पर क्लिक करें। आप चाहें तो मौजूदा लेबल चुन सकते हैं, लेकिन अगर आपके पास प्रेषक के लिए कस्टम लेबल नहीं है, तो "नया लेबल" विकल्प पर क्लिक करें।
"कृपया एक नया लेबल नाम दर्ज करें" फ़ील्ड में एक लेबल नाम टाइप करें, फिर "बनाएं" बटन दबाएं। आपको प्रेषक के नाम के बाद लेबल का नाम देना पड़ सकता है।

चरण 4. एक फ़िल्टर बनाएँ।
लेबल सेट करने के बाद, फ़िल्टर निर्माण विंडो के निचले भाग में नीला "फ़िल्टर बनाएँ" बटन दबाएँ। हालांकि, ध्यान रखें कि यदि आप कोई परिवर्तन नहीं करते हैं, तो फ़िल्टर केवल भविष्य के संदेशों पर ही लागू होगा। यदि आप प्राप्त किए गए संदेशों पर फ़िल्टर लागू करना चाहते हैं, तो "मिलान वार्तालापों पर फ़िल्टर भी लागू करें" विकल्प के बगल में स्थित बॉक्स को चेक करें।
आपके द्वारा फ़िल्टर बनाने के बाद, Gmail आपके द्वारा निर्दिष्ट प्रेषकों के संदेशों पर फ़िल्टर और लेबल लागू करेगा।

चरण 5. इनबॉक्स से लेबल पर क्लिक करें।
इनबॉक्स में वापस जाएं। स्क्रीन के बाएँ फलक में नए बनाए गए लेबल का नाम खोजें, फिर उस पर क्लिक करें।
- यदि लेबल तुरंत दिखाई नहीं देता है, तो आपको "अधिक" श्रेणी में देखने की आवश्यकता हो सकती है।
- लेबल पर क्लिक करने के बाद, जीमेल आपके द्वारा चुने गए प्रेषक के सभी संदेश दिखाएगा।
विधि 4 में से 4: तृतीय पक्ष ऐप्स का उपयोग करना

चरण 1. जीमेल को हैक करने और प्रेषक द्वारा ईमेल प्रदर्शित करने के लिए सेंडर सॉर्ट क्रोम एक्सटेंशन डाउनलोड करें।
यह तृतीय-पक्ष एक्सटेंशन स्वचालित रूप से संदेशों को सॉर्ट करेगा और उन्हें प्रेषक द्वारा व्यवस्थित अलग-अलग टैब में रखेगा। जबकि इस तरह के तृतीय-पक्ष एक्सटेंशन में कुछ जोखिम होता है (उदाहरण के लिए आपकी मौजूदा ईमेल जानकारी एक्सटेंशन के सर्वर पर संग्रहीत की जाएगी), अधिकांश घरेलू इंटरनेट उपयोगकर्ता Google स्टोर से सेंडर सॉर्ट को सुरक्षित रूप से डाउनलोड कर सकते हैं।
ध्यान रखें कि यह एक्सटेंशन केवल Google क्रोम वेब ब्राउजर के लिए काम करता है, फायरफॉक्स, आईई या सफारी के लिए नहीं। यदि आप क्रोम के अलावा किसी अन्य ब्राउज़र का उपयोग करना चाहते हैं, तो आपको एक वैकल्पिक मार्ग की तलाश करनी होगी।

चरण 2. क्रोम को पुनरारंभ करें और ईमेल खोलें।
यह सुनिश्चित करने के लिए कि एक्सटेंशन ठीक से चलता है, सभी टैब बंद करें और ब्राउज़र को पुनरारंभ करें। उसके बाद, निम्न लिंक के माध्यम से अपने ईमेल खाते में लॉग इन करें:

चरण 3. प्रेषक सॉर्ट को अधिकृत करने के लिए "Google में साइन इन करें" पर क्लिक करें।
संकेत मिलने पर एक्सटेंशन को संदेशों तक पहुंचने की अनुमति दें। अन्यथा, एक्सटेंशन कुछ भी सॉर्ट नहीं कर सकता।

चरण 4. सेंडर सॉर्ट में संदेशों को डाउनलोड करना शुरू करने के लिए "सिंक" चुनें।
आपने कितने ईमेल का बैकअप लिया है, इसके आधार पर इस प्रक्रिया में कुछ समय लग सकता है। जब खाते प्रेषक सॉर्ट के साथ समन्वयित हों तो Gmail छोड़ दें।

चरण 5. प्रेषक द्वारा संदेश देखने के लिए स्क्रीन के शीर्ष पर "प्रेषक क्रमबद्ध करें" टैब पर क्लिक करें।
यह विशेष टैब प्रत्येक प्रेषक को वर्णमाला के कॉलम में रखता है ताकि आप उस व्यक्ति के सभी संदेशों को देख या छिपा सकें। इसके अलावा, इस पृष्ठ पर कई विकल्प दिखाए गए हैं:
- “ अभिलेखागार: यह विकल्प सेंडर सॉर्ट में सभी संदेशों को चिह्नित करता है और उन्हें संग्रहीत करता है। यह स्पैम को हटाने का एक शानदार तरीका हो सकता है यदि आप देखते हैं कि प्रेषक सॉर्ट में महत्वहीन संदेश बचे हैं।
- “ संग्रह समूह: यह विकल्प एक विशेष प्रेषक के सभी संदेशों को संग्रहित कर सकता है।
- “ चालें: जब आप संदेश पर होवर करते हैं तो यह विकल्प संदेश के आगे प्रदर्शित होता है। इस विकल्प के साथ, आप किसी एक संदेश को संग्रहित कर सकते हैं या उस पर एक लेबल लागू कर सकते हैं।

चरण 6. ध्यान रखें कि किए गए परिवर्तनों को प्रभावी होने में लगभग 30 सेकंड का समय लगेगा।
जीमेल को सेंडर सॉर्ट से कनेक्ट होने की जरूरत है ताकि आप जो कुछ भी आर्काइव करते हैं वह एक-एक मिनट में आर्काइव्ड मैसेज के रूप में दिखाई न दे। इसलिए धैर्य रखें। आप प्रतीक्षा करते समय संदेशों को क्रमित करना जारी रख सकते हैं, बिना कोई समस्या उत्पन्न किए।