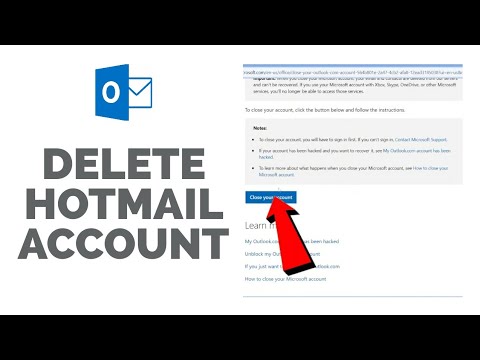यह wikiHow आपको सिखाता है कि अपने Gmail इनबॉक्स से अवांछित ईमेल कैसे हटाएं। आप अवांछित सामग्री से भी छुटकारा पा सकते हैं और विज्ञापनों को अवरुद्ध करके अपने ईमेल अनुभव को बेहतर बना सकते हैं।
कदम
भाग 1 का 4: अवांछित ईमेल हटाना

चरण 1. जीमेल खोलें।
अपने कंप्यूटर के वेब ब्राउज़र के माध्यम से https://www.gmail.com/ पर जाएं। उसके बाद, यदि आप पहले से ही अपने खाते में लॉग इन हैं, तो इनबॉक्स पृष्ठ प्रदर्शित होगा।
यदि नहीं, तो संकेत मिलने पर अपना खाता ईमेल पता और पासवर्ड दर्ज करें।

चरण 2. सुनिश्चित करें कि आप जीमेल के नए संस्करण का उपयोग कर रहे हैं।
उस संस्करण का उपयोग करने के लिए:
-
सेटिंग गियर आइकन ("सेटिंग") पर क्लिक करें

Android7सेटिंग्स -
क्लिक करें" नया जीमेल आज़माएं "ड्रॉप-डाउन मेनू के शीर्ष पर।
यदि आप विकल्प देखते हैं " क्लासिक Gmail पर वापस जाएं ड्रॉप-डाउन मेनू में, आप पहले से ही Gmail के नवीनतम संस्करण का उपयोग कर रहे हैं।

चरण 3. एक ईमेल हटाएं।
यदि आप केवल एक या दो ईमेल हटाना चाहते हैं, तो उन ईमेल को चिह्नित करने के लिए कर्सर ले जाएँ जिन्हें आप हटाना चाहते हैं, फिर "ट्रैश" आइकन पर क्लिक करें।

संदेश के सबसे दूर दाईं ओर।

चरण 4. कई ईमेल चुनें जिन्हें आप हटाना चाहते हैं।
प्रत्येक ईमेल के बाईं ओर स्थित चेकबॉक्स पर क्लिक करें जिसे आप हटाना चाहते हैं।

चरण 5. "कचरा" आइकन पर क्लिक करें

यह पृष्ठ के शीर्ष पर है। उसके बाद, चयनित ईमेल "ट्रैश" फ़ोल्डर में ले जाया जाएगा।

चरण 6. ट्रैश पर क्लिक करें।
यह फोल्डर पेज के लेफ्ट साइड में है।

चरण 7. अभी ट्रैश खाली करें पर क्लिक करें।
यह लिंक "ट्रैश" फ़ोल्डर के शीर्ष पर है।

चरण 8. संकेत मिलने पर ओके पर क्लिक करें।
उसके बाद, "ट्रैश" फ़ोल्डर में ईमेल स्थायी रूप से हटा दिए जाएंगे।
यदि आप "ट्रैश" फ़ोल्डर से ईमेल को नहीं हटाते हैं, तो यह 30 दिनों के बाद स्वचालित रूप से हटा दिया जाएगा।

चरण 9. "स्पैम" फ़ोल्डर खाली करें।
यदि "स्पैम" फ़ोल्डर में ईमेल हैं, तो आप उन्हें निम्न चरणों का उपयोग करके हटा सकते हैं:
- फ़ोल्डर पर क्लिक करें" अवांछित ईमेल "पृष्ठ के बाईं ओर।
- क्लिक करें" सभी स्पैम संदेशों को अभी हटाएं "स्पैम" फ़ोल्डर के शीर्ष पर।
- क्लिक करें" ठीक है ' जब नौबत आई।

चरण 10. इनबॉक्स में लौटें।
फ़ोल्डर पर क्लिक करें" इनबॉक्स "पृष्ठ के बाईं ओर लौटने के लिए। एक बार जब आप कुछ ईमेल हटाना समाप्त कर लेते हैं, तो आप अपने इनबॉक्स को साफ करने के अधिक विस्तृत तरीकों पर आगे बढ़ सकते हैं।
भाग 2 का 4: अवांछित ईमेल प्रेषकों को अवरुद्ध करना

चरण 1. ईमेल को स्पैम के रूप में चिह्नित करने का प्रयास करें।
आप शुरू से ही किसी ईमेल को स्पैम के रूप में चिह्नित कर सकते हैं क्योंकि ईमेल भेजने वाले को ब्लॉक करने से उस प्रेषक के ईमेल तुरंत "स्पैम" फ़ोल्डर में चले जाएंगे। यह विधि प्रेषक को स्वयं अवरुद्ध करने की तुलना में कम प्रभावी है, लेकिन यह स्वचालित सेवाओं (जैसे Spotify) से भेजे गए ईमेल के लिए एक अच्छा विकल्प हो सकता है:
- ईमेल के चेकबॉक्स पर क्लिक करके उसका चयन करें।
-
आइकन पर क्लिक करें !
पन्ने के शीर्ष पर।
- क्लिक करें" स्पैम की रिपोर्ट करें और सदस्यता समाप्त करें " अगर उपलब्ध हो। यदि नहीं, तो क्लिक करें" प्रतिवेदन ”.

चरण 2. अवांछित प्रेषक से ईमेल खोलें।
उस प्रेषक के ईमेल पर क्लिक करें जिसे आप ब्लॉक करना चाहते हैं।

चरण 3. क्लिक करें।
यह ईमेल विंडो के ऊपरी-दाएँ कोने में है। उसके बाद, एक ड्रॉप-डाउन मेनू प्रदर्शित किया जाएगा।

चरण 4. ब्लॉक "[प्रेषक]" पर क्लिक करें।
यह विकल्प ड्रॉप-डाउन मेनू में है।
उदाहरण के लिए, यदि आप ट्विटर से कोई ईमेल खोलते हैं, तो " "ट्विटर" को ब्लॉक करें ”.

चरण 5. ब्लॉक पर क्लिक करें।
यह पॉप-अप विंडो के नीचे है। एक बार क्लिक करने के बाद, रिटर्न एड्रेस अकाउंट ब्लॉक/ब्लैक लिस्ट में जुड़ जाएगा।
भाग ३ का ४: एक विशिष्ट समय के बड़े पैमाने पर ईमेल हटाएं

चरण 1. हटाने की समय सीमा निर्दिष्ट करें।
यह तिथि यह इंगित करने वाली सीमा बन जाती है कि उस तिथि के बाद प्राप्त संदेशों को बरकरार रखा जाएगा, जबकि उस तिथि से पहले भेजे गए अन्य संदेशों को हटा दिया जाएगा।
उदाहरण के लिए, यदि आप एक को हटाना चाहते हैं जो एक वर्ष से अधिक पहले प्राप्त हुआ था, तो पिछले वर्ष की आज की तिथि कट-ऑफ तिथि होगी।

चरण 2. सर्च बार पर क्लिक करें।
यह बार आपके इनबॉक्स में सबसे ऊपर है।

चरण 3. दिनांक फ़िल्टर दर्ज करें।
टाइप करें: पहले इनबॉक्स: YYYY / MM / DD। सुनिश्चित करें कि आपने "YYYY/MM/DD" प्रविष्टि को उस प्रारूप में वांछित नियत तारीख से बदल दिया है (इस मामले में, वर्ष/माह/तारीख)। इसके बाद एंटर की दबाएं।
उदाहरण के लिए, २५ सितंबर, २०१६ से पहले प्राप्त सभी ईमेल प्रदर्शित करने के लिए, खोज बार में इनबॉक्स से पहले: २०१६/०९/२५ टाइप करें।

चरण 4. "सभी का चयन करें" चेकबॉक्स पर क्लिक करें।
यह ईमेल सूची के ठीक ऊपर, विंडो के ऊपरी-बाएँ कोने में है। एक बार क्लिक करने के बाद, स्क्रीन पर प्रदर्शित सभी ईमेल का चयन किया जाएगा।

चरण 5. इस खोज से मेल खाने वाले सभी वार्तालापों का चयन करें पर क्लिक करें।
यह लिंक ईमेल सूची में सबसे ऊपर है। एक बार क्लिक करने के बाद, निर्दिष्ट नियत तिथि से पहले भेजे गए सभी ईमेल का चयन किया जाएगा।

चरण 6. "कचरा" आइकन पर क्लिक करें

यह आपके इनबॉक्स में सबसे ऊपर है।

चरण 7. संकेत मिलने पर ओके पर क्लिक करें।
एक बार क्लिक करने के बाद, सभी चयनित ईमेल "इनबॉक्स" फ़ोल्डर से "ट्रैश" फ़ोल्डर में चले जाएंगे।
"ट्रैश" फ़ोल्डर में संग्रहीत ईमेल अभी भी स्थान लेते हैं।

चरण 8. "कचरा" फ़ोल्डर खाली करें।
अपने इनबॉक्स से सभी चयनित संदेशों को हटाने के बाद, आप उन्हें निम्न चरणों के साथ "ट्रैश" फ़ोल्डर से हटा सकते हैं:
- फ़ोल्डर पर क्लिक करें" कचरा "पृष्ठ के बाईं ओर।
- लिंक पर क्लिक करें " अब कचरा खाली करें ”.
- क्लिक करें" ठीक है ' जब नौबत आई।
भाग 4 का 4: स्पैम ईमेल को स्वचालित रूप से हटाएं

चरण 1. एक स्पैम ईमेल का चयन करें।
उस संदेश के बाईं ओर स्थित चेकबॉक्स पर क्लिक करें जिसे आप भविष्य में फ़िल्टर करना चाहते हैं।

चरण 2. क्लिक करें।
यह इनबॉक्स टूल सूची के सबसे दाईं ओर है, जो इनबॉक्स सूची में सबसे ऊपर है। उसके बाद, एक ड्रॉप-डाउन मेनू प्रदर्शित किया जाएगा।

चरण 3. इस तरह के संदेशों को फ़िल्टर करें पर क्लिक करें।
यह विकल्प ड्रॉप-डाउन मेनू में है।

चरण 4. फ़िल्टर बनाएँ पर क्लिक करें।
यह दिखाई देने वाली विंडो के निचले भाग में है।

चरण 5. बॉक्स को चेक करें " इसे हटाएं "।
यह बॉक्स खिड़की के शीर्ष पर है। यह विकल्प इंगित करता है कि इनबॉक्स में प्राप्त होने पर चयनित प्रेषक के संदेश तुरंत हटा दिए जाएंगे।

चरण 6. बॉक्स को चेक करें "मिलान करने वाली बातचीत के लिए फ़िल्टर भी लागू करें"।
यह बॉक्स विंडो के नीचे है। इस विकल्प के साथ, आप उस प्रेषक के मौजूदा संदेशों को भी हटा सकते हैं।
चरण 7. फ़िल्टर बनाएँ पर क्लिक करें।
यह खिड़की के नीचे है। क्लिक करते ही एक फिल्टर बन जाएगा। अब से, चयनित प्रेषक के ईमेल तुरंत "ट्रैश" फ़ोल्डर में चले जाएंगे।