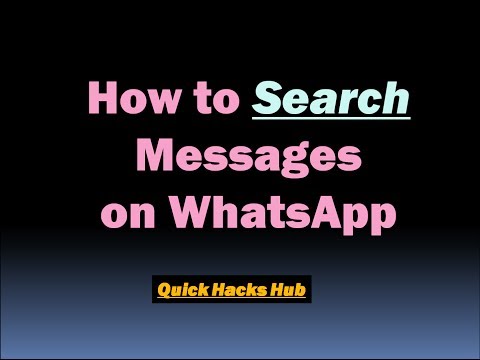यह विकिहाउ आपको सिखाता है कि विंडोज या मैक कंप्यूटर पर आउटलुक 2016 डेस्कटॉप ऐप में जीमेल मैसेज कैसे प्राप्त करें। यदि आपके कंप्यूटर पर अभी तक आउटलुक ऐप नहीं है, तो आपको पहले अपने कंप्यूटर पर माइक्रोसॉफ्ट ऑफिस 365 को खरीदना और इंस्टॉल करना होगा।
कदम
5 का भाग 1: Gmail में IMAP को सक्षम करना

चरण 1. जीमेल खोलें।
अपने कंप्यूटर के वेब ब्राउज़र के माध्यम से https://www.gmail.com/ पर जाएं।
- यदि आप अपने जीमेल खाते में लॉग इन नहीं हैं, तो जारी रखने से पहले अपना ईमेल पता और पासवर्ड दर्ज करें।
- यदि आप गलत खाते में साइन इन हैं, तो आप पृष्ठ के ऊपरी दाएं कोने में खाते की प्रोफ़ाइल फ़ोटो पर क्लिक करके, "चुनकर किसी भिन्न Gmail खाते में स्विच कर सकते हैं" खाता जोड़ो ”, और सही खाता ईमेल पता और पासवर्ड दर्ज करें।

चरण 2. सेटिंग गियर आइकन ("सेटिंग") पर क्लिक करें

यह पृष्ठ के ऊपरी-दाएँ कोने में है। उसके बाद, एक ड्रॉप-डाउन मेनू प्रदर्शित किया जाएगा।

चरण 3. सेटिंग्स पर क्लिक करें।
यह ड्रॉप-डाउन मेनू के बीच में है। उसके बाद, सेटिंग पृष्ठ या "सेटिंग" प्रदर्शित किया जाएगा।

चरण 4. अग्रेषण और पीओपी/आईएमएपी टैब पर क्लिक करें।
यह टैब सेटिंग पेज में सबसे ऊपर होता है।

चरण 5. "IMAP सक्षम करें" बॉक्स को चेक करें।
यह बॉक्स सेटिंग पेज के "IMAP एक्सेस" सेक्शन में है।
यह बॉक्स पहले से ही चिह्नित हो सकता है। यदि यह पहले से ही चिह्नित है, तो इस लेख में द्वि-चरणीय सत्यापन सक्रियण चरण पर आगे बढ़ें।

चरण 6. परिवर्तन सहेजें पर क्लिक करें।
यह पृष्ठ के निचले भाग में एक ग्रे बटन है। उसके बाद, IMAP को Gmail इनबॉक्स पर लागू किया जाएगा जिससे इनबॉक्स में संदेशों को बाद में Outlook में प्रदर्शित किया जा सकेगा।
5 का भाग 2: Gmail के लिए द्वि-चरणीय सत्यापन सक्षम करना

चरण 1. "Google Apps" आइकन पर क्लिक करें।
आइकन " ⋮⋮⋮"यह जीमेल पेज के ऊपरी दाएं कोने में है। उसके बाद, एक ड्रॉप-डाउन मेनू प्रदर्शित किया जाएगा।

चरण 2. मेरा खाता क्लिक करें।
शील्ड आइकन ड्रॉप-डाउन मेनू में है। एक बार क्लिक करने के बाद, आपका Google खाता पृष्ठ प्रदर्शित होगा।

चरण 3. साइन-इन और सुरक्षा पर क्लिक करें।
इस खंड का शीर्षक पृष्ठ के बाईं ओर है।

चरण 4. नीचे स्क्रॉल करें और 2-चरणीय सत्यापन पर क्लिक करें।
यह पृष्ठ के दाईं ओर, सबसे नीचे है।

चरण 5. प्रारंभ करें क्लिक करें।
यह पृष्ठ के निचले दाएं कोने में एक नीला बटन है।
बटन देखने के लिए आपको थोड़ा नीचे स्क्रॉल करना पड़ सकता है।

चरण 6. संकेत मिलने पर पासवर्ड दर्ज करें।
वह पासवर्ड टाइप करें जिसका उपयोग आप अपने ईमेल पते में लॉग इन करने के लिए करते हैं।

चरण 7. अगला क्लिक करें।
यह पृष्ठ के निचले भाग में है।

चरण 8. इसे अभी आज़माएं पर क्लिक करें।
यह पृष्ठ के निचले दाएं कोने में एक नीला बटन है। उसके बाद, आपके मोबाइल नंबर पर एक सूचना भेजी जाएगी।
- यदि आप इस पृष्ठ पर अपना फ़ोन नंबर नहीं देखते हैं, तो आपको Google ऐप (iPhone) के माध्यम से अपने Gmail खाते में साइन इन करना होगा या अपने फ़ोन की सेटिंग (Android डिवाइस) के माध्यम से अपने Google खाते में साइन इन करना होगा।
- IPhone पर, आपको पहले Google ऐप डाउनलोड करना होगा। यह ऐप ऐप स्टोर पर मुफ्त में उपलब्ध है।

चरण 9. दिखाए गए निर्देशों का पालन करें।
स्क्रीन को दाईं ओर स्वाइप करके (यदि फ़ोन लॉक है) या उसे स्पर्श करके (यदि फ़ोन अनलॉक है) फ़ोन पर प्रदर्शित कमांड को खोलें, तो "चुनें" हां " या " अनुमति ”.

चरण 10. सुनिश्चित करें कि पंजीकृत फोन नंबर सही है।
पृष्ठ के शीर्ष पर दिखाए गए फ़ोन नंबर की समीक्षा करें। यदि नंबर वांछित पुनर्प्राप्ति फ़ोन नंबर से मेल खाता है, तो आप अगले चरण पर आगे बढ़ सकते हैं।
यदि फ़ोन नंबर मेल नहीं खाता है, तो अगले चरण पर जाने से पहले नंबर बदल दें।

चरण 11. भेजें पर क्लिक करें।
यह पृष्ठ के निचले दाएं कोने में एक नीला बटन है। उसके बाद, Google आपके द्वारा प्रदान किए गए नंबर पर एक पुष्टिकरण कोड भेजेगा।

चरण 12. सत्यापन कोड दर्ज करें।
मैसेजिंग ऐप से कोड प्राप्त करें, फिर कोड को पेज के बीच में टेक्स्ट फील्ड में टाइप करें।

चरण 13. अगला क्लिक करें।
यह पृष्ठ के निचले भाग में एक नीला बटन है।

चरण 14. चालू करें पर क्लिक करें।
यह पृष्ठ के दाईं ओर एक नीला बटन है। उसके बाद, दो-चरणीय सत्यापन सक्षम हो जाएगा और जीमेल खाते पर लागू हो जाएगा। एक बार सक्रिय होने के बाद, आपको अपने जीमेल खाते के लिए एक ऐप पासवर्ड बनाना होगा।
5 का भाग 3: Gmail के लिए ऐप पासवर्ड बनाना

चरण 1. फिर से "Google Apps" ("⋮⋮⋮") आइकन पर क्लिक करें।
यह जीमेल पेज के टॉप-राइट कॉर्नर में है। उसके बाद, एक ड्रॉप-डाउन मेनू प्रदर्शित किया जाएगा।

चरण 2. मेरा खाता क्लिक करें।
शील्ड आइकन ड्रॉप-डाउन मेनू में है। एक बार क्लिक करने के बाद, आपका Google खाता पृष्ठ प्रदर्शित होगा।

चरण 3. साइन-इन और सुरक्षा पर क्लिक करें।
इस खंड का शीर्षक पृष्ठ के बाईं ओर है।

चरण 4. नीचे स्क्रॉल करें और ऐप पासवर्ड पर क्लिक करें।
यह पृष्ठ के दाईं ओर उस खंड के ऊपर है, जिस पर आपने पहले दो-चरणीय सत्यापन सक्षम करने के लिए उपयोग किया था।

चरण 5. संकेत मिलने पर पासवर्ड दर्ज करें।
वह पासवर्ड टाइप करें जिसका उपयोग आप अपने ईमेल पते में लॉग इन करने के लिए करते हैं।

चरण 6. अगला क्लिक करें।
यह पासवर्ड फ़ील्ड के नीचे है।

चरण 7. ऐप चुनें पर क्लिक करें।
यह ग्रे टेक्स्ट बॉक्स पेज के बाईं ओर है। उसके बाद, एक ड्रॉप-डाउन मेनू प्रदर्शित किया जाएगा।

चरण 8. अन्य (अपनी पसंद का नाम) पर क्लिक करें।
यह विकल्प ड्रॉप-डाउन मेनू में सबसे नीचे है। उसके बाद, एक टेक्स्ट फ़ील्ड प्रदर्शित किया जाएगा।

चरण 9. एक नाम दर्ज करें।
टेक्स्ट फ़ील्ड में आउटलुक (या एक समान नाम) टाइप करें।

चरण 10. जनरेट पर क्लिक करें।
यह पृष्ठ के दाईं ओर एक नीला बटन है। उसके बाद, पेज के दाईं ओर एक 12 अक्षर का कोड जेनरेट होगा। आप इस कोड का उपयोग आउटलुक में साइन इन करने के लिए कर सकते हैं।

चरण 11. बनाए गए ऐप पासवर्ड को कॉपी करें।
पीले रंग की पृष्ठभूमि पर कोड पर क्लिक करें और खींचें, फिर कोड को कॉपी करने के लिए Ctrl+C (Windows) या Command+C (Mac) कुंजी संयोजन दबाएं।
आप चयनित कोड पर राइट क्लिक भी कर सकते हैं और “चुनें” प्रतिलिपि ”.
5 का भाग 4: Outlook में Gmail खाता जोड़ना

चरण 1. कंप्यूटर पर आउटलुक एप्लिकेशन खोलें।
आउटलुक ऐप आइकन एक नीले बॉक्स की तरह दिखता है जिसमें एक सफेद "ओ" और उसके पीछे एक सफेद लिफाफा होता है।
- यदि आप अपने आउटलुक खाते में साइन इन नहीं हैं, तो अपना प्राथमिक माइक्रोसॉफ्ट ईमेल पता दर्ज करें, संकेत मिलने पर अपना पासवर्ड टाइप करें, और किसी भी अतिरिक्त निर्देशों का पालन करें।
- आउटलुक ऐप आउटलुक वेबसाइट से अलग है।

चरण 2. फ़ाइल पर क्लिक करें।
यह मेनू विकल्प आउटलुक ऐप विंडो के ऊपरी-बाएँ कोने में है। उसके बाद, एक पॉप-आउट मेनू प्रदर्शित किया जाएगा।
- यदि आपको विकल्प दिखाई नहीं देता है " फ़ाइल “आउटलुक विंडो के ऊपरी-बाएँ कोने में, आप आउटलुक वेबसाइट का उपयोग कर रहे हैं या आउटलुक के एक संस्करण का उपयोग नहीं कर रहे हैं जो आपको एक और खाता जोड़ने की अनुमति देता है।
- मैक कंप्यूटर पर, "क्लिक करें" उपकरण "स्क्रीन के शीर्ष पर।

चरण 3. खाता जोड़ें पर क्लिक करें।
यह पृष्ठ के ऊपरी-बाएँ कोने में है " फ़ाइल "दृष्टिकोण। उसके बाद, एक पॉप-अप विंडो प्रदर्शित होगी।
मैक कंप्यूटर पर, "क्लिक करें" हिसाब किताब… "ड्रॉप-डाउन मेनू में" उपकरण ”.

चरण 4. अपना जीमेल ईमेल पता दर्ज करें।
उस जीमेल खाते का ईमेल पता टाइप करें जिसे आप आउटलुक के साथ सिंक करना चाहते हैं।

चरण 5. कनेक्ट पर क्लिक करें।
यह बटन उस टेक्स्ट फ़ील्ड के नीचे है जिसका उपयोग पहले ईमेल पता दर्ज करने के लिए किया जाता था।

चरण 6. ऐप पासवर्ड दर्ज करें।
"पासवर्ड" टेक्स्ट फ़ील्ड पर क्लिक करें, फिर आपके द्वारा पहले कॉपी किए गए ऐप पासवर्ड को पेस्ट करने के लिए Ctrl+V (Windows) या Command+V (Mac) दबाएं।
आप "पासवर्ड" कॉलम पर राइट क्लिक भी कर सकते हैं और विकल्प पर क्लिक कर सकते हैं। पेस्ट करें ड्रॉप-डाउन मेनू में जो पासवर्ड दर्ज करता प्रतीत होता है।

चरण 7. कनेक्ट पर क्लिक करें।
यह खिड़की के नीचे है। उसके बाद, जीमेल अकाउंट आउटलुक एप्लिकेशन के साथ एकीकृत होना शुरू हो जाएगा।

चरण 8. संकेत मिलने पर ओके पर क्लिक करें।
अब, जीमेल खाता आउटलुक ऐप से जुड़ा है। आप आउटलुक विंडो के बाईं ओर जीमेल अकाउंट का नाम देख सकते हैं।
आपको पहले "मेरे फोन पर आउटलुक भी सेट करें" बॉक्स को अनचेक करने की आवश्यकता हो सकती है।
5 का भाग 5: Google संपर्क आयात करना

चरण 1. जीमेल से संपर्क डाउनलोड करें।
वेब ब्राउज़र में https://www.google.com/contacts/ पर जाएं, संकेत मिलने पर अपने जीमेल खाते के पते और पासवर्ड का उपयोग करके साइन इन करें और इन चरणों का पालन करें:
- सभी संपर्कों का चयन करने के लिए पृष्ठ के ऊपरी-बाएँ कोने में स्थित चेकबॉक्स पर क्लिक करें।
- ड्रॉप-डाउन बॉक्स पर क्लिक करें" अधिक ”.
- क्लिक करें" निर्यात… " दिखाई देने वाले ड्रॉप-डाउन मेनू में।
- "सभी संपर्क" बॉक्स को चेक करें।
- "आउटलुक सीएसवी प्रारूप" बॉक्स को चेक करें। यदि आप Mac कंप्यूटर का उपयोग कर रहे हैं, तो "vCard फ़ॉर्मेट" बॉक्स को चेक करें।
- क्लिक करें" निर्यात "खिड़की के नीचे।

चरण 2. एक आउटलुक विंडो खोलें।
एप्लिकेशन में संपर्क आयात करने के लिए आपको आउटलुक विंडो प्रदर्शित करनी होगी।
- मैक पर, डाउनलोड की गई vCard फ़ाइल पर क्लिक करें, “चुनें” फ़ाइल "स्क्रीन के ऊपरी-बाएँ कोने में," चुनें के साथ खोलें "" विकल्प पर क्लिक करें आउटलुक ”, और स्क्रीन पर आने वाले संकेतों का पालन करें। उसके बाद, जीमेल संपर्क आउटलुक में आयात किए जाएंगे।
- यदि आपने पहले आउटलुक ऐप को बंद कर दिया था, तो अगले चरण पर जाने से पहले ऐप को फिर से खोलें।

चरण 3. फ़ाइल पर क्लिक करें।
यह आउटलुक विंडो के ऊपरी-बाएँ कोने में है। उसके बाद, मेनू " फ़ाइल " खोला जाएगा।

चरण 4. ओपन एंड एक्सपोर्ट पर क्लिक करें।
यह विकल्प मेनू में है " फ़ाइल " उसके बाद, "आयात / निर्यात" पृष्ठ प्रदर्शित किया जाएगा।

चरण 5. आयात/निर्यात पर क्लिक करें।
यह पृष्ठ के मध्य में है। उसके बाद, “आयात/निर्यात” ट्यूटोरियल पेज खुल जाएगा।

चरण 6. किसी अन्य प्रोग्राम या फ़ाइल से आयात करें पर क्लिक करें।
यह खिड़की के बीच में है।

चरण 7. अगला क्लिक करें।
यह विंडो के निचले दाएं कोने में है।

चरण 8. कॉमा सेपरेटेड वैल्यू पर क्लिक करें।
यह खिड़की के शीर्ष पर है।

चरण 9. अगला क्लिक करें।

चरण 10. ब्राउज़ करें पर क्लिक करें…।
यह खिड़की के ऊपरी-दाएँ कोने में है।

चरण 11. डाउनलोड की गई संपर्क फ़ाइल का चयन करें।
उस फ़ोल्डर में जाएं जहां डाउनलोड की गई संपर्क फ़ाइल संग्रहीत है, फिर उसे चुनने के लिए फ़ाइल पर क्लिक करें।

चरण 12. ओपन पर क्लिक करें।
यह विंडो के निचले दाएं कोने में है। उसके बाद, संपर्क फ़ाइल अपलोड की जाएगी।

चरण 13. अगला क्लिक करें।
आप डुप्लिकेट आयात विकल्प भी चुन सकते हैं (उदा. डुप्लीकेट बनाने की अनुमति दें ”) अगले चरण पर जाने से पहले विंडो के बीच में।

चरण 14. "संपर्क" फ़ोल्डर का चयन करें।
स्क्रीन को ऊपर या नीचे स्वाइप करें जब तक कि आपको " संपर्क "एप्लिकेशन विंडो में। उसके बाद, इसे चुनने के लिए फ़ोल्डर पर क्लिक करें।
- आम तौर पर, आप "फ़ोल्डर" पा सकते हैं संपर्क "खिड़की के शीर्ष पर।
- फ़ोल्डर्स " संपर्क "एक विशिष्ट फ़ोल्डर की तरह नहीं दिखता है।

चरण 15. अगला क्लिक करें।

चरण 16. समाप्त पर क्लिक करें।
यह खिड़की के नीचे है। उसके बाद, संपर्क आउटलुक में आयात किए जाएंगे।
एक बार हो जाने के बाद, आप "क्लिक करके अपने आउटलुक संपर्कों की समीक्षा कर सकते हैं" पता पुस्तिका आउटलुक विंडो के शीर्ष पर "ढूंढें" अनुभाग में।
टिप्स
- " 2-चरणीय सत्यापन " सुविधा Google की दो-कारक प्रमाणीकरण सुविधा का संस्करण है। इसका मतलब है कि हर बार जब आप किसी नए कंप्यूटर पर अपने जीमेल खाते में लॉग इन करते हैं, तो आपको दो-चरणीय सत्यापन के लिए आपके द्वारा चुने गए फोन के माध्यम से अपना लॉगिन सत्यापित करना होगा।
- Google संपर्क का नवीनतम संस्करण संपर्कों के निर्यात का समर्थन नहीं करता है। इसलिए, संपर्क सूची को निर्यात करने के लिए आपको Google संपर्क के पुराने संस्करण का उपयोग करने की आवश्यकता है।
चेतावनी
- आउटलुक एप्लिकेशन में संदेशों को पढ़ा गया ("पढ़ें") के रूप में चिह्नित करना हमेशा जीमेल इनबॉक्स में संदेशों को पढ़ा हुआ ("पढ़ें") के रूप में चिह्नित नहीं करेगा।
- Gmail. EXE फ़ाइलों को अटैचमेंट के रूप में अपलोड करने की अनुमति नहीं देता है। इसके अलावा, अटैचमेंट का आकार केवल 25 एमबी तक सीमित है।