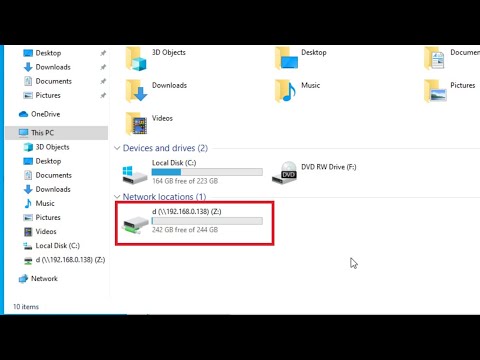यह wikiHow आपको सिखाता है कि कंप्यूटर, स्मार्टफोन या टैबलेट पर अपना खुद का IP पता कैसे खोजें, साथ ही उसी प्लेटफॉर्म पर किसी वेबसाइट का IP पता कैसे खोजें।
कदम
विधि १ का ९: एक सार्वजनिक आईपी पता ढूँढना

चरण 1. Google पर जाएं।
किसी ब्राउज़र में https://www.google.com/ पर जाएं।

Step 2. Google में What is my ip टाइप करें और एंटर की दबाएं।
उसके बाद, Google आपको आपका सार्वजनिक आईपी पता दिखाएगा।

चरण 3. दिखाए गए सार्वजनिक आईपी पर ध्यान दें।
परिणाम पृष्ठ के शीर्ष पर, आप एक बॉक्स में संख्याओं का एक समूह देख सकते हैं। ये नंबर आपके नेटवर्क का सार्वजनिक आईपी पता है जिसे दूसरे लोग देख सकते हैं।
विधि २ का ९: विंडोज़ पर आईपी पता ढूँढना

चरण 1. "प्रारंभ" मेनू खोलें

स्क्रीन के निचले-बाएँ कोने में Windows लोगो पर क्लिक करें।

चरण 2. "सेटिंग" खोलें

"प्रारंभ" विंडो के निचले-बाएँ कोने में गियर आइकन पर क्लिक करें।

चरण 3. क्लिक करें

"नेटवर्क और इंटरनेट"।
यह विकल्प "सेटिंग" विंडो में ग्लोब आइकन द्वारा इंगित किया गया है।

चरण 4. स्थिति टैब पर क्लिक करें।
यह खिड़की के ऊपरी-बाएँ कोने में है।

चरण 5. क्लिक करें अपने नेटवर्क गुण देखें।
यह लिंक पेज के नीचे है।

चरण 6. नीचे स्क्रॉल करें जब तक आप "आईपीवी 4 पता" खंड तक नहीं पहुंच जाते।
खंड पृष्ठ के मध्य में है।

चरण 7. कंप्यूटर का आईपी पता लिखें।
"IPv4 पता" शीर्षक के आगे संख्याओं की श्रृंखला आपके कंप्यूटर का विशिष्ट IP पता है।
विधि 3 का 9: Mac पर IP पता ढूँढना

चरण 1. Apple मेनू खोलें

स्क्रीन के ऊपरी-बाएँ कोने में Apple लोगो पर क्लिक करें। उसके बाद, एक ड्रॉप-डाउन मेनू प्रदर्शित किया जाएगा।

चरण 2. सिस्टम वरीयताएँ… पर क्लिक करें।
यह Apple ड्रॉप-डाउन मेनू में सबसे ऊपर है।

चरण 3. नेटवर्क पर क्लिक करें।
यह विकल्प "सिस्टम वरीयताएँ" विंडो के केंद्र में प्रदर्शित ग्लोब आइकन द्वारा इंगित किया गया है।

चरण 4. उन्नत क्लिक करें।
यह विंडो के निचले दाएं कोने में है।

चरण 5. टीसीपी/आईपी पर क्लिक करें।
यह विंडो के शीर्ष पर टैब की पंक्ति के सबसे बाएं कोने में है।

चरण 6. शीर्षक / खंड "आईपीवी 4 पता" खोजें।
यह खिड़की के शीर्ष पर है।

चरण 7. अपने मैक कंप्यूटर के आईपी पते पर ध्यान दें।
"IPv4 पता" शीर्षक के आगे संख्याओं की श्रृंखला आपके Mac कंप्यूटर के विशिष्ट IP पते हैं।
विधि 4 का 9: iPhone पर IP पता ढूँढना

चरण 1. iPhone सेटिंग्स मेनू खोलें

("समायोजन")।
मेनू खोलने के लिए ग्रे गियर आइकन स्पर्श करें. आमतौर पर आइकन डिवाइस की होम स्क्रीन पर प्रदर्शित होता है।

चरण 2. वाई-फाई स्पर्श करें।
यह स्क्रीन के शीर्ष पर है।

चरण 3. वर्तमान में जुड़े नेटवर्क के नाम को स्पर्श करें।
वर्तमान में जुड़ा नेटवर्क स्क्रीन के शीर्ष पर दिखाया गया है, और इसके आगे एक नीले चेक मार्क के साथ चिह्नित है।

चरण 4. डिवाइस के आईपी पते पर ध्यान दें।
पता "आईपीवी 4 पता" पृष्ठ खंड में "आईपी पता" शीर्षक के दाईं ओर प्रदर्शित होता है।
विधि ५ का ९: Android डिवाइस पर IP पता ढूँढना

चरण 1. Android सेटिंग मेनू खोलें

("समायोजन)"।
डिवाइस के पेज/ऐप ड्रॉअर (ऐप ड्रॉअर) पर प्रदर्शित गियर आइकन को स्पर्श करें, या स्क्रीन के ऊपर से नीचे की ओर स्वाइप करें और प्रदर्शित होने वाले गियर आइकन को स्पर्श करें।

चरण 2. स्पर्श करें

"वाई - फाई"।
यह "सेटिंग" पृष्ठ के शीर्ष पर है।

चरण 3. स्पर्श करें
यह स्क्रीन के ऊपरी-दाएँ कोने में है। उसके बाद, एक ड्रॉप-डाउन मेनू प्रदर्शित किया जाएगा।

चरण 4. उन्नत स्पर्श करें।
यह विकल्प ड्रॉप-डाउन मेनू में है। उसके बाद, "उन्नत वाई-फाई" पेज खुल जाएगा।

चरण 5. डिवाइस के आईपी पते पर ध्यान दें।
आपको पृष्ठ के निचले भाग में "आईपी पता" शीर्षक के दाईं ओर पता मिलेगा।
विधि ६ का ९: विंडोज़ पर एक वेबसाइट आईपी पता ढूँढना

चरण 1. "प्रारंभ" मेनू खोलें

स्क्रीन के निचले-बाएँ कोने में Windows लोगो पर क्लिक करें।

चरण 2. "प्रारंभ" मेनू में कमांड प्रॉम्प्ट टाइप करें।
उसके बाद, कंप्यूटर कमांड प्रॉम्प्ट प्रोग्राम को खोजेगा।

चरण 3. क्लिक करें

"सही कमाण्ड"।
यह "प्रारंभ" विंडो के शीर्ष पर है।

चरण 4. वेबसाइट को कमांड प्रॉम्प्ट विंडो में टाइप करें।
"वेबसाइट" शब्द को वेबसाइट के पते से बदलें (जैसे "facebook.com")। आपको "www" सेगमेंट शामिल करने की आवश्यकता नहीं है। वेबसाइट के पते पर।

चरण 5. एंटर कुंजी दबाएं।
उसके बाद, "पिंग" कमांड निष्पादित किया जाएगा और प्रोग्राम कर्सर के नीचे संबंधित वेबसाइट का आईपी पता प्रदर्शित करेगा।

चरण 6. वेबसाइट के आईपी पते पर ध्यान दें।
पाठ की "इससे उत्तर दें" पंक्ति के आगे, आप संख्याओं की एक श्रृंखला देख सकते हैं। नंबर पहले पिंग की गई वेबसाइट का आईपी पता है।
ध्यान रखें कि यह संभव है कि आपको वेबसाइट का सामान्य आईपी पता दिखाई दे। आमतौर पर, आप निजी IP पता नहीं देख सकते हैं।
विधि ७ का ९: Mac पर वेबसाइट IP पता ढूँढना

चरण 1. स्पॉटलाइट खोलें

स्क्रीन के ऊपरी-दाएँ कोने में आवर्धक ग्लास आइकन पर क्लिक करें।

चरण 2. स्पॉटलाइट में नेटवर्क उपयोगिता टाइप करें।
उसके बाद, कंप्यूटर नेटवर्क यूटिलिटी प्रोग्राम की खोज करेगा।

चरण 3. नेटवर्क उपयोगिता पर क्लिक करें।
यह खोज परिणामों की शीर्ष पंक्ति में है जो स्पॉटलाइट खोज बार के नीचे दिखाई देता है। उसके बाद, नेटवर्क यूटिलिटी प्रोग्राम खोला जाएगा।

चरण 4. पिंग टैब पर क्लिक करें।
यह विंडो के शीर्ष पर एक टैब है।

चरण 5. वेबसाइट का पता दर्ज करें।
पृष्ठ के शीर्ष पर टेक्स्ट फ़ील्ड पर क्लिक करें, फिर अपनी इच्छित वेबसाइट का पता टाइप करें (उदा. "google.com")। आपको "www" वाक्यांश शामिल करने की आवश्यकता नहीं है। वेबसाइट के पते पर।

चरण 6. बॉक्स को चेक करें "केवल [संख्या] पिंग भेजें"।
डिफ़ॉल्ट रूप से, यह विकल्प वेबसाइट पर 10 पिंग भेजेगा। हालाँकि, आप टेक्स्ट फ़ील्ड की संख्या को अपनी इच्छानुसार किसी भी संख्या में बदल सकते हैं।

चरण 7. पिंग पर क्लिक करें।
यह एक नीला बटन है जो खिड़की के सबसे दाहिने कोने में है।

चरण 8. प्रदर्शित वेबसाइट के आईपी पते पर ध्यान दें।
पृष्ठ के निचले भाग में टेक्स्ट की "बाइट्स फ्रॉम" लाइन के आगे, आप संख्याओं की एक श्रृंखला देख सकते हैं। यह नंबर उस वेबसाइट का आईपी पता है जिसे आप ढूंढ रहे हैं।
ध्यान रखें कि यह संभव है कि आपको वेबसाइट का सामान्य आईपी पता दिखाई दे। आमतौर पर, आप निजी सर्वर का IP पता नहीं देख सकते हैं।
विधि 8 का 9: iPhone पर वेबसाइट IP पता ढूँढना

चरण 1. "पिंग" ऐप डाउनलोड करें।
इस एप्लिकेशन को डिवाइस के ऐप स्टोर से मुफ्त में डाउनलोड किया जा सकता है। इसे डाउनलोड करने के लिए:
-
ऐप खोलें

Iphoneappstoreicon “ ऐप स्टोर ”.
- स्पर्श " खोज ”.
- स्पर्श खोज पट्टी.
- पिंग टाइप करें
- स्पर्श " खोज ”
- बटन चुनें " पाना " पाठ के बगल में " पिंग - नेटवर्क उपयोगिता "।
- संकेत मिलने पर पासवर्ड दर्ज करें।

चरण 2. पिंग खोलें।
बटन स्पर्श करें " खोलना पिंग ऐप आइकन के आगे, या अपने डिवाइस की होम स्क्रीन पर पिंग ऐप आइकन पर टैप करें। ऐप आइकन एक काले रंग की पृष्ठभूमि पर एक हरा>_ प्रतीक है।

चरण 3. पता बार स्पर्श करें
यह स्क्रीन के शीर्ष पर है।

चरण 4. वांछित वेबसाइट पता दर्ज करें।
"www." वाक्यांश को शामिल किए बिना वेबसाइट का पता टाइप करें (उदाहरण के लिए "google.com")।

चरण 5. पिंग बटन को स्पर्श करें।
यह स्क्रीन के ऊपरी-दाएँ कोने में है।

चरण 6. आप जिस वेबसाइट की तलाश कर रहे हैं, उसके आईपी पते पर ध्यान दें।
पता स्क्रीन पर हर एक या अधिक सेकंड में एक बार प्रदर्शित होगा। जब तक आप पिंग को रद्द नहीं करते, तब तक IP पता 1 सेकंड के अंतराल में प्रदर्शित होता रहेगा।
- आप बटन को छू सकते हैं " विराम स्क्रीन के ऊपरी दाएं कोने में पिंग को रद्द करने के लिए।
- ध्यान रखें कि यह संभव है कि आपको वेबसाइट का सामान्य आईपी पता दिखाई दे। आमतौर पर, आप निजी सर्वर का IP पता नहीं देख सकते हैं।
विधि 9 में से 9: Android डिवाइस पर वेबसाइट IP पता ढूँढना

चरण 1. "पिंगटूल नेटवर्क यूटिलिटी" ऐप डाउनलोड करें।
आप इस मुफ्त एप्लिकेशन को डिवाइस के Google Play Store से प्राप्त कर सकते हैं। इसे डाउनलोड करने के लिए:
-
ऐप खोलें

Androidgoogleplay “ गूगल प्ले स्टोर ”.
- खोज बार स्पर्श करें.
- पिंगटूल टाइप करें।
- चुनना " पिंगटूल नेटवर्क उपयोगिता ”.
- स्पर्श " इंस्टॉल ”.
- स्पर्श " इस बात से सहमत ”.

चरण 2. पिंगटूल नेटवर्क उपयोगिता खोलें।
बटन स्पर्श करें खोलना ” Google Play Store में, या PingTools ऐप आइकन स्पर्श करें।

चरण 3. बटन स्पर्श करें।
यह स्क्रीन के ऊपरी-बाएँ कोने में है। उसके बाद, एक पॉप-आउट मेनू प्रदर्शित किया जाएगा।

चरण 4. पिंग स्पर्श करें।
यह पॉप-आउट मेनू के बीच में है।

चरण 5. वांछित वेबसाइट के पते में टाइप करें।
स्क्रीन के शीर्ष पर स्थित पता बार में पता दर्ज करें। आपको "www" वाक्यांश शामिल करने की आवश्यकता नहीं है। साइट के पते पर।

चरण 6. पिंग बटन को स्पर्श करें।
यह स्क्रीन के ऊपरी-दाएँ कोने में है।

चरण 7. वेबसाइट के आईपी पते पर ध्यान दें।
आप स्क्रीन पर प्रदर्शित "पिंग [वेबसाइट]" शीर्षक के तहत पता पा सकते हैं।