यह wikiHow आपको सिखाता है कि PlayStation पोर्टेबल (PSP) हैंडहेल्ड डिवाइस को वायरलेस इंटरनेट नेटवर्क से कैसे कनेक्ट किया जाए। यदि आप अपने PSP को नेटवर्क से कनेक्ट नहीं कर सकते हैं, तो आपको अपनी नेटवर्क सुरक्षा सेटिंग बदलने की आवश्यकता हो सकती है।
कदम
2 का भाग 1: PSP को नेटवर्क से जोड़ना
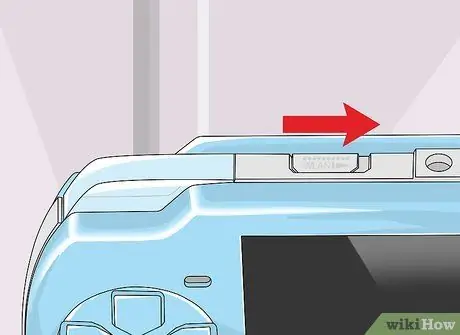
चरण 1. सुनिश्चित करें कि WLAN स्विच सक्षम है।
वाईफाई कनेक्शन को सक्षम करने के लिए आपको PSP पर WLAN स्विच को सक्षम करना होगा।
- PSP-1000 और PSPgo पर, WLAN स्विच डिवाइस के बाईं ओर, एनालॉग नियंत्रणों के बगल में है। स्विच को ऊपर की ओर स्लाइड करें।
- PSP-2000 और 3000 पर, WLAN स्विच डिवाइस के शीर्ष पर, UMD ड्राइव के बगल में होता है। स्विच को दाईं ओर स्लाइड करें।

चरण 2. अपना पीएसपी अपडेट करें।
इंटरनेट से कनेक्ट होने के लिए डिवाइस को PSP ऑपरेटिंग सिस्टम (कम से कम) संस्करण 2.0 चलाने की आवश्यकता है।
आज मौजूद अधिकांश पीएसपी ऑपरेटिंग सिस्टम संस्करण 6.61 चलाते हैं।
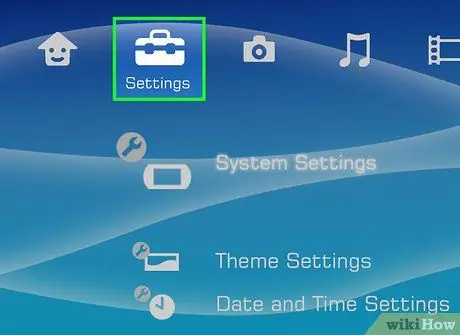
चरण 3. सेटिंग्स का चयन करने के लिए मुख्य मेनू पृष्ठ को बाईं ओर स्वाइप करें।
यह विकल्प मुख्य मेनू के सबसे बाईं ओर सूटकेस आइकन द्वारा इंगित किया गया है।
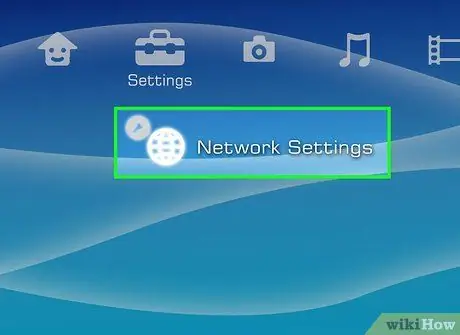
चरण 4. नेटवर्क सेटिंग्स का चयन करने के लिए पृष्ठ को नीचे स्क्रॉल करें और बटन दबाएं एक्स।
यह विकल्प "विकल्प कॉलम" के नीचे है समायोजन ”.
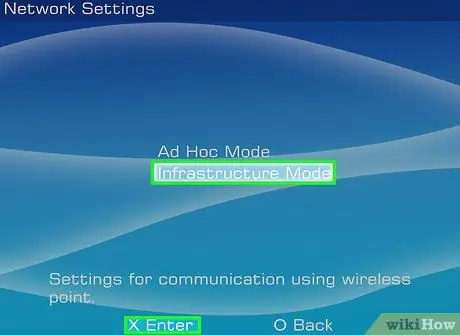
चरण 5. इन्फ्रास्ट्रक्चर मोड का चयन करें और बटन दबाएं एक्स।
इस विकल्प के साथ, PSP वायरलेस एक्सेस पॉइंट से कनेक्ट हो सकता है, जैसे कि आपके द्वारा उपयोग किए जा रहे होम नेटवर्क राउटर।
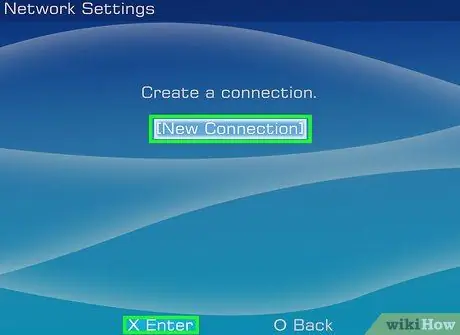
चरण 6. [नया कनेक्शन] चुनें और बटन दबाएं एक्स।
उसके बाद, आप PSP पर सेव करने के लिए एक नया कनेक्शन बना सकते हैं।
- यदि चालू कनेक्शन पहले से सहेजा गया है, तो कनेक्शन का चयन करें और " एक्स" उसके बाद, डिवाइस इंटरनेट से कनेक्ट हो जाएगा।
- आप (अधिकतम) दस अलग-अलग कनेक्शन स्टोर कर सकते हैं।
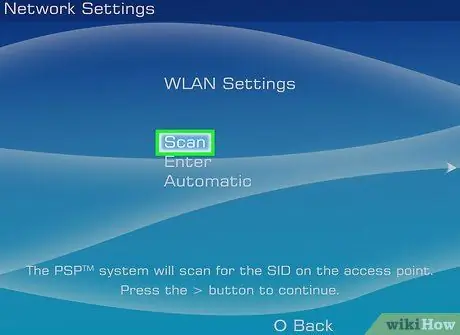
चरण 7. स्कैन का चयन करें और बटन दबाएं एक्स।
PSP उपलब्ध वायरलेस नेटवर्क की खोज करेगा।
- यदि पीएसपी को कोई नेटवर्क नहीं मिल रहा है, तो राउटर के करीब जाएं।
- यदि आप अपने पीएसपी (इंडोनेशिया में, यह सेवा उपलब्ध नहीं है) पर टी-मोबाइल डेटा सेवा का उपयोग कर रहे हैं तो आप "वायरलेस हॉटस्पॉट" का चयन भी कर सकते हैं। यह विकल्प मोबाइल डेटा का उपयोग करके इंटरनेट से कनेक्ट करने का एकमात्र तरीका है।
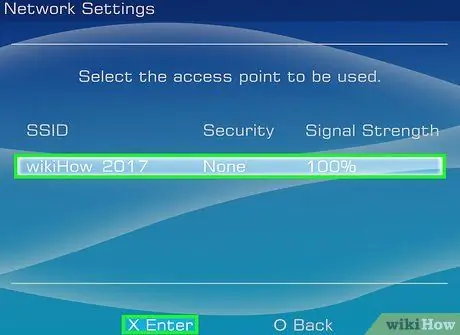
चरण 8. नेटवर्क का चयन करें और X बटन दबाएं।
स्कैन समाप्त होने पर, उपलब्ध नेटवर्क की एक सूची प्रदर्शित की जाएगी। उस नेटवर्क का चयन करें जिससे आप कनेक्ट करना चाहते हैं।
प्रत्येक नेटवर्क की सिग्नल शक्ति नेटवर्क नाम के आगे प्रदर्शित की जाएगी। 50% से अधिक सिग्नल क्षमता वाला नेटवर्क चुनें।

चरण 9. "एसएसआईडी" पृष्ठ पर दायां दिशात्मक बटन दबाएं।
उसके बाद, नेटवर्क नाम का चयन किया जाएगा।
इस पृष्ठ पर नाम बदलने से अन्य उपकरणों पर इंटरनेट कनेक्शन की समस्या हो सकती है।
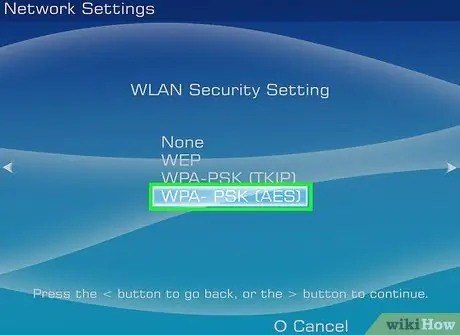
चरण 10. WPA-PSK (AES) का चयन करें और दायां तीर कुंजी दबाएं।
नेटवर्क सुरक्षा सेटिंग प्रकार को WPA के रूप में सेट किया जाएगा, जो PSP द्वारा समर्थित प्रकार है।
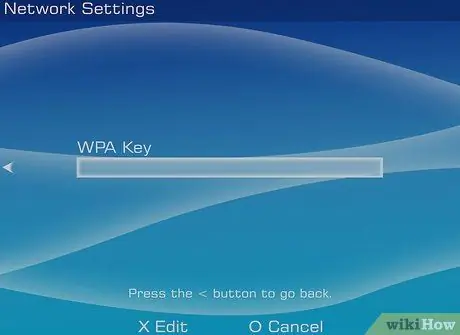
चरण 11. नेटवर्क पासवर्ड दर्ज करें।
बटन दबाएँ " एक्स"WPA कुंजी" पृष्ठ पर, नेटवर्क पासवर्ड दर्ज करें, "दबाएं" एक्स ”, और डिवाइस पर दायां दिशात्मक बटन दबाएं।
अपने पासवर्ड में अपरकेस और लोअरकेस दोनों अक्षरों का उपयोग करने से इसकी सटीकता प्रभावित होगी, इसलिए सुनिश्चित करें कि आपने अपना पासवर्ड सही दर्ज किया है।
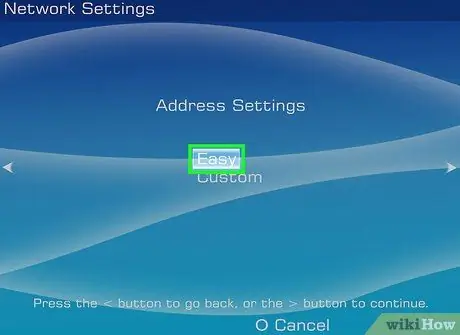
चरण 12. आसान का चयन करें और सही दिशात्मक बटन दबाएं।
उसके बाद, PSP राउटर की डिफ़ॉल्ट सेटिंग्स का उपयोग करेगा।

चरण 13. दायां दिशात्मक बटन दबाएं।
उसके बाद, नेटवर्क नाम की पुष्टि की जाएगी।
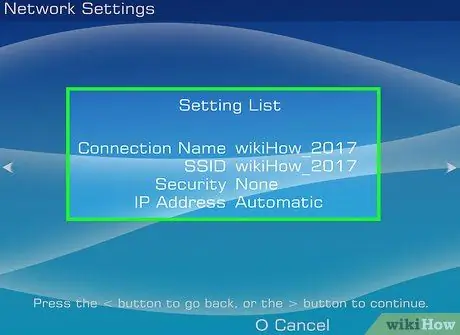
चरण 14. सेटिंग्स सहेजें।
सभी नेटवर्क सेटिंग विकल्पों की एक सूची प्रदर्शित की जाएगी। सुनिश्चित करें कि सभी विकल्प सही हैं, फिर अगले चरण पर आगे बढ़ने के लिए दिशात्मक पैड पर सही दिशात्मक बटन दबाएं, और "दबाएं" एक्स"सेटिंग्स को बचाने के लिए।
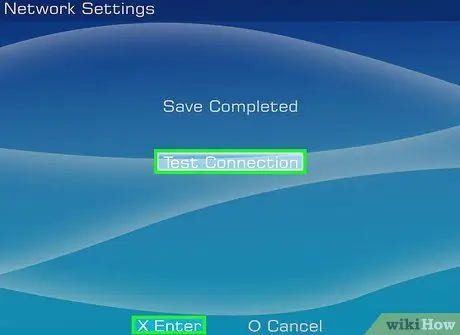
चरण 15. परीक्षण कनेक्शन का चयन करें और बटन दबाएं एक्स।
इंटरनेट से पीएसपी नेटवर्क का परीक्षण किया जाएगा। यदि आप परिणाम पृष्ठ पर "सफल" संदेश देखते हैं, तो कनेक्शन कॉन्फ़िगरेशन सफलतापूर्वक पूर्ण हो गया है।
भाग २ का २: समस्या निवारण
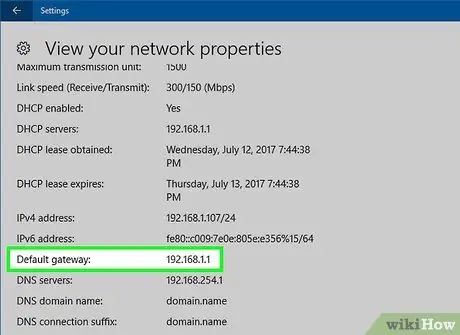
चरण 1. राउटर का आईपी पता खोजें।
इस पते का उपयोग कॉन्फ़िगरेशन पृष्ठ तक पहुँचने के लिए किया जाएगा:
- खिड़कियाँ - मेनू खोलें " शुरू, विकल्प पर क्लिक करें " समायोजन "(गियर आइकन के साथ चिह्नित), क्लिक करें" नेटवर्क और इंटरनेट ", चुनें " अपने नेटवर्क गुण देखें ”, और "डिफ़ॉल्ट गेटवे" लेबल के आगे प्रदर्शित पते को देखें।
- Mac - मेनू खोलें " सेब ", क्लिक करें" सिस्टम प्रेफरेंसेज ", चुनें " नेटवर्क ", क्लिक करें" उन्नत ", टैब पर क्लिक करें" टीसीपी/आईपी ", और" राउटर: "लेबल के आगे की संख्या को देखें।
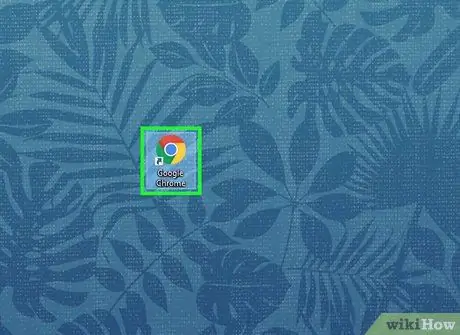
चरण 2. एक वेब ब्राउज़र खोलें।
आपको अपने कंप्यूटर पर एक ब्राउज़र खोलना होगा।
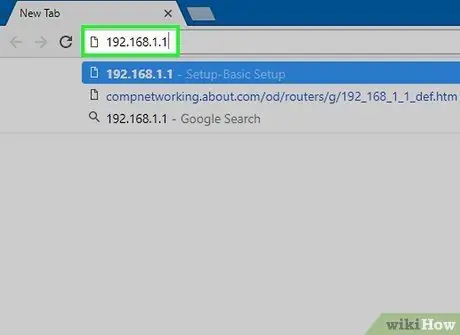
स्टेप 3. एड्रेस बार में राउटर का आईपी एड्रेस डालें।
उसके बाद, राउटर पेज प्रदर्शित किया जाएगा ताकि आप राउटर सेटिंग्स में बदलाव कर सकें।
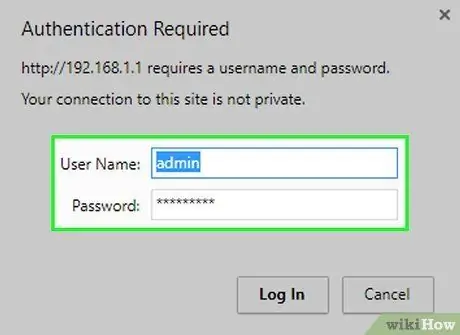
चरण 4. संकेत मिलने पर एक व्यवस्थापक खाते का उपयोग करके लॉग इन करें।
राउटर सेटिंग्स तक पहुंचने के लिए आपको अपना उपयोगकर्ता नाम और पासवर्ड दर्ज करना होगा।
यदि आप अपनी लॉगिन जानकारी नहीं जानते हैं, तो आप डिवाइस के पीछे (कम से कम) 30 सेकंड के लिए "रीसेट" बटन को दबाकर और दबाकर अपने राउटर को मैन्युअल रूप से रीसेट कर सकते हैं।
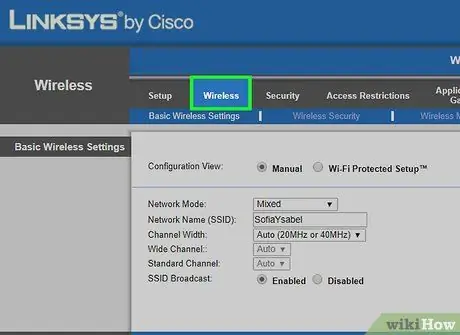
चरण 5. "वायरलेस" खंड खोलें।
प्रत्येक राउटर के लिए सेगमेंट लेबल भिन्न हो सकते हैं।
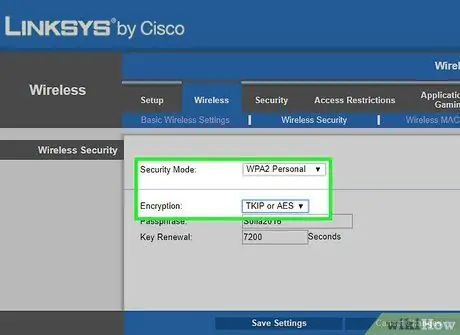
चरण 6. नेटवर्क सुरक्षा सेटिंग प्रकार बदलें।
आप चुन सकते हैं " WPA-PSK [TKIP] + WPA2-PSK [AES] " या " WPA2 व्यक्तिगत TKIP+AES ”.
यदि आप केवल " WPA2 [AES] " का चयन करते हैं, तो PSP नेटवर्क से कनेक्ट नहीं हो सकता है।
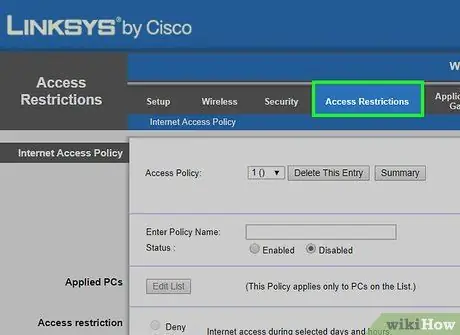
चरण 7. "अनुमत डिवाइस" या "पहुंच सूची" विकल्प देखें।
आपको पहले "उन्नत वायरलेस सेटिंग्स" मेनू खोलने की आवश्यकता हो सकती है। फिर से, प्रत्येक राउटर के लिए मेनू लेबल भिन्न हो सकते हैं।
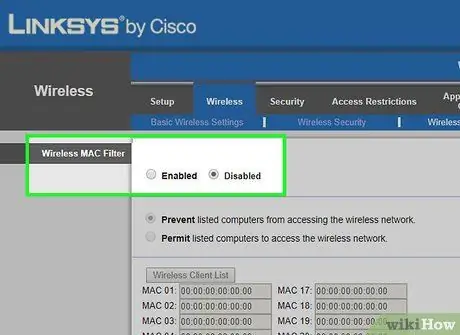
चरण 8. सुनिश्चित करें कि "मैक एड्रेस फ़िल्टरिंग" विकल्प बंद है।
यदि विकल्प सक्षम है और अक्षम नहीं किया जा सकता है, तो अनुमत उपकरणों की सूची में PSP MAC पता जोड़ें। आप PSP के मैक पते को PSP के सेटिंग मेनू ("सेटिंग्स") के "सिस्टम सूचना" अनुभाग में पा सकते हैं।

चरण 9. अपने PSP को इंटरनेट से जोड़ने का प्रयास करें।
यदि आपका PSP अभी भी इंटरनेट से कनेक्ट करने में असमर्थ है, तो आगे के मूल्यांकन के लिए अपने डिवाइस को किसी सेवा केंद्र पर ले जाने का प्रयास करें।







