जिस किसी ने भी कभी कंप्यूटर का उपयोग किया है वह जानता है कि उपयोग के दौरान ये उपकरण गर्म हो जाते हैं। "हीटसिंक" चैनल के रूप में जाना जाने वाला खंड अतिरिक्त गर्मी को खत्म करने में मदद करता है जिससे ओवरहीटिंग को रोका जा सकता है, और थर्मल पेस्ट प्रोसेसर से हीट को हीट सिंक में स्थानांतरित करने का कार्य करता है। यह पेस्ट सूख जाता है और इसे समय-समय पर बदलने की आवश्यकता होती है, जो अन्य कंप्यूटर मरम्मत की तुलना में करना काफी आसान है। सबसे पहले, आपको कुछ सावधानियां बरतने की ज़रूरत है ताकि आपका कंप्यूटर खराब न हो। फिर, आप बस पुराने पेस्ट को साफ कर सकते हैं और नया पेस्ट लगा सकते हैं।
कदम
3 का भाग 1: सुरक्षित रूप से कार्य करें
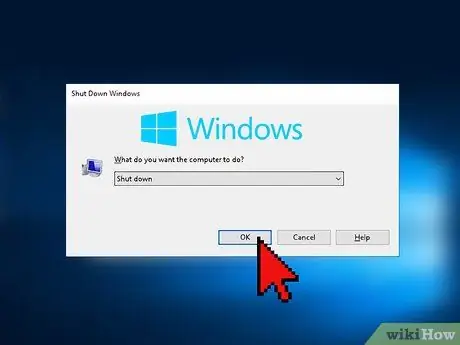
चरण 1. सभी शक्ति बंद करें।
जब कंप्यूटर चालू हो, तो होम स्क्रीन पर मुख्य मेनू खोलें। सभी बिजली बंद करने के लिए "शट डाउन" (पावर डिस्कनेक्ट करें) या इसी तरह के विकल्प का चयन करें। सारी शक्ति को बंद करने के लिए केवल "पावर" बटन पर निर्भर न रहें। आमतौर पर, यह विकल्प केवल कंप्यूटर के "स्लीप" मोड को सक्रिय करता है।

चरण 2. सभी केबलों और उपकरणों को डिस्कनेक्ट करें।
यदि कंप्यूटर वर्तमान में पावर केबल से जुड़ा है, तो उसे डिस्कनेक्ट करें। यदि संबंधित कंप्यूटर लैपटॉप है, तो उसे भी चार्जर से डिस्कनेक्ट कर दें। कंप्यूटर से जुड़े अन्य सभी उपकरणों को डिस्कनेक्ट करें।

चरण 3. बैटरी निकालें।
अगर आपके पास लैपटॉप है तो उसे पलट दें। यदि लागू हो, तो कवर को खोलने के लिए बैटरी लॉक को छोड़ दें। फिर, बैटरी निकालें और इसे एक तरफ रख दें।

चरण 4. पावर बटन दबाए रखें।
ज्ञात हो कि बिजली बंद करने और बैटरी निकालने पर भी कंप्यूटर में कुछ विद्युत आवेश बना रहता है। पावर बटन को 10 सेकंड के लिए दबाकर रखें। किसी भी शेष विद्युत आवेश को हटा दें जो अभी भी कंप्यूटर पर है।

चरण 5. सुरक्षा गियर पर रखो।
इससे पहले कि आप अपना कंप्यूटर खोलें और अंदर काम करना शुरू करें, लेटेक्स दस्ताने पहनें। ऐसा इसलिए किया जाता है ताकि जब आप कंप्यूटर के घटकों के साथ काम करें तो आपके हाथों का तेल हस्तक्षेप न करे। इसके अलावा, अपनी उंगलियों को स्थैतिक बिजली छोड़ने से रोकने के लिए एक एंटीस्टेटिक कलाई का पट्टा पहनें, जो कंप्यूटर के घटकों को भी नुकसान पहुंचा सकता है।
एंटीस्टेटिक रिस्टबैंड ऑनलाइन या हार्डवेयर स्टोर पर खरीदे जा सकते हैं।

चरण 6. धूल और गंदगी से मुक्त जगह पर काम करें।
धूल और गंदगी के कणों को अपने काम में बाधा न बनने दें। काम करने के लिए साफ जगह चुनें। यदि आपके कार्य केंद्र को सफाई की आवश्यकता है, तो कंप्यूटर खोलने से पहले सभी हवाई कणों के पूरी तरह से उतरने की प्रतीक्षा करें।
3 का भाग 2: पुराने पास्ता से छुटकारा पाना
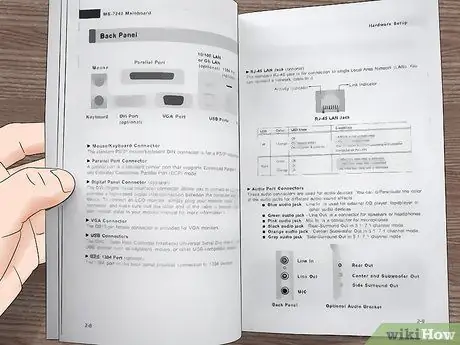
चरण 1. थर्मल पेस्ट का उपयोग कैसे करें, यह जानने के लिए उपयोगकर्ता पुस्तिका पढ़ें।
आपके पास मौजूद कंप्यूटर के आधार पर हीटसिंक और/या सीपीयू का उपयोग कैसे किया जा सकता है। यह जानने के लिए उपयोगकर्ता पुस्तिका पढ़ें कि आपके लिए आवश्यक भागों को कैसे पहचाना जाए, एक्सेस किया जाए, हटाया जाए और फिर से स्थापित किया जाए। यदि आपके पास मैनुअल की भौतिक प्रति नहीं है, तो निर्माता की वेबसाइट पर एक डिजिटल प्रति खोजने का प्रयास करें।

चरण 2. हीट सिंक वेंट्स को साफ करें।
एक बार जब आप हीटसिंक को सुरक्षित रूप से हटा दें, तो वेंट से किसी भी धूल को हटा दें। इसे साफ करने के लिए एक छोटे ब्रश और/या संपीड़ित हवा का प्रयोग करें। सुनिश्चित करें कि आप कंप्यूटर के अन्य हिस्सों से दूर काम कर रहे हैं ताकि जो धूल उड़ी है वह वहां न उतरे जहां वह नहीं चाहता।
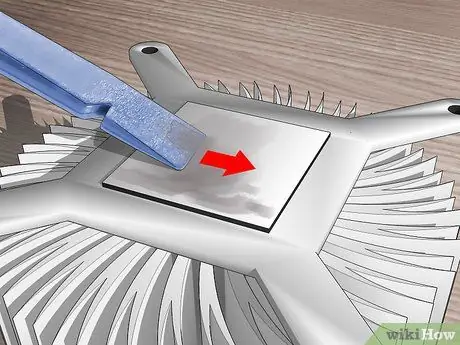
चरण 3. पुराने पेस्ट को खुरच कर हटा दें।
कॉपर कोर हीटसिंक की तलाश करें। एक फ्लैट स्पड्यूगर (कंप्यूटर घटकों में हेरफेर करने के लिए इस्तेमाल किया जाने वाला एक छोटा उपकरण) का उपयोग करके जितना संभव हो उतना थर्मल पेस्ट को परिमार्जन करें। हालांकि, आपको सावधान रहना होगा कि कुछ भी खरोंच न करें, इसलिए यदि आप इस हिस्से के बारे में परेशान महसूस कर रहे हैं, तो बस अगले चरण पर जाएं।
अन्यथा, यदि आप घटकों को खरोंचने के बारे में चिंतित हैं, तो थर्मल पेस्ट को पोंछने के लिए आप सूखे कपड़े या किचन पेपर का उपयोग कर सकते हैं।

चरण 4. अवशेषों को हटा दें।
यहां तक कि एक स्पूजर भी पुराने थर्मल पेस्ट से पूरी तरह छुटकारा नहीं पा सकेगा। आपने पिछले चरण को छोड़ दिया है या नहीं, एक कॉफी फिल्टर, एक प्रकार का वृक्ष मुक्त कपड़ा, या कपास झाड़ू प्राप्त करें। रबिंग अल्कोहल या विशेष रूप से थर्मल एजेंटों के लिए डिज़ाइन किए गए सफाई उत्पाद के साथ गीला करें। फिर, गीले सिरे का उपयोग मॉइस्चराइज़ करने, नरम करने और पुराने पेस्ट को हटाने के लिए करें। एक नए फिल्टर, कपड़े, या स्वाब के साथ आवश्यकतानुसार दोहराएं।
- एक बार सभी पेस्ट हटा दिए जाने के बाद, नया थर्मल पेस्ट स्थापित करने की तैयारी के लिए उपरोक्त चरणों को फिर से दोहराएं।
- इस उद्देश्य के लिए विशेष रूप से डिज़ाइन किए गए सफाई उत्पादों को आमतौर पर TIM (थर्मल इंटरफ़ेस सामग्री) क्लीनर के रूप में लेबल किया जाता है।

चरण 5. प्रोसेसर पर दोहराएं।
हीटसिंक को छूने वाले अवशिष्ट थर्मल पेस्ट की जांच करें। यदि वहाँ है, तो इसे साफ करने के लिए समान चरणों का उपयोग करें। हालाँकि, यदि आप पुराने पेस्ट को खुरचने के लिए स्पूजर का उपयोग कर रहे हैं, तो केवल प्लास्टिक से बने एक का उपयोग करें ताकि घटकों को खरोंचने या क्षतिग्रस्त होने के जोखिम को कम किया जा सके। यदि आपके पास एक नहीं है, तो थर्मल पेस्ट को खुरचने की कोशिश न करें।
आपको अतिरिक्त सतर्क रहने की जरूरत है कि पुराना पास्ता कहां है। यदि यह ढीला है, तो थर्मल पेस्ट को प्रोसेसर पर अन्य स्थानों पर न जाने दें।

चरण 6. थर्मल पेस्ट के संपर्क में आने वाले सभी हिस्सों पर समान चरण करें।
यदि अन्य भागों पर पुराना थर्मल पेस्ट सूख गया है, तो इसे साफ करने के लिए उसी विधि का उपयोग करें। हालांकि, एक स्पंज के बजाय एक कपास झाड़ू, रसोई के ऊतक, या अन्य नरम सामग्री का उपयोग करें ताकि अधिक नाजुक कंप्यूटर के अन्य घटकों को नुकसान न पहुंचे। इसके अलावा, यदि पेस्ट पतली, कठिन-से-पहुंच वाली दरारों में सूख जाता है, तो संपीड़ित सीएफ़सी (क्लोरोफ्लोरोकार्बन) आधारित ऑटोमोटिव इलेक्ट्रॉनिक्स सफाई उत्पादों के डिब्बे का उपयोग करें।
3 का भाग ३: एक नया पेस्ट स्थापित करना

चरण 1. हीटसिंक और प्रोसेसर के सूखने की प्रतीक्षा करें।
याद रखें, पुराने पेस्ट के किसी भी निशान को हटाने के बाद, हीटसिंक और प्रोसेसर को रबिंग अल्कोहल या किसी सफाई उत्पाद से पोंछ लें। इसके तुरंत बाद नया थर्मल पेस्ट न लगाएं। कंप्यूटर की सतह पूरी तरह से सूखने तक प्रतीक्षा करें।

चरण 2. प्रोसेसर कोर को पेस्ट से थपथपाएं।
नए पेस्ट की एक छोटी बूंद सीधे सतह पर डालें। यह चावल के दाने के आकार के बारे में है। आपको इसे हीटसिंक पर करने की आवश्यकता नहीं है, जब तक कि उपयोगकर्ता पुस्तिका आपको ऐसा करने के लिए न कहे।
थर्मल पेस्ट को ऑनलाइन और कंप्यूटर घटकों और अन्य इलेक्ट्रॉनिक उपकरणों को बेचने वाले स्टोर पर खरीदा जा सकता है।

चरण 3. पेस्ट को कोर की सतह पर फैलाएं।
यदि आपने लेटेक्स दस्ताने का उपयोग किया है, तो उन्हें नए, साफ वाले से बदलें। अन्यथा, अपनी उंगलियों को प्लास्टिक में लपेटें। प्रोसेसर कोर की सतह पर पेस्ट को फैलाने के लिए अपनी उंगलियों का प्रयोग करें।
कोशिश करें कि पेस्ट को उसके आस-पास के हरित क्षेत्र में न फैलाएं, लेकिन अगर आपको मिल जाए तो घबराएं नहीं। आपका कंप्यूटर अभी भी ठीक काम कर सकता है। आपको बस बाद की तारीख में अधिक थर्मल पेस्ट को साफ करने की आवश्यकता होगी।

चरण 4. कंप्यूटर को फिर से इकट्ठा करें।
एक बार जब पेस्ट प्रोसेसर कोर में फैल गया, तो आपका काम हो गया। कंप्यूटर को हमेशा की तरह पुनर्स्थापित करें। यह सुनिश्चित करने के लिए कि सभी घटक सही स्थानों पर स्थापित हैं, उपयोगकर्ता पुस्तिका देखें।







