यह विकिहाउ गाइड आपको विंडोज़ कंप्यूटर पर रजिस्ट्री एडिटर प्रोग्राम को एक्सेस करना सिखाएगी। भले ही स्कूल कंप्यूटर नेटवर्क व्यवस्थापक द्वारा प्रोग्राम एक्सेस को ब्लॉक कर दिया गया हो या कंप्यूटर पर कोई वायरस हो जो प्रोग्राम को खुलने से रोकता हो, ऐसे कई तरीके हैं जिनसे आप रजिस्ट्री संपादक को प्रदर्शित करने और फिर से एक्सेस करने का प्रयास कर सकते हैं।
कदम
5 में से विधि 1: रन प्रोग्राम का उपयोग करना
चरण 1. "प्रारंभ" मेनू खोलें

स्क्रीन के निचले-बाएँ कोने में Windows लोगो पर क्लिक करें।
चरण 2. “प्रारंभ” मेनू में रन टाइप करें।
उसके बाद, कंप्यूटर "रन" प्रोग्राम की तलाश करेगा।
चरण 3. रन पर क्लिक करें।
यह "प्रारंभ" विंडो के शीर्ष पर है। उसके बाद, रन प्रोग्राम खोला जाएगा।
यदि आपके कंप्यूटर पर रन प्रोग्राम ब्लॉक है, तो आप इसे नहीं खोल पाएंगे।
चरण 4. रन विंडो में regedit टाइप करें।
इस कमांड का उपयोग रजिस्ट्री एडिटर प्रोग्राम को खोलने के लिए किया जाता है।
चरण 5. ठीक क्लिक करें।
उसके बाद, रजिस्ट्री संपादक खोलने का आदेश निष्पादित किया जाएगा। यदि रजिस्ट्री संपादक आपसे एक्सेस की अनुमति देने के लिए कहता है और यह आपके द्वारा “क्लिक करने के बाद खुल जाता है। हां ”, आपकी समस्या का समाधान सफलतापूर्वक कर दिया गया है।
- यदि रजिस्ट्री संपादक नहीं खुलता है, तो आपको इस लेख में एक और तरीका आजमाना होगा।
- यदि आपको "आपके व्यवस्थापक द्वारा रजिस्ट्री संपादन अक्षम कर दिया गया है" संदेश के साथ एक पॉप-अप विंडो मिलती है, तो आपको समूह नीति सेटिंग्स को संपादित करने की आवश्यकता है। हालाँकि, आप ऐसा केवल तभी कर सकते हैं जब आपके पास नेटवर्क पर समूह नीति संपादक कार्यक्रम को नियंत्रित करने का अधिकार हो।
विधि 2 का 5: सुरक्षा स्कैन चलाना
चरण 1. तृतीय-पक्ष एंटीवायरस प्रोग्राम अक्षम करें।
तृतीय-पक्ष एंटीवायरस प्रोग्राम (विंडोज डिफेंडर के अलावा कोई भी प्रोग्राम) आपके कंप्यूटर पर कई अलग-अलग समस्याएं पैदा कर सकता है। इसलिए, अगले चरण पर आगे बढ़ने से पहले किसी भी एंटीवायरस सुरक्षा को अक्षम करें जो विंडोज डिफेंडर नहीं चलता है।
चरण 2. "प्रारंभ" मेनू खोलें

स्क्रीन के निचले-बाएँ कोने में Windows लोगो पर क्लिक करें।
चरण 3. टाइप करें windows डिफेंडर सुरक्षा केंद्र "प्रारंभ" मेनू में।
उसके बाद, कंप्यूटर विंडोज डिफेंडर प्रोग्राम की खोज करेगा।
विंडोज़ के कुछ संस्करणों पर, यह विकल्प "लेबल" के साथ प्रदर्शित होता है विंडोज़ रक्षक " अभी - अभी।
चरण 4. विंडोज डिफेंडर सुरक्षा केंद्र पर क्लिक करें।
यह विकल्प एक धूसर पृष्ठभूमि पर एक सफेद ढाल आइकन द्वारा इंगित किया गया है। आप "प्रारंभ" विंडो के शीर्ष पर आइकन देख सकते हैं।
चरण 5. शील्ड आइकन पर क्लिक करें।
यह विंडोज डिफेंडर पेज के ऊपरी-बाएँ कोने में है।
विस्तारित होने पर, इस विकल्प को " वायरस और खतरे से सुरक्षा ”.
चरण 6. उन्नत स्कैन पर क्लिक करें।
यह लिंक बटन के नीचे है " त्वरित स्कैन "पृष्ठ के मध्य में।
विंडोज डिफेंडर के कुछ संस्करणों पर, "क्लिक करें" घर " क्योंकि डिफेंडर के कुछ संस्करणों में "उन्नत स्कैन" खंड या विकल्प नहीं होता है।
चरण 7. सुनिश्चित करें कि "पूर्ण स्कैन" विकल्प चेक किया गया है।
यदि वृत्त पहले से चिह्नित नहीं है, तो पृष्ठ के शीर्ष पर "पूर्ण स्कैन" लेबल के बाईं ओर स्थित वृत्त पर क्लिक करें।
चरण 8. अभी स्कैन करें पर क्लिक करें।
यह बटन पेज के बीच में है। विंडोज डिफेंडर मैलवेयर के लिए स्कैन करना शुरू कर देगा जो आपके कंप्यूटर पर रजिस्ट्री संपादक की पहुंच को अवरुद्ध/रोक सकता है।
चरण 9. स्कैन के पूरा होने तक प्रतीक्षा करें।
यदि स्कैनिंग प्रक्रिया के दौरान कोई दुर्भावनापूर्ण प्रोग्राम या फ़ाइलें दिखाई देती हैं, तो विंडोज डिफेंडर एक चेतावनी भेजेगा और दुर्भावनापूर्ण सामग्री को हटाने का विकल्प प्रदान करेगा।
यदि स्कैन में कुछ नहीं मिलता है, तो स्कैन को दोहराएं और "पूर्ण स्कैन" विकल्प को "विंडोज डिफेंडर ऑफलाइन स्कैन" विकल्प से बदलें।
चरण 10. रजिस्ट्री संपादक को खोलने का प्रयास करें।
स्कैन पूरा होने के बाद, मेनू पर जाएं शुरू ”, regedit टाइप करें, और एंटर दबाएं। यदि रजिस्ट्री संपादक प्रोग्राम अभी भी नहीं खुलेगा, तो आपको दूसरी विधि आज़माने की आवश्यकता हो सकती है।
स्कैनिंग के बाद रजिस्ट्री संपादक तक पहुंचने से पहले आपको अपने कंप्यूटर को पुनरारंभ करना पड़ सकता है।
विधि 3 का 5: कमांड प्रॉम्प्ट का उपयोग करना
चरण 1. "प्रारंभ" मेनू खोलें

स्क्रीन के निचले-बाएँ कोने में Windows लोगो पर क्लिक करें।
चरण 2. "प्रारंभ" मेनू में कमांड प्रॉम्प्ट टाइप करें।
उसके बाद, "प्रारंभ" मेनू में कमांड प्रॉम्प्ट आइकन प्रदर्शित किया जाएगा।
चरण 3. राइट क्लिक

"सही कमाण्ड"।
यह "प्रारंभ" विंडो के शीर्ष पर है। उसके बाद, एक ड्रॉप-डाउन मेनू प्रदर्शित किया जाएगा।
यदि आपके कंप्यूटर के ट्रैकपैड में दायां माउस बटन नहीं है, तो ट्रैकपैड को टैप करने के लिए दो अंगुलियों का उपयोग करें।
चरण 4. व्यवस्थापक के रूप में चलाएँ क्लिक करें।
यह विकल्प ड्रॉप-डाउन मेनू में है।
यदि आप कंप्यूटर व्यवस्थापक खाते का उपयोग नहीं करते हैं, तो आप इस विधि को पूरा नहीं कर सकते हैं
चरण 5. संकेत मिलने पर हाँ पर क्लिक करें।
उसके बाद, कमांड प्रॉम्प्ट प्रोग्राम एडमिनिस्ट्रेटर मोड में खुल जाएगा।

चरण 6. रजिस्ट्री संपादक प्रोग्राम पुनः लोड कमांड दर्ज करें।
कमांड प्रॉम्प्ट विंडो में reg जोड़ें "HKCU\Software\Microsoft\Windows\CurrentVersion\Policies\System" /t Reg_dword /v DisableRegistryTools /f /d 0 टाइप करें, फिर एंटर दबाएं।
चरण 7. कमांड प्रॉम्प्ट विंडो बंद करें।
निष्पादित किया गया आदेश रजिस्ट्री संपादक प्रोग्राम को पुन: सक्रिय करेगा।
चरण 8. रजिस्ट्री संपादक प्रोग्राम को खोलने का प्रयास करें।
मेनू खोलें शुरू ”, regedit टाइप करें, और एंटर दबाएं। यदि रजिस्ट्री संपादक प्रोग्राम नहीं खुलता है, तो अगले चरण पर जारी रखें।
चरण 9. कंप्यूटर को पुनरारंभ करें।
मेनू खोलें " शुरू "" आइकन पर क्लिक करें शक्ति ”
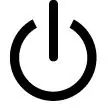
और क्लिक करें " पुनः आरंभ करें " कंप्यूटर के पुनरारंभ होने के बाद, आप रजिस्ट्री संपादक को फिर से खोलने का प्रयास कर सकते हैं।
यदि रजिस्ट्री संपादक प्रोग्राम अभी भी नहीं खुलेगा, तो आप इसे खोलने के लिए बाध्य करने के लिए स्क्रिप्ट का उपयोग कर सकते हैं।
विधि ४ का ५: समूह नीति संपादक का उपयोग करना
चरण 1. "प्रारंभ" मेनू खोलें

स्क्रीन के निचले-बाएँ कोने में Windows लोगो पर क्लिक करें।
चरण 2. टाइप करें समूह नीति संपादक "प्रारंभ" मेनू में।
उसके बाद, कंप्यूटर ग्रुप पॉलिसी एडिटर प्रोग्राम की तलाश करेगा।
चरण 3. समूह नीति संपादक आइकन पर क्लिक करें।
प्रोग्राम आइकन "प्रारंभ" मेनू के शीर्ष पर प्रदर्शित किया जाएगा। क्लिक करने के बाद ग्रुप पॉलिसी एडिटर प्रोग्राम खुल जाएगा।
विंडोज़ के कुछ संस्करणों पर, विकल्प को "के रूप में लेबल किया जा सकता है" समूह नीति संपादित करें ”.
चरण 4. उपयोगकर्ता कॉन्फ़िगरेशन पर डबल-क्लिक करें।
उसके बाद, चयन का विस्तार किया जाएगा और इसके नीचे के फ़ोल्डरों को दिखाया जाएगा।
- इस चरण को छोड़ दें यदि विकल्प " उपयोगकर्ता विन्यास "विस्तारित किया गया है।
- यदि आपको विकल्प दिखाई नहीं देता है, तो विकल्प पर डबल-क्लिक करें " स्थानीय कंप्यूटर नीति जो पहले प्रोग्राम साइडबार में सबसे ऊपर होता है।
चरण 5. प्रशासनिक टेम्पलेट पर क्लिक करें।
यह फ़ोल्डर फ़ोल्डर सूची के निचले भाग में है उपयोगकर्ता विन्यास ”.
चरण 6. सिस्टम फ़ोल्डर को डबल-क्लिक करें।
यह फ़ोल्डर समूह नीति संपादक विंडो के दाईं ओर है।
चरण 7. रजिस्ट्री संपादन टूल तक पहुंच रोकें डबल-क्लिक करें।
यह प्रोग्राम विंडो के दाईं ओर है।
इसे खोजने के लिए आपको स्क्रीन को स्वाइप करना पड़ सकता है।
चरण 8. "कॉन्फ़िगर नहीं किया गया" बॉक्स को चेक करें।
यह पॉप-अप विंडो के ऊपरी-बाएँ कोने में है।
स्टेप 9. अप्लाई पर क्लिक करें, तब दबायें ठीक है।
ये दो बटन विंडो के नीचे हैं। उसके बाद, कंप्यूटर पर रजिस्ट्री संपादक प्रोग्राम पुनः सक्रिय हो जाएगा।
चरण 10. रजिस्ट्री संपादक प्रोग्राम को खोलने का प्रयास करें।
मेनू खोलें शुरू ”, regedit टाइप करें, और एंटर दबाएं। यदि रजिस्ट्री संपादक प्रोग्राम खुलता है, तो आपने समूह नीति संपादक प्रोग्राम द्वारा निर्धारित प्रतिबंधों को सफलतापूर्वक पार कर लिया है।
विधि 5 का 5: वर्चुअल बेसिक स्क्रिप्ट (VBS या वर्चुअल बेसिक स्क्रिप्ट) का उपयोग करना
चरण 1. एक नया नोटपैड दस्तावेज़ खोलें।
मेनू खोलें " शुरू ", नोटपैड टाइप करें, और प्रोग्राम आइकन" पर क्लिक करें नोटपैड "जो नीला है। उसके बाद, एक नया नोटपैड दस्तावेज़ खोला जाएगा।

चरण 2. निम्नलिखित कोड को नोटपैड दस्तावेज़ में कॉपी करें:
विकल्प स्पष्ट
डिम WSHShell, n, MyBox, p, t, Mustboot, errnum, vers
डिम एनाब, डिसब, जॉबफंक, आइटम टाइप
WSHShell = WScript. CreateObject ("WScript. Shell") सेट करें
p = "HKCU\Software\Microsoft\Windows\CurrentVersion\Policies\System\"
पी = पी और "अक्षम रजिस्ट्री उपकरण"
आइटम प्रकार = "REG_DWORD"
मस्टबूट = "लॉग ऑफ और बैक ऑन, या अपने पीसी को पुनरारंभ करें" और वीबीसीआर और "परिवर्तनों को प्रभावित करें"
एनब = "सक्षम"
अक्षम = "अक्षम"
jobfunc = "रजिस्ट्री संपादन उपकरण अब हैं"
टी = "पुष्टि करें"
एरर.क्लियर
त्रुटि पर फिर से शुरू करें अगला
n = WSHShell. RegRead (पी)
त्रुटि गोटो 0. पर
errnum = Err. Number
अगर त्रुटि 0 है तो
WSHShell. RegWrite p, 0, आइटम प्रकार
अगर अंत
यदि n = 0 तो
एन = 1
WSHShell. RegWrite p, n, itemtype
Mybox = MsgBox (jobfunc और disab और vbCR और मस्टबूट, 4096, t)
और अगर n = 1 तो
एन = 0
WSHShell. RegWrite p, n, itemtype
Mybox = MsgBox (jobfunc और enab और vbCR और मस्टबूट, 4096, t)
अगर अंत
चरण 3. फ़ाइल पर क्लिक करें।
यह नोटपैड विंडो के ऊपरी-बाएँ कोने में है।
चरण 4. इस रूप में सहेजें पर क्लिक करें…।
यह ड्रॉप-डाउन मेनू में सबसे ऊपर है फ़ाइल ”.
चरण 5. दस्तावेज़ को सहेजने के लिए स्थान का चयन करें।
फ़ोल्डर पर क्लिक करें" डेस्कटॉप "इस रूप में सहेजें" विंडो के बाईं ओर प्रदर्शित होता है।

चरण 6. टाइप
रजिस्ट्री संपादक.vbs
फ़ाइल नाम के रूप में।
आप इसे "फ़ाइल का नाम:" फ़ील्ड में दर्ज कर सकते हैं।
चरण 7. फ़ाइल प्रकार का चयन करें।
"Save as type:" के बगल में स्थित ड्रॉप-डाउन बॉक्स पर क्लिक करें, फिर "क्लिक करें" सभी फाइलें " इस विकल्प के साथ, दस्तावेज़ उपयुक्त फ़ाइल स्वरूप में सहेजा जाएगा।
चरण 8. सहेजें बटन पर क्लिक करें।
यह "इस रूप में सहेजें" विंडो के निचले दाएं कोने में है। इसके बाद फाइल बन जाएगी।
चरण 9. नोटपैड बंद करें।
बटन को क्लिक करे एक्स ” प्रोग्राम को बंद करने के लिए नोटपैड विंडो के ऊपरी-दाएँ कोने में।
चरण 10. वीबीएस फ़ाइल को डबल-क्लिक करें।
उसके बाद, स्क्रिप्ट या कमांड को निष्पादित किया जाएगा।
यह स्क्रिप्ट या आदेश रजिस्ट्री संपादक प्रोग्राम सेटिंग्स को अक्षम/सक्षम करेगा। स्क्रिप्ट को दो बार न चलाएं। अन्यथा, रजिस्ट्री संपादक फिर से अक्षम हो जाएगा।

चरण 11. रजिस्ट्री संपादक प्रोग्राम को खोलने का प्रयास करें।
मेनू खोलें शुरू ”, regedit टाइप करें, और एंटर दबाएं। यदि रजिस्ट्री संपादक प्रोग्राम अभी भी नहीं खुलेगा, तो आपको अपने कंप्यूटर को आईटी विभाग या मरम्मत सेवा प्रदाता के पास ले जाना होगा और समस्या के निवारण के लिए किसी विशेषज्ञ से संपर्क करना होगा।







