यह wikiHow आपको सिखाता है कि Hewlett-Packard (HP) लैपटॉप पर वायरलेस कार्यक्षमता को कैसे सक्षम किया जाए।
कदम
विधि 1 में से 3: Windows 8 पर वायरलेस सक्षम करना
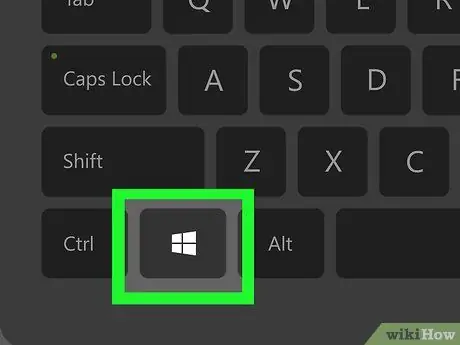
चरण 1. विंडोज कुंजी दबाएं।
स्टार्ट स्क्रीन खुल जाएगी।
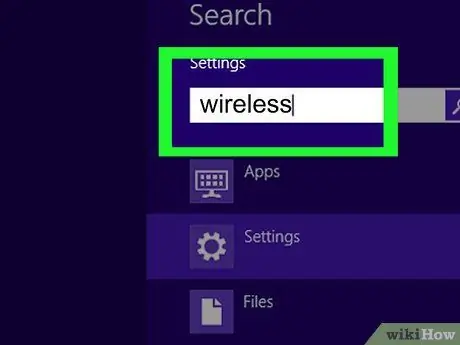
चरण 2. "वायरलेस" टाइप करें।
जब आप टाइप करना शुरू करते हैं, तो स्क्रीन के ऊपरी दाएं कोने में एक खोज फ़ील्ड खुलेगी।
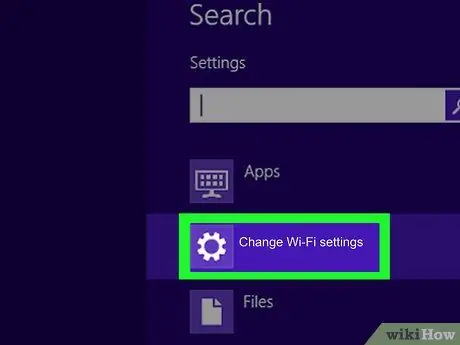
चरण 3. वाई-फाई सेटिंग्स बदलें पर क्लिक करें।
यह विकल्प खोज परिणामों में प्रदर्शित होता है।
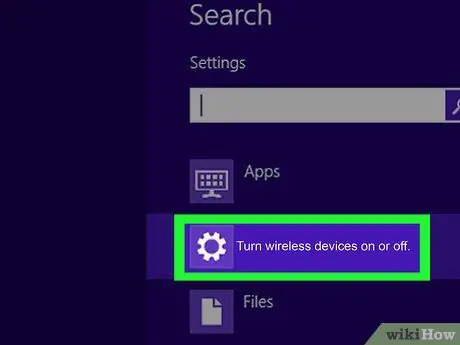
चरण 4. वायरलेस डिवाइस चालू या बंद करें पर क्लिक करें।
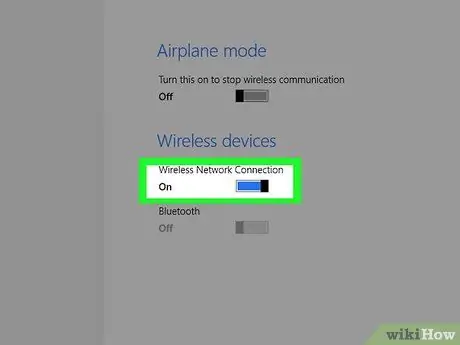
चरण 5. "वाईफाई" के बगल में स्थित स्विच को "चालू" स्थिति में स्लाइड करें।
अब एचपी लैपटॉप वायरलेस नेटवर्क से जुड़ा है।
विधि 2 का 3: पुश बटन या वायरलेस स्विच

चरण 1. एचपी लैपटॉप चालू करें।

चरण 2. वायरलेस फ़ंक्शन को सक्षम करने के लिए बाहरी स्विच की तलाश करें।
अधिकांश एचपी लैपटॉप वायरलेस फ़ंक्शन को सक्षम करने के लिए कंप्यूटर के सामने या किनारे पर स्थित एक स्विच से लैस होते हैं। यदि आप इसे आगे या किनारे पर नहीं ढूंढ सकते हैं, तो स्विच कीबोर्ड के ऊपर या कीबोर्ड के शीर्ष पर फ़ंक्शन कुंजियों पर स्थित हो सकता है।
स्विच को एक वायरलेस टॉवर के आकार के आइकन के साथ चिह्नित किया गया है जो एक सिग्नल का उत्सर्जन करता है।

चरण 3. स्विच को चालू स्थिति में दबाएं या स्लाइड करें।
जब वायरलेस फ़ंक्शन सक्रिय होता है, तो बटन पर पीला सूचक प्रकाश नीला हो जाएगा।
विधि 3 का 3: Windows 7/Vista पर वायरलेस सक्षम करना
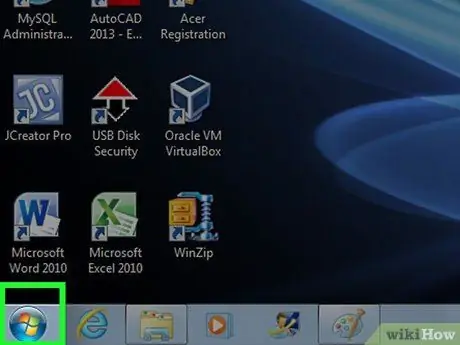
चरण 1. प्रारंभ क्लिक करें।
यह निचले-बाएँ कोने में है।
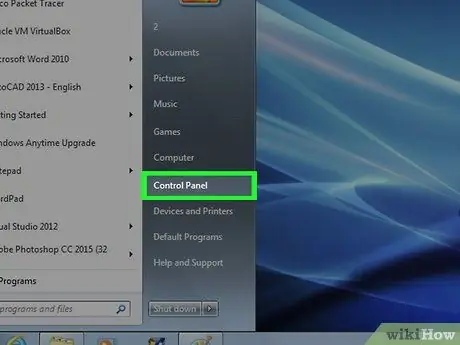
चरण 2. कंट्रोल पैनल पर क्लिक करें।
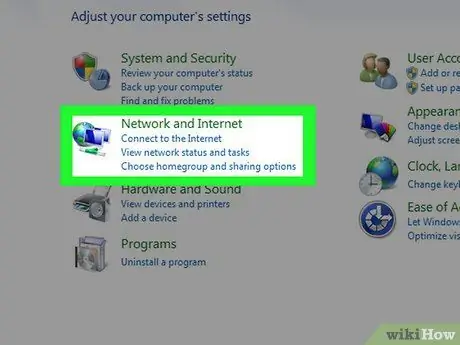
चरण 3. नेटवर्क और इंटरनेट पर क्लिक करें।
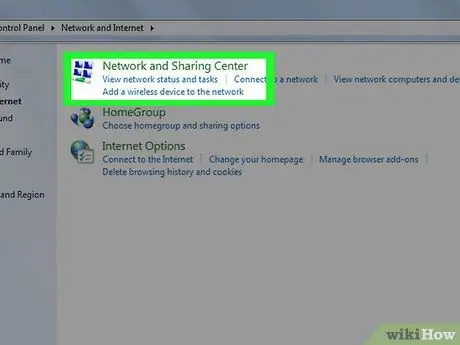
चरण 4. नेटवर्क और साझाकरण केंद्र पर क्लिक करें।
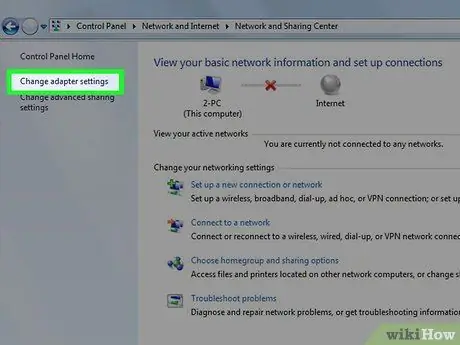
चरण 5. नियंत्रण कक्ष पृष्ठ के बाएँ फलक में एडेप्टर सेटिंग्स बदलें पर क्लिक करें।
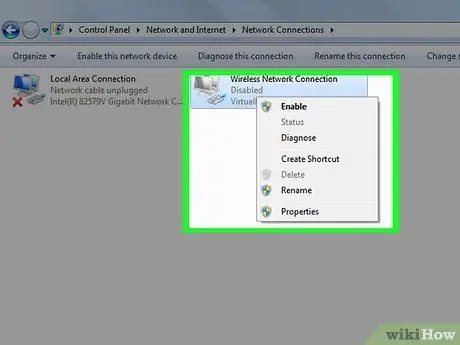
चरण 6. वायरलेस कनेक्शन पर राइट-क्लिक करें।
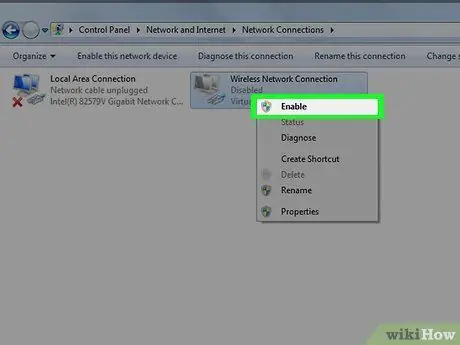
चरण 7. सक्षम करें पर क्लिक करें।
अब एचपी लैपटॉप वायरलेस नेटवर्क से जुड़ा है।







