यह विकिहाउ गाइड आपको विंडोज़ कंप्यूटर पर BIOS (बेसिक इनपुट/आउटपुट सेटिंग्स के लिए संक्षिप्त) को उसकी डिफ़ॉल्ट सेटिंग्स पर रीसेट करना सिखाएगा। आप अधिकांश कंप्यूटरों पर BIOS पृष्ठ से रीसेट कर सकते हैं। हालाँकि, यदि आप BIOS तक नहीं पहुँच सकते हैं, तो आपको कंप्यूटर कवर खोलकर और मदरबोर्ड से CMOS बैटरी को हटाकर इसे रीसेट करना होगा। यदि आप डेस्कटॉप कंप्यूटर का उपयोग कर रहे हैं, तो आप मदरबोर्ड पर जम्पर स्विच को भी रीसेट कर सकते हैं।
कभी-कभी, कंप्यूटर कवर खोलने से उत्पाद की वारंटी समाप्त हो जाएगी। साथ ही, जब आप इसे खोलते हैं तो आप अपने कंप्यूटर को स्थायी नुकसान पहुंचाने का जोखिम उठाते हैं। यदि आप BIOS पृष्ठ तक नहीं पहुंच सकते हैं, तो सबसे अच्छी बात यह है कि आप कंप्यूटर को स्वयं रीसेट करने के बजाय किसी तकनीकी विभाग या विभाग में ले जा सकते हैं।
कदम
विधि 1 का 3: BIOS पृष्ठ के माध्यम से रीसेट करना
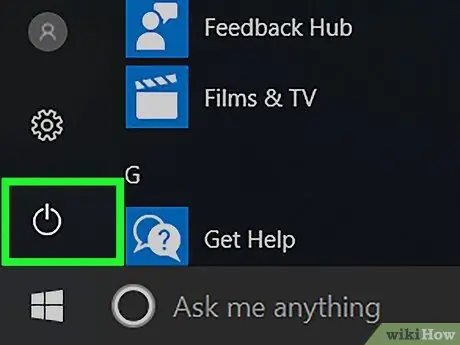
चरण 1. कंप्यूटर को पुनरारंभ करें।
"प्रारंभ" मेनू खोलें

पावर आइकन पर क्लिक करें
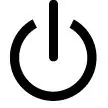
और क्लिक करें पुनः आरंभ करें ”.
- यदि आपका कंप्यूटर लॉक है, तो लॉक पेज पर क्लिक करें और फिर स्क्रीन के निचले-दाएं कोने में पावर आइकन पर क्लिक करें। उसके बाद, चुनें " पुनः आरंभ करें ”.
- यदि कंप्यूटर बंद है, तो बस डिवाइस का/या पावर स्विच ("चालू") दबाएं।
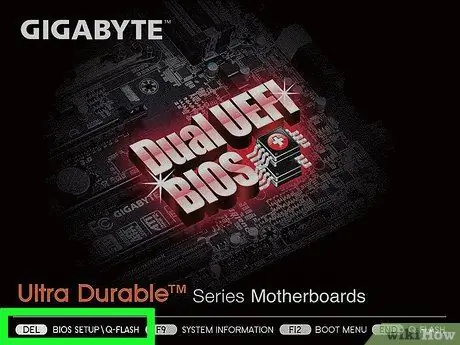
चरण 2. कंप्यूटर के स्टार्टअप पृष्ठ के प्रकट होने की प्रतीक्षा करें।
एक बार यह प्रकट होने के बाद, आप रीसेट बटन दबाने तक सीमित एक विंडो देख सकते हैं।
यदि संदेश "सेटअप दर्ज करने के लिए [कुंजी] दबाएं" या ऐसा कुछ स्क्रीन के नीचे दिखाई देता है और फिर गायब हो जाता है, तो आपको कंप्यूटर को चालू करना होगा और सही कुंजी को फिर से दबाने का प्रयास करना होगा।
युक्ति:
कंप्यूटर शुरू होते ही आपको रीसेट कुंजी संयोजन को दबाना शुरू कर देना चाहिए।
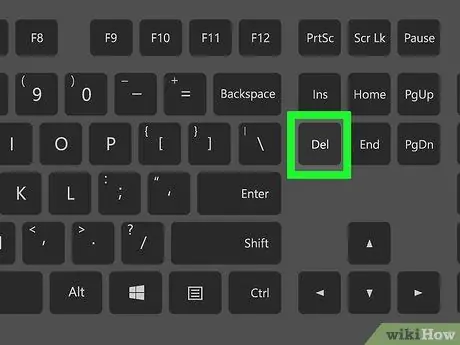
चरण 3. दबाएं Del. key या F2 बार-बार सेटिंग पेज में प्रवेश करने के लिए।
जिन बटनों को दबाने की आवश्यकता होती है वे भिन्न हो सकते हैं। इस स्थिति में, BIOS तक पहुँचने के लिए असाइन की गई कुंजी का उपयोग करें।
- यदि Del या F2 कुंजियाँ काम नहीं करती हैं, तो F8 F10 Esc या Tab दबाकर देखें।
- आम तौर पर, आप BIOS तक पहुंचने के लिए "F" कुंजी (जैसे "F2") दबा सकते हैं। यह कुंजी कीबोर्ड के शीर्ष पर दिखाई देती है। उचित "F" कुंजी को दबाते समय आपको Fn कुंजी को खोजने और रखने की आवश्यकता हो सकती है।
- आप कंप्यूटर की BIOS कुंजी के लिए अपने कंप्यूटर के उपयोगकर्ता पुस्तिका या ऑनलाइन समर्थन पृष्ठों का संदर्भ ले सकते हैं।
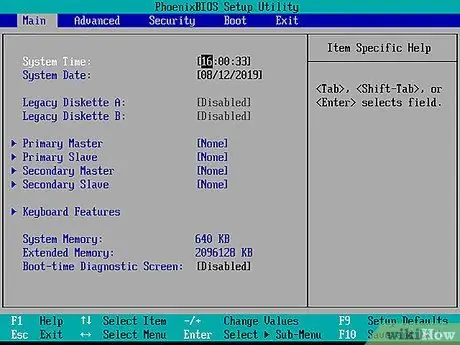
चरण 4. BIOS के लोड होने की प्रतीक्षा करें।
रीसेट बटन दबाने के बाद, BIOS लोड हो जाएगा। इस प्रक्रिया में केवल कुछ ही क्षण लगते हैं। लोड होने के बाद, आपको BIOS सेटअप मेनू पर ले जाया जाएगा।
यदि आप BIOS तक नहीं पहुंच सकते क्योंकि BIOS पृष्ठ पासवर्ड लॉक या दूषित है, तो इस आलेख में दिखाए गए अन्य तरीकों का उपयोग करें।
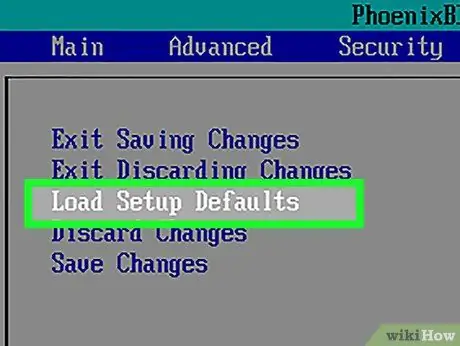
चरण 5. "सेटअप डिफ़ॉल्ट" विकल्प देखें।
इन विकल्पों का स्थान और लेबल प्रत्येक BIOS के लिए भिन्न होता है, लेकिन उन्हें आम तौर पर "रीसेट टू डिफॉल्ट", "फ़ैक्टरी डिफॉल्ट्स", "सेटअप डिफॉल्ट्स" या कुछ इसी तरह के रूप में लेबल किया जाता है। यह विकल्प किसी एक टैब पर हो सकता है, या नेविगेशन बटन के पास प्रदर्शित हो सकता है।
यदि आपके BIOS में यह विकल्प नहीं है, तो इस खंड में अन्य विधियों में से किसी एक का उपयोग करें।
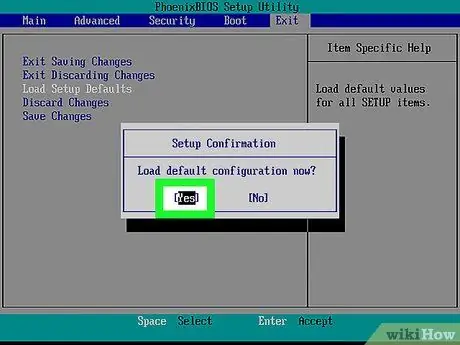
चरण 6. "लोड सेटअप डिफॉल्ट्स" विकल्प चुनें और एंटर कुंजी दबाएं।
किसी विकल्प का चयन करने के लिए तीर कुंजियों का उपयोग करें। एंटर कुंजी दबाने के बाद, BIOS आमतौर पर तुरंत रीसेट हो जाता है।
फिर से, चयनित विकल्प का लेबल प्रत्येक BIOS के लिए भिन्न हो सकता है।
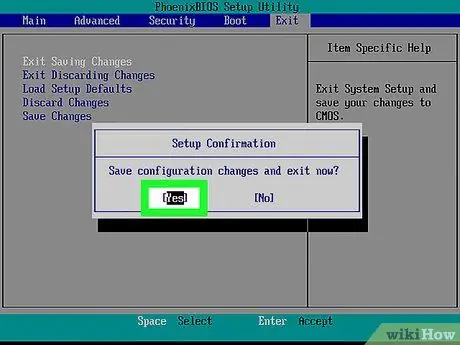
चरण 7. परिवर्तन सहेजें और यदि आवश्यक हो तो चयन की पुष्टि करें।
अक्सर, इस चरण में BIOS पृष्ठ से बाहर निकलना शामिल होता है। कंप्यूटर स्वचालित रूप से पुनरारंभ हो जाएगा। यदि आपको रीसेट के बाद BIOS सेटिंग्स को बदलने की आवश्यकता है, तो आपको कंप्यूटर को पुनरारंभ करना होगा और परिवर्तन करने के लिए BIOS पृष्ठ तक पहुंचना होगा।
विधि 2 का 3: CMOS बैटरी निकालना

चरण 1. कंप्यूटर बंद करें।
कंप्यूटर को बंद करने के लिए "स्टार्ट" मेनू का उपयोग करें, या डिवाइस के बंद होने तक कंप्यूटर के पावर बटन को दबाकर रखें।
यदि आप डेस्कटॉप कंप्यूटर का उपयोग कर रहे हैं, तो आप आमतौर पर सीपीयू केस के पीछे स्विच को दबाकर सीपीयू को पूरी तरह से बंद कर सकते हैं।

चरण 2. कंप्यूटर को पावर स्रोत से अनप्लग करें।
डेस्कटॉप कंप्यूटर के लिए पावर कॉर्ड और लैपटॉप के लिए चार्जिंग केबल को अनप्लग करें।

चरण 3. यदि आवश्यक हो तो कंप्यूटर की बैटरी को डिस्कनेक्ट करें।
यदि आप लैपटॉप (या अतिरिक्त बैटरी वाला डेस्कटॉप कंप्यूटर) का उपयोग कर रहे हैं, तो आगे बढ़ने से पहले डिवाइस से बैटरी निकाल दें।

चरण 4. आगे बढ़ने से पहले स्थैतिक बिजली को हटा दें।
सीपीयू खोलने से पहले स्थैतिक बिजली को नष्ट करने के लिए एक अप्रकाशित धातु की सतह को स्पर्श करें। बिना उचित ग्राउंडिंग के मदरबोर्ड या कंप्यूटर के आंतरिक घटकों को छूने से कंप्यूटर को स्थायी नुकसान हो सकता है।

चरण 5. सीपीयू बाहरी कवर खोलें।
आपको कंप्यूटर के मदरबोर्ड तक पहुंचने की आवश्यकता है। कंप्यूटर के अंदर के घटकों को अलग करते या छूते समय सावधान रहें क्योंकि इलेक्ट्रोस्टैटिक डिस्चार्ज संवेदनशील घटकों को आसानी से नुकसान पहुंचा सकते हैं।
अधिकांश लैपटॉप पर, आप डिवाइस के निचले भाग में हटाने योग्य पैनल के माध्यम से सीएमओएस बैटरी तक पहुंच सकते हैं। यदि कोई पैनल नहीं है, तो आपको बैटरी तक पहुंचने के लिए लैपटॉप को अलग करना पड़ सकता है।
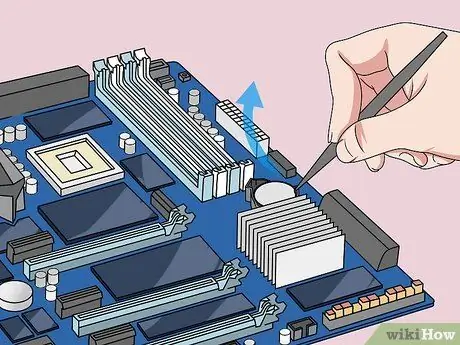
चरण 6. CMOS बैटरी निकालें।
ये बैटरियां आम तौर पर पीसीआई स्लॉट के पास स्थित होती हैं, लेकिन निर्माता या मदरबोर्ड निर्माता के आधार पर उनका स्थान भिन्न हो सकता है। बैटरी विस्तार कार्ड और केबल के पीछे छिपी हो सकती है। आम तौर पर, यह बैटरी एक राउंड 3V फ्लैट क्लॉक बैटरी (CR2032) होती है।
युक्ति:
CMOS बैटरी हमेशा हटाने योग्य नहीं होती है। यदि बैटरी को हटाया नहीं जा सकता है, तो इसे बलपूर्वक न निकालें। वैकल्पिक रूप से, मदरबोर्ड जंपर्स को रीसेट करने का प्रयास करें।

चरण 7. पावर बटन दबाएं।
संधारित्र में किसी भी शेष शक्ति को छोड़ने के लिए लगभग 10-15 सेकंड के लिए कंप्यूटर के पावर बटन को दबाकर रखें। पावर को हटाकर, CMOS मेमोरी को साफ कर दिया जाएगा ताकि BIOS सेटिंग्स को उनकी डिफ़ॉल्ट सेटिंग्स पर वापस किया जा सके।
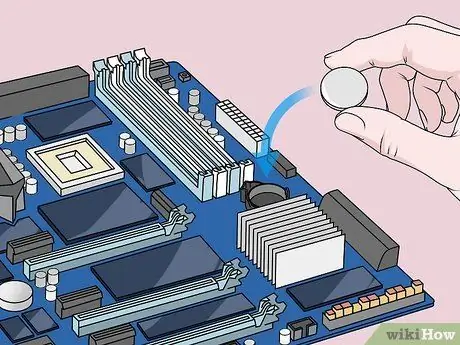
चरण 8. CMOS बैटरी बदलें।
CMOS बैटरी को सावधानी से वापस रखें। सुनिश्चित करें कि बैटरी सही दिशा में स्थापित है। छोटा पक्ष नीचे की ओर होना चाहिए।

चरण 9. कंप्यूटर को पुनर्स्थापित करें।
इसे सावधानी से स्थापित करें और समय-समय पर इसे ग्राउंड करना याद रखें।

चरण 10. कंप्यूटर को पावर स्रोत से कनेक्ट करें।
यदि आपने प्लग से कंप्यूटर केबल को अनप्लग कर दिया है और/या बैटरी निकाल दी है, तो केबल को फिर से कनेक्ट करें और/या बैटरी को पुनः स्थापित करें।

चरण 11. कंप्यूटर को पुनरारंभ करें।
आपके द्वारा उपयोग किए जा रहे कंप्यूटर के आधार पर आपको प्राथमिक बूट विकल्प या दिनांक और समय सेटिंग्स सहित BIOS तक पहुँचने और विकल्पों को फिर से कॉन्फ़िगर करने की आवश्यकता हो सकती है।
विधि 3 का 3: जम्पर रीसेट करें

चरण 1. कंप्यूटर बंद करें।
कंप्यूटर को बंद करने के लिए "प्रारंभ" मेनू का उपयोग करें, या डिवाइस के बंद होने तक कंप्यूटर के पावर बटन को दबाकर रखें।
यदि आप डेस्कटॉप कंप्यूटर का उपयोग कर रहे हैं, तो आप आमतौर पर सीपीयू केस के पीछे स्विच को दबाकर सीपीयू को पूरी तरह से बंद कर सकते हैं।

चरण 2. कंप्यूटर को पावर स्रोत से अनप्लग करें।
डेस्कटॉप कंप्यूटर के लिए पावर कॉर्ड और लैपटॉप के लिए चार्जिंग केबल को अनप्लग करें।

चरण 3. यदि आवश्यक हो तो कंप्यूटर की बैटरी को डिस्कनेक्ट करें।
यदि आप लैपटॉप (या अतिरिक्त बैटरी वाला डेस्कटॉप कंप्यूटर) का उपयोग कर रहे हैं, तो आगे बढ़ने से पहले डिवाइस से बैटरी निकाल दें।

चरण 4. आगे बढ़ने से पहले स्थैतिक बिजली को हटा दें।
सीपीयू खोलने से पहले स्थैतिक बिजली को नष्ट करने के लिए एक अप्रकाशित धातु की सतह को स्पर्श करें। बिना उचित ग्राउंडिंग के मदरबोर्ड या कंप्यूटर के आंतरिक घटकों को छूने से कंप्यूटर को स्थायी नुकसान हो सकता है।

चरण 5. सीपीयू बाहरी कवर खोलें।
आपको कंप्यूटर के मदरबोर्ड तक पहुंचने की आवश्यकता है। कंप्यूटर के अंदर के घटकों को अलग करते या छूते समय सावधान रहें क्योंकि इलेक्ट्रोस्टैटिक डिस्चार्ज संवेदनशील घटकों को आसानी से नुकसान पहुंचा सकते हैं।
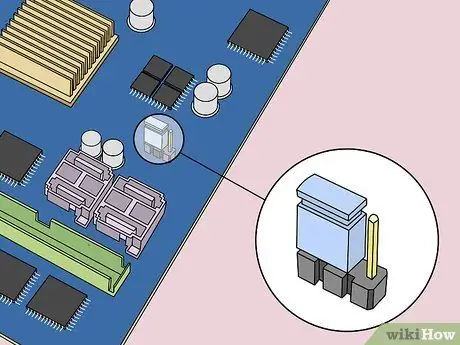
चरण 6. CMOS जम्पर की तलाश करें।
मदरबोर्ड पर BIOS को नियंत्रित करने वाले थ्री-पिन जम्पर का पता लगाएँ। आमतौर पर, डिवाइस CMOS बैटरी के पास होता है। जंपर्स तीन में से दो पिन या पिन को कवर कर सकते हैं।
टिप्पणियाँ:
जंपर्स को "क्लियर", "सीएलआर", "क्लियर सीएमओएस", "पीएसएसडब्ल्यूआरडी" या अन्य कई टेक्स्ट के साथ लेबल किया जा सकता है। सही जम्पर के लिए मदरबोर्ड यूजर मैनुअल पढ़ने की कोशिश करें।
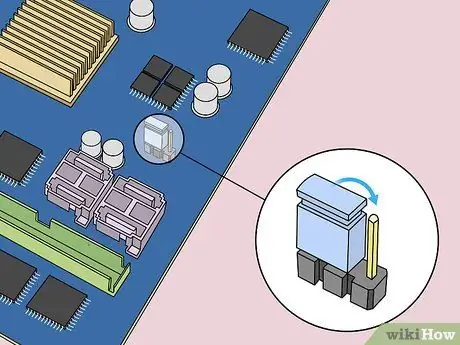
चरण 7. जम्पर को अन्य दो पिनों पर ले जाएँ।
उदाहरण के लिए, यदि जम्पर पहली और दूसरी सुइयों को ढकता है या उससे जुड़ा होता है, तो जम्पर को इस तरह से घुमाएँ कि वह दूसरी और तीसरी सुइयों को ढक ले। सुनिश्चित करें कि आप इसे लंबवत रूप से खींचते हैं ताकि सुई झुके नहीं।

चरण 8. पावर बटन दबाएं।
संधारित्र में संग्रहीत किसी भी शेष शक्ति को छोड़ने के लिए कंप्यूटर के पावर बटन को 10-15 सेकंड के लिए दबाकर रखें। उसके बाद, BIOS रीसेट हो जाएगा।
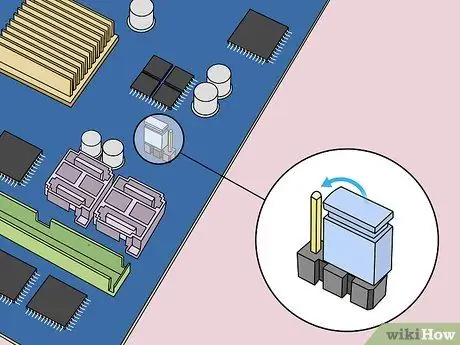
चरण 9. जम्पर को प्रारंभिक स्थिति में लौटाएं।
जम्पर को वापस मूल सुई पर रखें। उसके बाद, आप कंप्यूटर शुरू करते समय BIOS तक पहुंच सकते हैं।

चरण 10. कंप्यूटर को पुनर्स्थापित करें।
स्थापना सावधानी से करें और समय-समय पर ग्राउंडिंग करना न भूलें।

चरण 11. कंप्यूटर को पावर स्रोत से कनेक्ट करें।
यदि आपने प्लग से कंप्यूटर केबल को अनप्लग कर दिया है और/या बैटरी निकाल दी है, तो केबल को फिर से कनेक्ट करें और/या बैटरी को पुनः स्थापित करें।

चरण 12. कंप्यूटर को पुनरारंभ करें।
आपके द्वारा उपयोग किए जा रहे कंप्यूटर के आधार पर आपको प्राथमिक बूट विकल्प या दिनांक और समय सेटिंग्स सहित BIOS तक पहुँचने और विकल्पों को फिर से कॉन्फ़िगर करने की आवश्यकता हो सकती है।







