यह wikiHow आपको सिखाता है कि कैसे अपने मैकबुक प्रो की एनवीआरएएम और बैटरी सेटिंग्स को रीसेट करें, साथ ही अपने मैकबुक प्रो की सामग्री को मिटा दें और अपने डिवाइस को फ़ैक्टरी/डिफ़ॉल्ट सेटिंग्स पर पुनर्स्थापित करें। कंप्यूटर पर NVRAM को रीसेट करने से बैटरी डिस्प्ले जैसे कुछ पहलुओं में त्रुटियां ठीक हो सकती हैं। इस बीच, यदि आपका मैक लैपटॉप बार-बार गर्म होने या क्रैश होने का अनुभव करता है, तो बैटरी सेटिंग्स को रीसेट किया जा सकता है। ध्यान रखें कि अपने मैकबुक प्रो को उसकी फ़ैक्टरी सेटिंग्स पर पुनर्स्थापित करने से हार्ड डिस्क ड्राइव की सभी सामग्री मिट जाएगी और हार्डवेयर पर ऑपरेटिंग सिस्टम को फिर से स्थापित किया जाएगा।
कदम
विधि 1 में से 3: NVRAM को रीसेट करना

चरण 1. NVRAM को रीसेट करने के कार्य को समझें।
एनवीआरएएम (गैर-वाष्पशील रैंडम-एक्सेस मेमोरी के लिए छोटा) का उपयोग स्पीकर वॉल्यूम, मुख्य डिस्प्ले और ऑपरेटिंग सिस्टम द्वारा उपयोग की जाने वाली अन्य सेटिंग्स जैसी सेटिंग्स को स्टोर करने के लिए किया जाता है। NVRAM को रीसेट करना आमतौर पर कुछ मुद्दों को ठीक कर सकता है (जैसे मैकबुक प्रो ध्वनि नहीं चला सकता है, डिस्प्ले या स्क्रीन टिमटिमाती रहती है या अपने आप बंद हो जाती है, डिवाइस स्टार्टअप में बहुत अधिक समय लगता है, आदि)।
कुछ Mac पर, "NVRAM" लेबल को "PRAM" ("पैरामीटर रैंडम-एक्सेस मेमोरी") शब्द से बदल दिया गया है, जिसका अनिवार्य रूप से NVRAM के समान अर्थ और कार्य है।

चरण 2. Apple मेनू खोलें

स्क्रीन के ऊपरी-बाएँ कोने में Apple लोगो पर क्लिक करें। उसके बाद, एक ड्रॉप-डाउन मेनू प्रदर्शित किया जाएगा।

चरण 3. शट डाउन… पर क्लिक करें।
यह Apple मेनू में सबसे नीचे है।

चरण 4. संकेत मिलने पर शट डाउन पर क्लिक करें।
उसके बाद, मैकबुक प्रो बंद हो जाएगा।

चरण 5. NVRAM रीसेट बटन देखें।
NVRAM को रीसेट करने के लिए, आपको लगभग 15 सेकंड के लिए कमांड, ऑप्शन, पी और आर कीज़ को एक साथ दबाकर रखना होगा।

चरण 6. मैक लैपटॉप को पुनरारंभ करें।
पावर बटन दबाएं ("पावर")
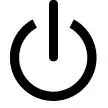
अपने मैक को पुनरारंभ करने के लिए।

चरण 7. NVRAM रीसेट बटन को दबाकर रखें।
मैक के पावर बटन को दबाते ही बटन को दबाकर रखें। स्क्रीन पर Apple लोगो दिखाई देने से पहले आपको सभी चार बटन एक साथ दबाने होंगे।
यदि बटन दबाने से पहले Apple लोगो दिखाई देता है, तो आपको अपना कंप्यूटर बंद करना होगा और पुनः प्रयास करना होगा।

चरण 8. मैक की आरंभिक लोडिंग पूरी होने तक बटन को दबाए रखें।
इस प्रक्रिया में डिवाइस खुद को रीस्टार्ट कर सकता है। एक बार जब आप उपयोगकर्ता चयन पृष्ठ पर पहुंच जाते हैं, तो आप बटन जारी कर सकते हैं और हमेशा की तरह अपने मैकबुक प्रो में लॉग इन कर सकते हैं।
NVRAM को रीसेट करने के बाद आपको कुछ प्राथमिकताएं रीसेट करनी पड़ सकती हैं (उदाहरण के लिए आप किस ऑडियो आउटपुट का उपयोग करना चाहते हैं)।

चरण 9. जांचें कि क्या समस्या सफलतापूर्वक ठीक हो गई है।
यदि आपको अभी भी सिस्टम सेटिंग्स में समस्या आ रही है, तो आपको अपने मैकबुक प्रो को फ़ैक्टरी सेटिंग्स पर पुनर्स्थापित करने की आवश्यकता हो सकती है। यदि आप सेटिंग्स को पुनर्स्थापित करते हैं, तो आप मैकबुक पर संग्रहीत सभी डेटा खो देंगे।
विधि 2 का 3: बैटरी को रीसेट करना

चरण 1. बैटरी रीसेट के कार्य को समझें।
बैटरी को रीसेट करने के लिए, आपको एसएमसी (सिस्टम मैनेजमेंट कंट्रोलर) को रीसेट करना होगा, छोटी चिप जो डिवाइस की बाहरी रोशनी, कुंजी प्रेस की प्रतिक्रिया और पावर प्रबंधन जैसे पहलुओं को नियंत्रित करती है। एसएमसी को रीसेट करने से बैटरी की शक्ति बढ़ सकती है, डिवाइस के तापमान की समस्या (ओवरहीटिंग) ठीक हो सकती है और मैकबुक प्रो के प्रदर्शन में तेजी आ सकती है।

चरण 2. एसएमसी के साथ समस्याओं के संकेतों की जाँच करें।
ऐसे कई संकेत या "लक्षण" हैं जो सीधे एसएमसी से संबंधित हैं:
- कूलिंग फैन तेजी से घूमता है और बहुत शोर करता है, भले ही डिवाइस गर्म न लगे और कंप्यूटर में एक अच्छा एग्जॉस्ट सिस्टम हो।
- संकेतक लाइट (बैटरी, टेल लाइट, आदि) ठीक से काम नहीं कर रहे हैं।
- पावर बटन दबाए जाने पर मैकबुक प्रतिक्रिया नहीं देता है।
- कंप्यूटर अपने आप बंद हो जाता है या अप्रत्याशित रूप से स्लीप मोड में चला जाता है।
- बैटरी ठीक से चार्ज नहीं हो रही है।

चरण 3. Apple मेनू खोलें

स्क्रीन के ऊपरी-बाएँ कोने में Apple लोगो पर क्लिक करें। उसके बाद, एक ड्रॉप-डाउन मेनू प्रदर्शित किया जाएगा।

चरण 4. शट डाउन… पर क्लिक करें।
यह ड्रॉप-डाउन मेनू में सबसे नीचे है।

चरण 5. संकेत मिलने पर शट डाउन पर क्लिक करें।
उसके बाद, मैकबुक बंद हो जाएगा।

चरण 6. अपने मैकबुक प्रो को एक ऐसे चार्जर से कनेक्ट करें जो पहले से ही एक पावर स्रोत से जुड़ा हो।
सुनिश्चित करें कि चार्जिंग डिवाइस को वॉल आउटलेट में प्लग किया गया है, और चार्जिंग केबल के दूसरे सिरे को आपके मैकबुक प्रो के दाईं ओर चार्जिंग पोर्ट में प्लग किया गया है।

चरण 7. एसएमसी रीसेट बटन देखें।
एसएमसी को रीसेट करने के लिए, आपको पावर बटन को दबाए रखते हुए एक ही समय में कमांड, ऑप्शन और शिफ्ट की को दबाकर रखना होगा।
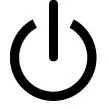
यदि आपके मैकबुक प्रो में टच बार है, तो आपको जिस पावर बटन को दबाने की जरूरत है वह टच आईडी बटन भी है।

चरण 8. एसएमसी रीसेट बटन को 10 सेकंड के लिए दबाकर रखें।
उसके बाद, आप बटन जारी कर सकते हैं।

चरण 9. पावर बटन दबाएं।
डिवाइस चालू हो जाएगा और चलना शुरू हो जाएगा। कंप्यूटर को पुनरारंभ करने के बाद, बैटरी की समस्या आमतौर पर ठीक हो जाती है।

चरण 10. जांचें कि क्या बैटरी की समस्या सफलतापूर्वक हल हो गई है।
यदि आपको अभी भी बैटरी की समस्या हो रही है, तो आपको अपने मैकबुक प्रो को फ़ैक्टरी/डिफ़ॉल्ट सेटिंग्स पर पुनर्स्थापित करने की आवश्यकता हो सकती है। यदि आप सेटिंग्स को पुनर्स्थापित करते हैं, तो आप मैकबुक पर संग्रहीत सभी डेटा खो देंगे।
विधि 3 में से 3: डिफ़ॉल्ट या फ़ैक्टरी सेटिंग्स को पुनर्स्थापित करें

चरण 1. यदि संभव हो तो कंप्यूटर की एक बैकअप प्रतिलिपि बनाएँ।
चूंकि आपके डिवाइस को फ़ैक्टरी सेटिंग्स पर रीसेट करने से आपकी हार्ड डिस्क पर संग्रहीत सभी सामग्री मिट जाएगी, सेटिंग्स को पुनर्स्थापित करने से पहले उन फ़ाइलों की बैकअप प्रतिलिपि बनाना एक अच्छा विचार है जिन्हें आप अभी भी रखना चाहते हैं।
यदि आप अपने कंप्यूटर में लॉग इन नहीं कर सकते हैं या टाइम मशीन शुरू नहीं कर सकते हैं, तो इस चरण को छोड़ दें।

चरण 2. Apple मेनू खोलें

स्क्रीन के ऊपरी-बाएँ कोने में Apple लोगो पर क्लिक करें। उसके बाद, एक ड्रॉप-डाउन मेनू प्रदर्शित किया जाएगा।

चरण 3. पुनरारंभ करें… पर क्लिक करें।
यह ड्रॉप-डाउन मेनू में सबसे नीचे है।

चरण 4। संकेत मिलने पर पुनरारंभ करें पर क्लिक करें।
उसके बाद, डिवाइस अपने आप पुनरारंभ हो जाएगा।

चरण 5. कमांड कुंजी को दबाकर रखें तथा एक साथ आर।
विकल्प पर क्लिक करने के तुरंत बाद आपको यह करना होगा पुनः आरंभ करें ”.

चरण 6. जब आप Apple लोगो देखते हैं तो बटन छोड़ दें।
उसके बाद, मैकबुक एक "रिकवरी" विंडो को लोड और प्रदर्शित करेगा। इस प्रक्रिया में कुछ मिनट लग सकते हैं।

चरण 7. डिस्क उपयोगिता का चयन करें।
यह "रिकवरी" विंडो के बीच में है।

चरण 8. जारी रखें पर क्लिक करें।
यह विंडो के निचले दाएं कोने में है। उसके बाद, "डिस्क उपयोगिता" विंडो खुल जाएगी।

चरण 9. मैक हार्ड ड्राइव का चयन करें।
"डिस्क यूटिलिटी" विंडो के ऊपरी-बाएँ कोने में मैक के हार्ड ड्राइव नाम पर क्लिक करें।
यदि आप नाम नहीं बदलते हैं, तो ऑपरेटिंग सिस्टम वाली हार्ड डिस्क को "Macintosh HD" के रूप में लेबल किया जाएगा।

चरण 10. मिटा टैब पर क्लिक करें।
यह टैब "डिस्क यूटिलिटी" विंडो के शीर्ष पर है। उसके बाद, एक नई विंडो खुलेगी।

चरण 11. "प्रारूप" ड्रॉप-डाउन बॉक्स पर क्लिक करें।
उसके बाद, एक ड्रॉप-डाउन मेनू प्रदर्शित किया जाएगा।

चरण 12. मैक ओएस एक्सटेंडेड (जर्नलेड) पर क्लिक करें।
यह विकल्प ड्रॉप-डाउन मेनू में प्रदर्शित होता है।
यह मैक हार्ड ड्राइव के लिए उपयोग किया जाने वाला मूल डिस्क प्रारूप है।

चरण 13. मिटाएँ पर क्लिक करें।
यह विंडो के निचले दाएं कोने में है। उसके बाद, डिस्क की सामग्री मिटानी शुरू हो जाएगी।
वाइप प्रक्रिया में कई घंटे लग सकते हैं इसलिए सुनिश्चित करें कि आपका कंप्यूटर चार्जिंग डिवाइस से जुड़ा है।

चरण 14. संकेत मिलने पर Done पर क्लिक करें।
अब, कंप्यूटर की सामग्री या सेटिंग्स को पूरी तरह से मिटा दिया गया है।

चरण 15. डिस्क उपयोगिता पर क्लिक करें।
यह स्क्रीन के ऊपरी-बाएँ कोने में है। उसके बाद, एक ड्रॉप-डाउन मेनू प्रदर्शित किया जाएगा।

Step 16. Quit Disk Utility पर क्लिक करें।
यह ड्रॉप-डाउन मेनू में सबसे नीचे है। एक बार क्लिक करने के बाद, आपको "रिकवरी" विंडो पर वापस ले जाया जाएगा।

चरण 17. मैकोज़ को पुनर्स्थापित करें का चयन करें।
यह विकल्प "रिकवरी" विंडो में प्रदर्शित होता है।

चरण 18. जारी रखें पर क्लिक करें।
यह विंडो के निचले दाएं कोने में है। उसके बाद, MacOS आपके कंप्यूटर पर डाउनलोड हो जाएगा।
MacOS को आपके कंप्यूटर पर डाउनलोड करने के लिए आपके पास इंटरनेट कनेक्शन होना चाहिए।

चरण 19. स्क्रीन पर दिखाए गए चरणों का पालन करें।
एक बार जब MacOS डाउनलोड करना समाप्त कर लेता है, तो आप ऑपरेटिंग सिस्टम को फिर से स्थापित और सेट कर सकते हैं, ठीक उसी तरह जब आपने एक नया उपकरण खरीदा था।







