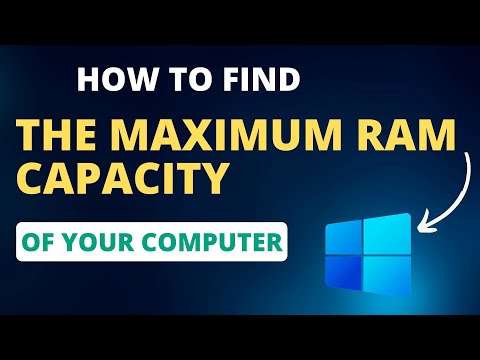यदि आप एक बड़ी USB ड्राइव का उपयोग कर रहे हैं, तो आप इसे अनुभागों में विभाजित करना चाह सकते हैं, ताकि आपके लिए अपनी फ़ाइलों को व्यवस्थित करना आसान हो सके। फ़ाइल प्रबंधन को आसान बनाने के अलावा, आप एक ड्राइव पर कई ऑपरेटिंग सिस्टम भी स्टोर कर सकते हैं, साथ ही ऑपरेटिंग सिस्टम को अन्य प्रोग्राम और/या फाइलों से अलग कर सकते हैं। विंडोज़ में यूएसबी ड्राइव को विभाजित करने के लिए, आपको किसी तृतीय-पक्ष प्रोग्राम का उपयोग करना होगा। इस बीच, लिनक्स और ओएस एक्स विभाजन ड्राइव के लिए अंतर्निहित प्रोग्राम प्रदान करते हैं।
कदम
विधि 1 में से 3: विंडोज़

चरण 1. विंडोज ऑपरेटिंग सिस्टम की सीमाओं को जानें।
यद्यपि आप तृतीय-पक्ष प्रोग्राम के माध्यम से विंडोज़ में एक ड्राइव को विभाजित कर सकते हैं, विंडोज़ केवल एक विभाजन को पढ़ सकता है। आप इस सीमा को पार नहीं कर सकते। दृश्यमान विभाजन को बदलने के लिए, आप विभाजन निर्माता प्रोग्राम का उपयोग कर सकते हैं।
- डिस्क प्रबंधन आपको USB ड्राइव को विभाजित करने की अनुमति नहीं देता है। इसलिए, आपको किसी तृतीय-पक्ष पार्टीशन प्रबंधक प्रोग्राम का उपयोग करना चाहिए।
- यदि आप USB ड्राइव को किसी Linux या Mac कंप्यूटर से कनेक्ट करते हैं, तो आपके द्वारा बनाए गए सभी विभाजन पहुँच योग्य होंगे।

चरण 2. USB ड्राइव पर फ़ाइलों का बैकअप लें।
किसी ड्राइव को विभाजित करते समय, ड्राइव का सारा डेटा हटा दिया जाएगा। इसलिए, आपको शुरू करने से पहले ड्राइव पर डेटा का बैकअप लेना चाहिए।

चरण 3. बूटिस डाउनलोड करें।
बूटिस आपको एक यूएसबी ड्राइव को विभाजित करने और विंडोज़ में विशिष्ट विभाजन को सक्षम करने की अनुमति देता है।
आप बूटिस को majorgeeks.com/files/details/bootice.html से डाउनलोड कर सकते हैं

चरण 4। बूटिस फ़ाइल को एक संग्रह प्रबंधक प्रोग्राम के साथ निकालें जो RAR प्रारूप का समर्थन करता है।
- RAR प्रारूप का समर्थन करने वाला एक निःशुल्क संग्रह प्रबंधक प्रोग्राम 7-ज़िप है, जिसे आप 7-zip.org से डाउनलोड कर सकते हैं। 7-ज़िप इंस्टॉल करने के बाद, बूटिस फ़ाइल पर राइट-क्लिक करें और 7-ज़िप> एक्सट्रैक्ट हियर चुनें।
- आप बूटिस फ़ाइलें खोलने के लिए WinRAR के परीक्षण संस्करण का भी उपयोग कर सकते हैं। हालाँकि, यह एप्लिकेशन जिसे आप rarlabs.com से डाउनलोड कर सकते हैं, के लिए आपको परीक्षण अवधि समाप्त होने के बाद लाइसेंस खरीदना होगा।

चरण 5. बूटिस को उस फ़ोल्डर से चलाएँ जहाँ आपने फ़ाइलें निकाली थीं।
बूटिस पर डबल क्लिक करने के बाद, विंडोज आपसे कार्रवाई की पुष्टि करने के लिए कह सकता है।

चरण 6. गंतव्य डिस्क मेनू पर क्लिक करें, फिर अपना यूएसबी ड्राइव चुनें।
सही ड्राइव चुनें क्योंकि चयनित ड्राइव का सारा डेटा मिटा दिया जाएगा। चुनने से पहले ड्राइव के आकार और अक्षर पर ध्यान दें।

चरण 7. पार्टिशन मैनेजर फीचर को खोलने के लिए बूटिस विंडो में पार्ट्स मैनेज बटन पर क्लिक करें।

चरण 8. रिमूवेबल डिस्क रीपार्टिशनिंग विंडो खोलने के लिए री-पार्टिशनिंग बटन पर क्लिक करें।

चरण 9. USB-HDD मोड (मल्टी-पार्टिशन) विकल्प चुनें और फिर पार्टीशन सेटिंग्स विंडो खोलने के लिए ओके पर क्लिक करें।

चरण 10. अपने इच्छित विभाजन का आकार निर्धारित करें।
आम तौर पर, ड्राइव पर उपलब्ध स्थान को समान रूप से 4 विभाजनों में विभाजित किया जाएगा। आप आवश्यकतानुसार प्रत्येक विभाजन के आकार को समायोजित कर सकते हैं। यदि आप 4 से कम विभाजन बनाना चाहते हैं, तो अवांछित विभाजन पर भंडारण स्थान को "0" पर सेट करें।

चरण 11. आपके लिए ड्राइव पर विभाजनों को अलग करना आसान बनाने के लिए विभाजनों को लेबल करें।
चूंकि विंडोज एक समय में केवल एक विभाजन प्रदर्शित कर सकता है, यह अत्यधिक अनुशंसा की जाती है कि आप प्रत्येक विभाजन को लेबल करें।

चरण 12. विभाजन तालिका का चयन करें।
विंडो के निचले भाग में, आप MBR या GPT विकल्प चुन सकते हैं। यदि आप ड्राइव का उपयोग केवल डेटा सहेजने या पुराने कंप्यूटर को प्रारंभ करने के लिए करेंगे, तो MBR चुनें. दूसरी ओर, यदि आप एक नया कंप्यूटर शुरू करने के लिए ड्राइव का उपयोग करना चाहते हैं, या यदि आप अधिक उन्नत विभाजन तालिका का उपयोग करना चाहते हैं, तो GPT विकल्प चुनें।
ईएसपी विभाजन बनाएं विकल्प की जांच करें ताकि यूईएफआई सिस्टम के साथ कंप्यूटर शुरू करने के लिए आपके जीपीटी ड्राइव का उपयोग किया जा सके।

चरण 13. ड्राइव को प्रारूपित करने के लिए ठीक क्लिक करें।
आपको एक चेतावनी प्राप्त होगी कि ड्राइव का सारा डेटा मिटा दिया जाएगा। स्वरूपण प्रक्रिया में केवल कुछ क्षण लगेंगे।

चरण 14. प्रारूप प्रक्रिया पूरी होने के बाद, पहला विभाजन विंडोज एक्सप्लोरर में एक सामान्य ड्राइव की तरह दिखाई देगा।
हमेशा की तरह ड्राइव का प्रयोग करें।

चरण 15. बूटिस के साथ सक्रिय विभाजन का चयन करें।
Windows एक समय में केवल एक USB ड्राइव विभाजन प्रदर्शित कर सकता है। इसलिए, अन्य विभाजन प्रदर्शित करने के लिए, आपको बूटिस के माध्यम से विभाजन को सक्रिय करना होगा। आप उस विभाजन का चयन कर सकते हैं जिसे आप किसी भी समय सक्रिय करना चाहते हैं।
- बूटिस खोलें, फिर उस पार्टीशन को चुनें जिसे आप पार्टिशन मैनेजर विंडो में सक्रिय करना चाहते हैं।
- एक्सेसिबल सेट करें बटन पर क्लिक करें। कुछ समय बाद, आपके द्वारा चयनित विभाजन सक्रिय हो जाएगा, और Windows विभाजन प्रदर्शित करेगा।
विधि २ का ३: मैक

चरण 1. USB ड्राइव पर फ़ाइलों का बैकअप लें।
किसी ड्राइव को विभाजित करते समय, ड्राइव का सारा डेटा हटा दिया जाएगा। इसलिए, आपको शुरू करने से पहले ड्राइव पर डेटा का बैकअप लेना चाहिए।

चरण 2. अनुप्रयोग फ़ोल्डर में उपयोगिताएँ सबफ़ोल्डर खोलें और डिस्क उपयोगिता का चयन करें।

चरण 3. डिस्क उपयोगिता विंडो के बाईं ओर यूएसबी ड्राइव का चयन करें।

चरण 4. मिटा बटन पर क्लिक करें।
एक नयी विंडो खुलेगी।

चरण 5. विभाजन क्षमताओं को सक्षम करने के लिए, योजना मेनू से GUID विभाजन मानचित्र विकल्प चुनें।
आपके लिए विभाजन का आकार बदलना आसान बनाने के लिए, स्वरूप विकल्प में OS X विस्तारित (जर्नलेड) फ़ाइल सिस्टम चुनें। हालाँकि, यह HFS/OS X विस्तारित फ़ाइल सिस्टम केवल Mac कंप्यूटरों के साथ संगत है।

चरण 6. मिटाएँ पर क्लिक करें।
ड्राइव स्वरूपण प्रक्रिया शुरू हो जाएगी। नई विभाजन तालिका ड्राइव पर लिखी जाएगी, और आप डिस्क उपयोगिता विंडो में विभाजन बटन पर क्लिक करने में सक्षम होंगे।

चरण 7. डिस्क उपयोगिता विंडो के शीर्ष पर विभाजन बटन पर क्लिक करें।
विभाजन विंडो खुल जाएगी।

चरण 8. एक नया विभाजन बनाने के लिए, "+" बटन पर क्लिक करें।
आप जितने चाहें उतने विभाजन बना सकते हैं।

चरण 9. विभाजन के आकार को समायोजित करने के लिए सर्कल ग्राफ के किनारे को खींचें।
नए विभाजन का आकार निर्धारित करने के बाद पुराने विभाजन के आकार को भी समायोजित किया जाएगा।

चरण 10. विभाजन को लेबल करने के लिए एक विभाजन का चयन करें।
विभाजन लेबल आपके लिए ड्राइव पर विभाजन की पहचान करना आसान बना देंगे।

चरण 11. विभाजन तालिका में परिवर्तन लागू करने के लिए ठीक क्लिक करें।
स्वरूपण प्रक्रिया में कुछ क्षण लगेंगे।

चरण 12. अपने नए विभाजन का उपयोग करना प्रारंभ करें।
एक बार फॉर्मेट हो जाने पर, USB ड्राइव पर सभी पार्टीशन अलग ड्राइव के रूप में दिखाई देंगे।
HFS/OS X विस्तारित फ़ाइल सिस्टम केवल OS X ऑपरेटिंग सिस्टम वाले कंप्यूटरों द्वारा समर्थित है। Windows तृतीय-पक्ष प्रोग्राम की सहायता के बिना USB ड्राइव में एक से अधिक विभाजन का समर्थन नहीं करता है।
विधि ३ का ३: लिनक्स

चरण 1. USB ड्राइव पर फ़ाइलों का बैकअप लें।
किसी ड्राइव को विभाजित करते समय, ड्राइव का सारा डेटा हटा दिया जाएगा। इसलिए, आपको शुरू करने से पहले ड्राइव पर डेटा का बैकअप लेना चाहिए।

चरण 2. GParted विभाजन संपादक खोलें।
यह गाइड उबंटू लिनक्स वितरण पर आधारित है, जिसमें डिफ़ॉल्ट रूप से GParted शामिल है। यदि आपके Linux वितरण में GParted शामिल नहीं है, तो आप GParted को gparted.org/ या अपने वितरण के पैकेज प्रबंधक (जैसे yum या apt-get) के माध्यम से डाउनलोड कर सकते हैं।
उबंटू में, डैश खोलें और "gparted" दर्ज करें या "सिस्टम" → "प्रशासन" → "GParted विभाजन संपादक" पर क्लिक करें।

चरण 3. विंडो के ऊपरी दाएं कोने में मेनू से अपना यूएसबी ड्राइव चुनें।
ड्राइव का चयन करते समय सावधान रहें क्योंकि यदि आप गलत ड्राइव चुनते हैं, तो आप उस ड्राइव का सारा डेटा खो सकते हैं। USB ड्राइव की पहचान करने में आपकी मदद करने के लिए ड्राइव के आकार पर ध्यान दें।

चरण 4। ड्राइव पर राइट-क्लिक करें और ऑपरेटिंग सिस्टम से ड्राइव को हटाने के लिए अनमाउंट का चयन करें और इसे विभाजन के लिए तैयार करें।

चरण 5. ड्राइव विभाजन पर राइट-क्लिक करें, फिर इसे हटाने के लिए हटाएँ पर क्लिक करें।

चरण 6. असंबद्ध दृश्य पर राइट-क्लिक करें, फिर नया चुनें।
क्रिएट न्यू पार्टिशन विंडो खुलेगी।

चरण 7. बटन को खिसकाकर या दिए गए टेक्स्ट बॉक्स में विभाजन आकार (एमबी में) दर्ज करके नए विभाजन का आकार निर्धारित करें।
सुनिश्चित करें कि आप दूसरे विभाजन के लिए पर्याप्त जगह छोड़ते हैं।

चरण 8. विभाजनों को लेबल करें ताकि आपके लिए उन्हें अलग करना आसान हो जाए।

चरण 9. नए विभाजन के लिए फाइल सिस्टम का चयन करें।
यदि आप केवल Linux पर विभाजन का उपयोग करना चाहते हैं, तो EXT2 चुनें। यदि आप Windows को प्रारंभ करने के लिए विभाजन का उपयोग करना चाहते हैं, तो NTFS चुनें। हालाँकि, आप केवल ड्राइव के पहले विभाजन से विंडोज शुरू कर सकते हैं। ऑपरेटिंग सिस्टम के बीच एक विभाजन को भंडारण माध्यम के रूप में उपयोग करने के लिए, FAT32 या EXFAT फ़ाइल सिस्टम का चयन करें।

चरण 10. एक विभाजन बनाने के लिए, जोड़ें क्लिक करें।

चरण 11. अतिरिक्त विभाजन बनाने के लिए उपरोक्त प्रक्रिया को दोहराएं।
जब तक ड्राइव पर खाली जगह है, तब तक आप अतिरिक्त पार्टीशन बना सकते हैं।

चरण 12. जब विभाजन बनाना समाप्त हो जाए, तो GParted में हरे रंग के चेक बटन पर क्लिक करें, फिर ड्राइव पर विभाजन तालिका लिखने के लिए लागू करें पर क्लिक करें।
आपके द्वारा किए गए सभी परिवर्तन प्रभावी होंगे। विभाजन निर्माण प्रक्रिया में कुछ समय लगेगा।

चरण 13. अपने नए विभाजन का उपयोग करना प्रारंभ करें।
एक बार फॉर्मेट हो जाने पर, USB ड्राइव पर सभी पार्टीशन अलग ड्राइव के रूप में दिखाई देंगे।