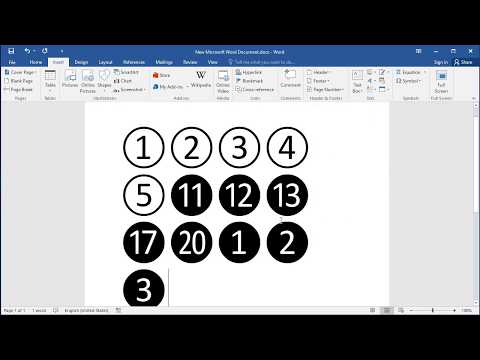विंडोज 10 संस्करण 1809 के जारी होने के बाद से, क्विक रिमूवल मोड रिमूवेबल यूएसबी ड्राइव के लिए डिफ़ॉल्ट सेटिंग रहा है। इसका मतलब है कि जब तक विंडोज ड्राइव पर नहीं लिख रहा है, तब तक आप यूएसबी ड्राइव को सुरक्षित रूप से अलग कर सकते हैं। हालांकि, यदि आप बेहतर प्रदर्शन मोड पर स्विच करते हैं, तो आपको डेटा हानि से बचने के लिए यूएसबी ड्राइव को हटाने की प्रक्रिया से गुजरना होगा। यह wikiHow आपको सिखाता है कि Windows 10 में USB ड्राइव को सुरक्षित रूप से कैसे हटाया जाए।
कदम
विधि 1 में से 4: त्वरित ड्राइव निकालना (त्वरित निष्कासन मोड)

चरण 1. खुले दस्तावेज़ को तेज़ ड्राइव पर सहेजें।
अधिकांश कार्यक्रमों में, आप "पर क्लिक करके अपने परिवर्तनों या प्रगति को सहेज सकते हैं" फ़ाइल "और चुनें" सहेजें " सामान्य तौर पर, आप " Ctrl " तथा " एस"एक साथ नौकरी बचाने के लिए।

चरण 2. सुनिश्चित करें कि विंडोज़ यूएसबी ड्राइव पर कुछ भी नहीं लिख रहा है।
किसी बड़ी फ़ाइल को तेज़ ड्राइव में सहेजते समय, Windows को प्रतिलिपि पूर्ण करने में कुछ मिनट लग सकते हैं। जब आप फ़ाइलों को किसी अन्य ड्राइव पर कॉपी करते हैं तो विंडोज़ एक प्रगति पट्टी प्रदर्शित करेगा। यह सुनिश्चित करने के लिए टास्कबार की जाँच करें कि कोई प्रतिलिपि प्रक्रिया नहीं चल रही है। आप "दबा सकते हैं" खिड़कियाँ" तथा " इ" एक साथ फाइल एक्सप्लोरर खोलने के लिए। "यह पीसी" अनुभाग के तहत यूएसबी ड्राइव खोलें और सुनिश्चित करें कि सभी फाइलों की प्रतिलिपि बनाई गई है।
यदि USB ड्राइव में LED लाइट है, तो ब्लिंकिंग लाइट आमतौर पर इंगित करती है कि कंप्यूटर ड्राइव को एक्सेस कर रहा है। एलईडी फ्लैश करते समय कंप्यूटर से ड्राइव को कभी भी न खींचे या न निकालें।

चरण 3. ड्राइव को सावधानीपूर्वक हटा दें।
यदि आप डिफ़ॉल्ट त्वरित निष्कासन सेटिंग्स का उपयोग करते हैं और वर्तमान में कोई फ़ाइल कॉपी नहीं की जा रही है, तो आप डेटा हानि को जोखिम में डाले बिना किसी भी समय USB ड्राइव को निकाल सकते हैं। इसे जारी करने के लिए USB स्लॉट से ड्राइव को धीरे से खींचें।
विधि 2 का 4: बेहतर प्रदर्शन मोड सक्षम करना

चरण 1. सुनिश्चित करें कि ड्राइव को कंप्यूटर में डाला गया है।
ड्राइव को कंप्यूटर पर उपलब्ध यूएसबी पोर्ट में प्लग करें। जब बेहतर प्रदर्शन मोड चालू होता है, तो USB ड्राइव पर डेटा लिखते समय Windows स्थानीय लेखन कैश का उपयोग करता है। यह सुविधा ड्राइव पर तेजी से लेखन करती है, लेकिन अगर ड्राइव सुरक्षित रूप से अनप्लग नहीं है तो डेटा हानि का खतरा भी बढ़ जाता है।

चरण 2. "प्रारंभ" बटन पर राइट-क्लिक करें।
यह स्क्रीन के निचले-बाएँ कोने में Windows लोगो वाला बटन है। उसके बाद एक पॉप-अप मेनू दिखाई देगा।
आप भी दबा सकते हैं " खिड़कियाँ "और बटन दबाएं" एक्स"एक पॉप-अप मेनू प्रदर्शित करने के लिए।

चरण 3. डिवाइस मैनेजर पर क्लिक करें।
यह पॉप-अप मेनू में सबसे ऊपर है।

चरण 4. आइकन पर क्लिक करें

बाईं तरफ" डिस्क ड्राइव"।
"डिस्क ड्राइव" अनुभाग "डिवाइस प्रबंधक" विंडो के शीर्ष पर है। कंप्यूटर पर डिस्क ड्राइव को प्रदर्शित करने के लिए इसके बाईं ओर स्थित तीर पर क्लिक करें, जिसमें वर्तमान में कंप्यूटर से जुड़ी फास्ट ड्राइव भी शामिल है।

चरण 5. फास्ट ड्राइव के नाम पर राइट-क्लिक करें।
ड्राइव का नाम अलग हो सकता है, लेकिन आप आमतौर पर नाम या शीर्षक में "USB" लेबल देख सकते हैं।

चरण 6. गुण क्लिक करें।
यह राइट-क्लिक ड्रॉप-डाउन मेनू में सबसे नीचे है।

चरण 7. नीति टैब पर क्लिक करें।
यह टैब "गुण" विंडो के शीर्ष पर दूसरा विकल्प है।

चरण 8. "बेहतर प्रदर्शन" के बगल में स्थित रेडियो बटन पर क्लिक करें।
यह विकल्प "नीतियां" मेनू पर दूसरा विकल्प है।

चरण 9. ठीक क्लिक करें।
बेहतर प्रदर्शन मोड सक्षम किया जाएगा। ड्राइव पर लिखना तेज है, लेकिन डेटा हानि से बचने के लिए आपको सुरक्षित रिलीज विधियों में से एक के साथ ड्राइव को हटाना होगा।
विधि 3 में से 4: टास्कबार पर सुरक्षित ड्राइव इजेक्ट विकल्प का उपयोग करना

चरण 1. खुले दस्तावेज़ को तेज़ ड्राइव पर सहेजें।
अधिकांश कार्यक्रमों में, आप "पर क्लिक करके अपने परिवर्तनों या प्रगति को सहेज सकते हैं" फ़ाइल "और चुनें" सहेजें " सामान्य तौर पर, आप " Ctrl " तथा " एस"एक साथ नौकरी बचाने के लिए।

चरण 2. क्लिक करें

टास्कबार पर।
यह विकल्प एक ऊर्ध्वमुखी कोने वाले कोष्ठक चिह्न द्वारा इंगित किया गया है। आप इसे विंडोज टास्कबार पर घड़ी के बाईं ओर देख सकते हैं। विंडोज टास्कबार पर छिपे हुए आइकन दिखाई देंगे।

चरण 3. यूएसबी ड्राइव आइकन पर क्लिक करें।
आइकन कंप्यूटर से यूएसबी ड्राइव को सुरक्षित रूप से हटाने के लिए एक बटन है। आइकन पर क्लिक करने के बाद, एक ड्रॉप-डाउन मेनू दिखाई देगा।

चरण 4. इजेक्ट पर क्लिक करें।
यह विकल्प ड्रॉप-डाउन मेनू में सबसे नीचे है। आमतौर पर, विकल्पों को "के साथ लेबल किया जाता है एसडीएचसी निकालें (ई:) ”, "इजेक्ट" कमांड के बाद लिखे गए फास्ट ड्राइव के नाम के साथ।

चरण 5. "हार्डवेयर को हटाने के लिए सुरक्षित" संकेत प्रदर्शित होने तक प्रतीक्षा करें।
एक बार जब यह सूचना स्क्रीन के निचले दाएं कोने में दिखाई देती है, तो आप USB ड्राइव को सुरक्षित रूप से अनप्लग कर सकते हैं।
यदि USB ड्राइव में LED लाइट है, तो ब्लिंकिंग लाइट आमतौर पर इंगित करती है कि कंप्यूटर ड्राइव को एक्सेस कर रहा है। एलईडी के चमकने के दौरान कंप्यूटर से ड्राइव को कभी भी खींचे या अनप्लग न करें।

चरण 6. कंप्यूटर से फास्ट ड्राइव को सावधानीपूर्वक हटा दें।
ड्राइव को आसानी से अलग किया जा सकता है। अगली बार जब आप स्पीड ड्राइव को अपने कंप्यूटर से कनेक्ट करते हैं, तो सभी फाइलें उसी तरह सेव हो जाएंगी जैसे वे तब थीं जब ड्राइव को आपके कंप्यूटर से आखिरी बार जोड़ा गया था।
विधि 4 का 4: फ़ाइल एक्सप्लोरर का उपयोग करना

चरण 1. खुले दस्तावेज़ को तेज़ ड्राइव पर सहेजें।
अधिकांश कार्यक्रमों में, आप "पर क्लिक करके अपने परिवर्तनों या प्रगति को सहेज सकते हैं" फ़ाइल "और चुनें" सहेजें " सामान्य तौर पर, आप " Ctrl " तथा " एस"एक साथ नौकरी बचाने के लिए।

चरण 2. फाइल एक्सप्लोरर खोलने के लिए विन + ई दबाएं।
फ़ाइल एक्सप्लोरर एक नीले क्लिक के साथ एक फ़ोल्डर आइकन द्वारा इंगित किया गया है। फ़ाइल एक्सप्लोरर आइकन पर क्लिक करें या " खिड़कियाँ" तथा " इ"एक साथ फाइल एक्सप्लोरर खोलने के लिए।


चरण 3. "यह पीसी" आइकन पर क्लिक करें।
यह कंप्यूटर मॉनीटर आइकन फ़ाइल एक्सप्लोरर के बाएँ फलक में है।

चरण 4. फास्ट ड्राइव नाम खोजें।
पृष्ठ के मध्य में "डिवाइस और ड्राइव" शीर्षक के तहत ड्राइव का नाम दिखाई देता है। आमतौर पर, फ़ास्ट ड्राइव पृष्ठ के दाईं ओर होती है। आप ड्राइव नाम के बाद "(E:)" या "(F:)" कोड देख सकते हैं।
वैकल्पिक रूप से, आप स्क्रीन के बाईं ओर साइडबार पैनल में ड्राइव को खोज सकते हैं।

चरण 5. फास्ट ड्राइव के नाम पर राइट-क्लिक करें।
उसके बाद एक ड्रॉप-डाउन मेनू दिखाई देगा।

चरण 6. इजेक्ट पर क्लिक करें।
यह ड्रॉप-डाउन मेनू के बीच में है। उसके बाद, ड्राइव का नाम "दिस पीसी" विंडो से गायब हो जाएगा।

चरण 7. "हार्डवेयर को हटाने के लिए सुरक्षित" संकेत प्रदर्शित होने तक प्रतीक्षा करें।
स्क्रीन के निचले दाएं कोने में यह सूचना दिखाई देने के बाद, आप USB ड्राइव को सुरक्षित रूप से अनप्लग कर सकते हैं।
यदि USB ड्राइव में LED लाइट है, तो ब्लिंकिंग लाइट आमतौर पर इंगित करती है कि कंप्यूटर ड्राइव को एक्सेस कर रहा है। एलईडी के चमकने के दौरान कंप्यूटर से ड्राइव को कभी भी खींचे या अनप्लग न करें।

चरण 8. कंप्यूटर से फास्ट ड्राइव को सावधानीपूर्वक हटा दें।
ड्राइव को आसानी से अलग किया जा सकता है। अगली बार जब आप स्पीड ड्राइव को अपने कंप्यूटर से कनेक्ट करते हैं, तो सभी फाइलें उसी तरह सेव हो जाएंगी जैसे वे तब थीं जब ड्राइव को आपके कंप्यूटर से आखिरी बार जोड़ा गया था।