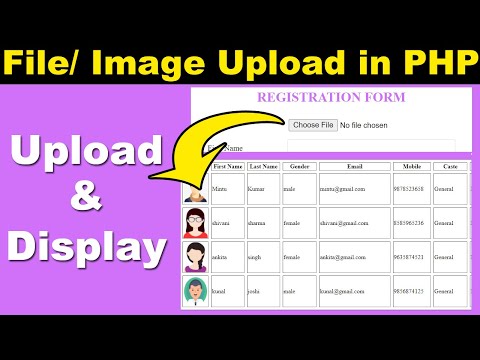यह विकिहाउ गाइड आपको स्मार्टफोन, टैबलेट और कंप्यूटर पर ऑटोकरेक्ट फीचर को बंद करना सिखाएगी। यह सुविधा अधिकांश ऑपरेटिंग सिस्टम और प्लेटफॉर्म पर स्थापित एक मानक टाइपिंग सुविधा है। इसे अक्षम करने से, आपका कंप्यूटर या मोबाइल उपकरण स्वचालित रूप से गलत वर्तनी को निकटतम सही वर्तनी में परिवर्तित नहीं करेगा।
कदम
विधि 1: 4 में से: iPhone या iPad पर

चरण 1. iPhone या iPad सेटिंग मेनू खोलें

("समायोजन")।
"सेटिंग" ऐप आइकन पर टैप करें जो ग्रे बॉक्स में गियर के सेट जैसा दिखता है।

चरण 2. स्वाइप स्क्रीन और टच विकल्प

"आम"।
यह विकल्प "सेटिंग" पृष्ठ के शीर्ष पर है।

चरण 3. स्क्रीन को स्वाइप करें और कीबोर्ड को स्पर्श करें।
यह "सामान्य" पृष्ठ के मध्य में है।

चरण 4. हरा "स्वतः सुधार" स्विच स्पर्श करें

स्विच का रंग ग्रे में बदल जाएगा

यह दर्शाता है कि आपके iPhone या iPad पर स्वतः सुधार सुविधा अक्षम कर दी गई है।
- यदि "स्वतः-सुधार" स्विच पहले से ही धूसर हो चुका है, तो यह सुविधा पहले से ही बंद है।
- आपको शीर्षक के आगे हरे रंग के टॉगल को टैप करके "वर्तनी की जाँच करें" को बंद करने की भी आवश्यकता हो सकती है।
विधि 2 में से 4: Android डिवाइस पर

चरण 1. डिवाइस सेटिंग्स मेनू ("सेटिंग्स") खोलें।
अधिसूचना बार प्रदर्शित करने के लिए स्क्रीन के ऊपर से नीचे की ओर स्वाइप करें, फिर सेटिंग गियर आइकन ("सेटिंग") पर टैप करें

मेनू के ऊपरी दाएं कोने में।

चरण 2. स्क्रीन को स्वाइप करें और सिस्टम को स्पर्श करें।
यह विकल्प सेटिंग मेनू में सबसे नीचे है।
सैमसंग गैलेक्सी डिवाइस पर, ऊपर की ओर स्वाइप करें और "टैप करें" सामान्य प्रबंधन ”.

चरण 3. भाषाएँ और इनपुट स्पर्श करें।
यह पृष्ठ के शीर्ष पर है।

चरण 4. वर्चुअल कीबोर्ड स्पर्श करें।
यह पृष्ठ के मध्य में है।
विकल्प को स्पर्श करें " स्क्रीन कीबोर्ड पर "यदि आप सैमसंग गैलेक्सी स्मार्टफोन या टैबलेट का उपयोग कर रहे हैं।

चरण 5. डिवाइस कीबोर्ड का चयन करें।
डिवाइस पर स्वचालित रूप से इंस्टॉल किए गए कीबोर्ड को स्पर्श करें।
- उदाहरण के लिए, सैमसंग गैलेक्सी उपयोगकर्ताओं को " सैमसंग कीबोर्ड ”.
- यदि आप Gboard का उपयोग कर रहे हैं, तो "विकल्प" स्पर्श करें गबोर्ड ”.

चरण 6. टेक्स्ट सुधार स्पर्श करें।
यह स्क्रीन के केंद्र में है।
सैमसंग गैलेक्सी डिवाइस पर, "विकल्प" स्पर्श करें स्मार्ट टाइपिंग "(यदि आप Gboard का चयन करते हैं, तो आपको " पाठ सुधार ”).

चरण 7. नीला-हरा "स्वतः सुधार" स्विच स्पर्श करें

स्विच का रंग ग्रे में बदल जाएगा

जो इंगित करता है कि डिवाइस पर स्वत: सुधार सुविधा अब सक्षम नहीं है।
- यदि स्विच पहले ही धूसर हो चुका है, तो Android डिवाइस पर स्वतः सुधार सुविधा अक्षम कर दी गई है। इस मेनू में रहते हुए भी, आप "सुधार सुझाव दिखाएं" सुविधा को अक्षम भी कर सकते हैं।
- मुख्य सैमसंग गैलेक्सी कीबोर्ड पर, नीले "प्रेडिक्टिव टेक्स्ट" स्विच को टैप करें।
विधि 3 का 4: विंडोज कंप्यूटर पर

चरण 1. "प्रारंभ" मेनू खोलें

स्क्रीन के निचले-बाएँ कोने में Windows लोगो पर क्लिक करें।

चरण 2. "सेटिंग" खोलें

स्टार्ट मेन्यू के निचले-बाएँ कोने में गियर आइकन पर क्लिक करें। सेटिंग्स विंडो ("सेटिंग्स") प्रदर्शित की जाएगी।

चरण 3. डिवाइसेस पर क्लिक करें।
यह "सेटिंग" विंडो के बीच में है।

चरण 4. टाइपिंग टैब पर क्लिक करें।
यह टैब "डिवाइस" विंडो के बाईं ओर है।

चरण 5. "स्वतः सुधार गलत वर्तनी वाले शब्द" शीर्षक देखें।
आमतौर पर, आप इस सेगमेंट का शीर्षक विंडो के शीर्ष पर देख सकते हैं।

चरण 6. "चालू" स्विच पर क्लिक करें

यह स्विच "स्वतः सुधार गलत वर्तनी वाले शब्द" शीर्षक के अंतर्गत है। एक बार क्लिक करने के बाद, स्विच बंद हो जाएगा

यह दर्शाता है कि स्वत: सुधार सुविधा अब कंप्यूटर पर सक्षम नहीं है।
- यदि स्विच को इसके आगे "बंद" लेबल के साथ चिह्नित किया गया है, तो कंप्यूटर पर स्वत: सुधार सुविधा अब सक्षम नहीं है।
- आपको उस सुविधा के लिए "चालू" स्विच पर क्लिक करके इस मेनू में "गलत वर्तनी वाले शब्दों को हाइलाइट करें" सुविधा को अक्षम करने की भी आवश्यकता है।
विधि 4 का 4: मैक कंप्यूटर पर

चरण 1. Apple मेनू खोलें

स्क्रीन के ऊपरी-बाएँ कोने में Apple लोगो पर क्लिक करें। उसके बाद एक ड्रॉप-डाउन मेनू दिखाई देगा।

चरण 2. सिस्टम वरीयताएँ… पर क्लिक करें।
यह विकल्प ड्रॉप-डाउन मेनू में है। एक बार क्लिक करने के बाद, "सिस्टम वरीयताएँ" विंडो खुल जाएगी।

चरण 3. कीबोर्ड पर क्लिक करें।
यह विकल्प "सिस्टम वरीयताएँ" विंडो में है। उसके बाद "कीबोर्ड" विंडो प्रदर्शित होगी।

चरण 4. टेक्स्ट टैब पर क्लिक करें।
यह टैब "कीबोर्ड" विंडो के शीर्ष पर है।

चरण 5. "स्वचालित रूप से सही वर्तनी" बॉक्स को अनचेक करें।
यह खिड़की के ऊपरी-दाएँ कोने में है। उसके बाद, मैक कंप्यूटरों पर स्वत: सुधार सुविधा बंद हो जाएगी।