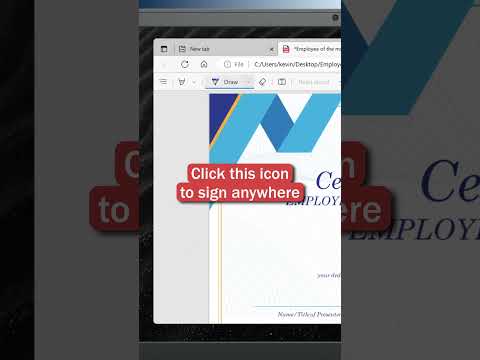यह wikiHow आपको सिखाता है कि कैसे एक PDF दस्तावेज़ में मुफ्त Adobe Reader DC प्रोग्राम, Google Chrome ब्राउज़र (Mac और PC के लिए), या प्रीव्यू प्रोग्राम (Mac के लिए) का उपयोग करके विशिष्ट शब्दों या वाक्यांशों की खोज करें।
कदम
विधि 1 में से 3: Adobe Reader DC का उपयोग करना

चरण 1. Adobe Acrobat Pro प्रोग्राम में PDF दस्तावेज़ खोलें।
यह प्रोग्राम एडोब रीडर आइकन द्वारा अक्षरों के साथ इंगित किया गया है " ए" विशेष। प्रोग्राम खुलने के बाद, "क्लिक करें" फ़ाइल, तब दबायें " खोलना " वांछित पीडीएफ फाइल का चयन करें और "क्लिक करें" खोलना ”.
यदि आपके पास Adobe Reader DC प्रोग्राम नहीं है, तो आप इसे अपने वेब ब्राउज़र में https://get.adobe.com/reader/ पर जाकर और "क्लिक करके" मुफ्त में डाउनलोड कर सकते हैं। अब डाउनलोड करो ”.

चरण 2. मेनू बार पर संपादित करें बटन पर क्लिक करें।

चरण 3. खोजें क्लिक करें।

चरण 4। वह शब्द या वाक्यांश टाइप करें जिसे आप "ढूंढें" संवाद बॉक्स में खोजना चाहते हैं।

चरण 5. अगला क्लिक करें।
आपके द्वारा खोजा जाने वाला अगला शब्द या वाक्यांश दस्तावेज़ में चिह्नित किया जाएगा।
बटन को क्लिक करे " अगला " या " पहले का दस्तावेज़ में आप जिस शब्द या वाक्यांश की तलाश कर रहे हैं, उसका पता लगाने के लिए।
विधि २ का ३: Google क्रोम ब्राउज़र का उपयोग करना

चरण 1. क्रोम ब्राउज़र के माध्यम से पीडीएफ दस्तावेज़ खोलें।
क्रोम ब्राउज़र में, आप वेब पर पीडीएफ दस्तावेजों तक पहुंच सकते हैं या फाइल पर राइट-क्लिक करके और फिर "क्लिक करके" अपने कंप्यूटर पर पहले से संग्रहीत पीडीएफ फाइलों को खोल सकते हैं। के साथ खोलें "और चुनें" गूगल क्रोम ”.
उन Mac कंप्यूटरों के लिए जिनमें दो बटन वाला माउस नहीं है, आप कंट्रोल कुंजी दबा सकते हैं और दो अंगुलियों से ट्रैकपैड को क्लिक या स्पर्श कर सकते हैं।

चरण 2. बटन पर क्लिक करें।
यह आपकी ब्राउज़र विंडो के ऊपरी-दाएँ कोने में है।

चरण 3. खोजें क्लिक करें।
यह ड्रॉप-डाउन मेनू में सबसे नीचे है।

चरण 4. उस शब्द या वाक्यांश को टाइप करें जिसे आप खोजना चाहते हैं।
जब आप कोई शब्द/वाक्यांश टाइप करेंगे तो क्रोम दस्तावेज़ में प्रदर्शित परिणामों को चिह्नित करेगा।
पृष्ठ स्लाइडर के दाईं ओर पीले रंग की पट्टी उस स्थान को चिह्नित करती है जहां पृष्ठ पर उपयुक्त शब्द/वाक्यांश है।

चरण 5. विकल्प पर क्लिक करें

या

दस्तावेज़ पृष्ठ पर अगले या पिछले परिणाम पर जाने के लिए।
विधि 3 का 3: Mac पर पूर्वावलोकन का उपयोग करना

चरण 1. पूर्वावलोकन कार्यक्रम के माध्यम से पीडीएफ दस्तावेज़ खोलें।
इसे खोलने के लिए, प्रीव्यू प्रोग्राम आइकन पर डबल-क्लिक करें (ऐसा लगता है कि कई स्क्रीनशॉट एक-दूसरे के ऊपर स्टैक्ड हैं), फिर “ फ़ाइल मेनू बार पर और "चुनें" खोलना… "ड्रॉप-डाउन मेनू से। उस फ़ाइल का चयन करें जिसे आप संवाद बॉक्स में खोलना चाहते हैं और "क्लिक करें" खोलना ”.
पूर्वावलोकन Apple का अंतर्निहित छवि समीक्षा कार्यक्रम है जो Mac OS के लगभग सभी संस्करणों में स्वचालित रूप से शामिल होता है।

चरण 2. मेनू बार पर संपादित करें बटन पर क्लिक करें।

चरण 3. खोजें क्लिक करें।

चरण 4. ढूँढें… पर क्लिक करें।

चरण 5. वह शब्द या वाक्यांश टाइप करें जिसे आप "खोज" फ़ील्ड में खोजना चाहते हैं।
यह प्रोग्राम विंडो के ऊपरी-दाएँ कोने में है।

चरण 6. अगला बटन पर क्लिक करें।
आप जिस शब्द या वाक्यांश की तलाश कर रहे हैं उसकी सभी प्रविष्टियां दस्तावेज़ में चिह्नित की जाएंगी।