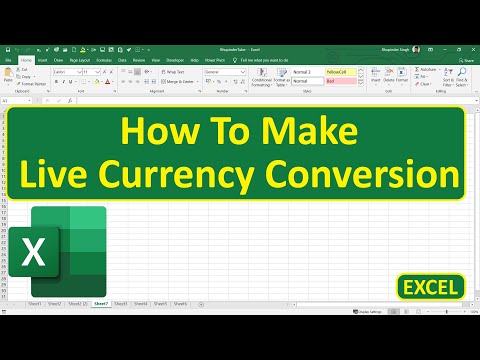PowerPoint में पृष्ठभूमि स्वरूप आपको अपने कंप्यूटर से या ऑनलाइन से अपनी स्लाइड पृष्ठभूमि के रूप में उपयोग करने के लिए एक छवि चुनने की अनुमति देता है। आप इस बैकग्राउंड को एक साथ कई स्लाइड्स के लिए सेट कर सकते हैं, या इसे अपने पूरे प्रेजेंटेशन पर लागू कर सकते हैं। आप इसे एक अतिरिक्त अनुभव देने के लिए पृष्ठभूमि छवि में प्रभाव भी जोड़ सकते हैं। यदि आप पृष्ठभूमि तत्वों को नहीं बदल सकते हैं, तो आपको स्लाइड मास्टर को संपादित करना पड़ सकता है।
कदम
3 का भाग 1: छवियाँ जोड़ना

चरण 1. अपनी PowerPoint प्रस्तुति खोलें।
आप अपनी PowerPoint प्रस्तुति में किसी भी स्लाइड पृष्ठभूमि में एक छवि जोड़ सकते हैं। वह प्रस्तुति खोलें जिसे आप PowerPoint में संपादित करना चाहते हैं।

चरण 2. विंडो के शीर्ष पर डिज़ाइन टैब पर क्लिक करें।
यह डिज़ाइन टूल प्रदर्शित करेगा।

चरण 3. "प्रारूप पृष्ठभूमि" बटन पर क्लिक करें।
आप इसे डिज़ाइन रिबन के दाईं ओर पाएंगे। स्वरूप पृष्ठभूमि पट्टी स्क्रीन के दाईं ओर दिखाई देगी।.

चरण 4. उन स्लाइड्स का चयन करें जिन्हें आप पृष्ठभूमि पर लागू करना चाहते हैं।
डिफ़ॉल्ट रूप से, आपके पृष्ठभूमि परिवर्तन केवल सक्रिय स्लाइड पर लागू होंगे। आप Ctrl / Command दबाए रख सकते हैं और बाईं ओर स्लाइड सूची में प्रत्येक स्लाइड पर क्लिक कर सकते हैं जिसे आप चुनना चाहते हैं।
यदि आप अपनी प्रस्तुति में प्रत्येक स्लाइड पर पृष्ठभूमि लागू करना चाहते हैं, तो आप इस अनुभाग के अंत में ऐसा कर सकते हैं।

चरण 5. "छवि या बनावट भरें" चुनें।
यह आपको पृष्ठभूमि के रूप में उपयोग करने के लिए एक छवि का चयन करने की अनुमति देगा।
आप अन्य भरण विकल्प चुन सकते हैं, जैसे कि ठोस रंग, ग्रेडिएंट और पैटर्न। जब आप इसे चुनते हैं तो यह आपको उस प्रकार के भरण के लिए अतिरिक्त विकल्प दिखाएगा। यह मार्गदर्शिका पृष्ठभूमि में छवियों और ग्राफिक्स को जोड़ने पर केंद्रित है।

चरण 6. उस छवि का चयन करें जिसे आप पृष्ठभूमि के रूप में सम्मिलित करना चाहते हैं।
ऐसी छवि जोड़ने के लिए जिसे बढ़ाया या छोटा नहीं किया जाएगा, यह १२८० x ७२० पिक्सेल होनी चाहिए।
- अपने कंप्यूटर से एक छवि का चयन करने के लिए "फ़ाइल" बटन पर क्लिक करें। एक फ़ाइल ब्राउज़र खुल जाएगा, और आप उस छवि पर नेविगेट कर सकते हैं जिसका आप उपयोग करना चाहते हैं।
- ऑनलाइन स्रोतों से छवियों को खोजने के लिए "ऑनलाइन" बटन पर क्लिक करें। आप एक बिंग वेब खोज कर सकते हैं, अपने वनड्राइव पर संग्रहीत एक छवि का चयन कर सकते हैं, या अपने फेसबुक या फ़्लिकर खाते से एक तस्वीर ले सकते हैं।
- प्रीमियर बनावट पृष्ठभूमि से चुनने के लिए "बनावट" मेनू पर क्लिक करें। यदि आप अपनी स्वयं की छवि शामिल नहीं करना चाहते हैं, तो आप कई प्रकार की पूर्वनिर्मित बनावट चुन सकते हैं।

चरण 7. सभी स्लाइडों के लिए चित्र सेट करने के लिए "सभी पर लागू करें" पर क्लिक करें।
छवियां आमतौर पर केवल आपके द्वारा चुनी गई स्लाइड के लिए पृष्ठभूमि के रूप में जोड़ी जाती हैं। यदि आप इसे प्रत्येक स्लाइड पर लागू करना चाहते हैं, तो "सभी पर लागू करें" बटन पर क्लिक करें। यह प्रत्येक स्लाइड की पृष्ठभूमि को एक नई छवि पर सेट कर देगा, जिसमें आपके द्वारा बाद में बनाई गई स्लाइड भी शामिल हैं।
3 का भाग 2: प्रभाव लागू करना

चरण 1। छवि को टाइल वाली बनावट में बदलने के लिए "टाइल चित्र को बनावट के रूप में" जांचें।
यह उन छवियों के लिए सबसे उपयुक्त है जो आकार में छोटी हैं और एक दूसरे में मिश्रित हो सकती हैं।

चरण 2. नीचे दिए गए नियंत्रणों के साथ टाइल प्रभाव सेट करें।
आप इन नियंत्रणों का उपयोग टाइल छवियों के बीच की दूरी को समायोजित करने के लिए कर सकते हैं, भले ही वे प्रतिबिंबित हों, और उनका संरेखण।

चरण 3. छवि की पारदर्शिता को समायोजित करने के लिए पारदर्शी स्लाइडर का उपयोग करें।
यदि आप अपनी स्लाइड में वॉटरमार्क जोड़ना चाहते हैं तो यह विशेष रूप से उपयोगी है। उच्च पारदर्शिता वाली पृष्ठभूमि छवि सेट करने से आप स्लाइड पर जानकारी को छुपाए या प्रभावित किए बिना छवि को वॉटरमार्क के रूप में उपयोग कर सकेंगे।

चरण 4. प्रभाव लागू करने के लिए "प्रारूप पृष्ठभूमि" मेनू के शीर्ष पर "प्रभाव" बटन पर क्लिक करें।
यह मेनू आपको विभिन्न प्रकार के विभिन्न प्रभावों में से चुनने की अनुमति देता है जिन्हें आप अपने वॉलपेपर पर लागू कर सकते हैं। यदि आप अपने कर्सर को उनके ऊपर रखते हैं, तो आपको उनके नाम के साथ मेनू में प्रत्येक का पूर्वावलोकन दिखाई देगा।
- "कलात्मक प्रभाव" मेनू पर क्लिक करें और उस प्रभाव का चयन करें जिसका आप उपयोग करना चाहते हैं।
- जब आप कोई प्रभाव चुनते हैं, तो उसके नीचे अतिरिक्त विकल्प दिखाई दे सकते हैं। आपके द्वारा चुने गए प्रभाव के आधार पर विकल्प भिन्न होते हैं।

चरण 5. अपनी सभी स्लाइडों पर प्रभाव लागू करने के लिए "सभी पर लागू करें" पर क्लिक करें।
यह आपके द्वारा चयनित पृष्ठभूमि छवि और प्रभाव का उपयोग करने के लिए आपकी प्रस्तुति की सभी स्लाइड्स को बदल देगा।
3 का भाग 3: स्लाइड शो मास्टर का उपयोग करना

चरण 1. पावरपॉइंट में व्यू टैब पर क्लिक करें।
यह विभिन्न प्रदर्शन विकल्प दिखाएगा।

चरण 2. "स्लाइड मास्टर" बटन पर क्लिक करें।
आपकी सभी मास्टर स्लाइड्स की सूची बाएं फ्रेम में दिखाई देगी। आपकी प्रस्तुति में विभिन्न प्रकार की सामग्री के लिए ये थीम स्लाइड हैं। मास्टर स्लाइड पर थीम और छवियों का चयन आप सामान्य पृष्ठभूमि सेटिंग्स को साफ़ कर सकते हैं।

चरण 3. उस स्लाइड मास्टर का चयन करें जिसे आप कनवर्ट करना चाहते हैं।
इससे स्लाइड मेन व्यू में खुल जाएगी। मुख्य मास्टर स्लाइड देखने के लिए आपको सूची में स्क्रॉल करने की आवश्यकता हो सकती है।
मास्टर सूची में अलग-अलग स्लाइड अलग-अलग स्लाइड लेआउट के लिए हैं। उस मास्टर में किए गए परिवर्तन समान लेआउट वाली सभी स्लाइड्स पर लागू होंगे। मास्टर सूची के शीर्ष पर स्थित स्लाइड आपकी प्रस्तुति की सभी स्लाइडों पर लागू होगी।

चरण 4. "पृष्ठभूमि शैलियाँ" बटन पर क्लिक करें और "प्रारूप पृष्ठभूमि" चुनें।
" इससे फॉर्मेट बैकग्राउंड बार खुल जाएगा।

चरण 5. पिछली विधि के चरणों का पालन करते हुए पृष्ठभूमि सेट करें।
एक बार फॉर्मेट बैकग्राउंड बार खुलने के बाद, आप ऊपर बताए गए चरणों का उपयोग करके बैकग्राउंड इमेज को एडजस्ट कर सकते हैं। नई छवि को मास्टर पृष्ठभूमि के रूप में सेट करने के लिए "चित्र या बनावट भरण" विकल्प का उपयोग करें। यह पृष्ठभूमि आपकी प्रस्तुति की प्रत्येक स्लाइड पर लागू होगी।