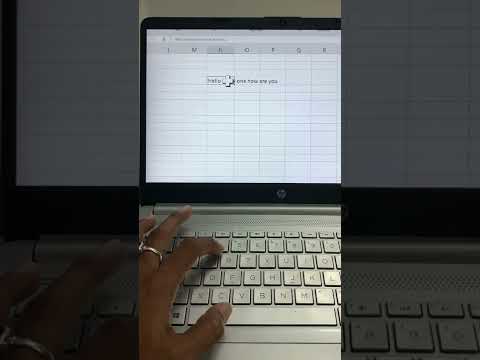यह विकिहाउ गाइड आपको विंडोज के लिए पावरपॉइंट में "क्रिएट हैंडआउट्स" फीचर का इस्तेमाल करके माइक्रोसॉफ्ट पावरपॉइंट प्रेजेंटेशन फाइल को माइक्रोसॉफ्ट वर्ड डॉक्यूमेंट में बदलना सिखाएगा। आप Mac के लिए PowerPoint का उपयोग करके RTF (रिच टेक्स्ट फ़ॉर्मेट) फ़ाइल भी निर्यात कर सकते हैं। Mac के लिए PowerPoint के वर्तमान संस्करण में "हैंडआउट बनाएँ" सुविधा नहीं है। इस बीच, आरटीएफ फाइलें कुछ पावरपॉइंट सुविधाओं के प्रारूप को सटीक रूप से परिवर्तित नहीं कर सकती हैं, इसलिए एक संभावना है कि कई छवियों और पृष्ठभूमि को आरटीएफ प्रारूप द्वारा समर्थित नहीं किया जा सकता है।
कदम
2 का भाग 1: विंडोज़ के लिए

चरण 1. PowerPoint प्रस्तुति फ़ाइल खोलें।
PowerPoint प्रस्तुति फ़ाइल को खोलने के लिए जिसे आप कनवर्ट करना चाहते हैं, "क्लिक करें" फ़ाइल ", क्लिक करें" खोलना… "और उस फ़ाइल का चयन करें जिसे आप कनवर्ट करना चाहते हैं।

चरण 2. स्क्रीन के शीर्ष पर मेनू बार पर फ़ाइल मेनू पर क्लिक करें।

चरण 3. ड्रॉप-डाउन मेनू में निर्यात… पर क्लिक करें।

चरण 4. हैंडआउट्स बनाएं चुनें।

चरण 5. Microsoft Word में हैंडआउट बनाएँ चुनें।

चरण 6. हैंडआउट बनाएं चुनें।

चरण 7. Word दस्तावेज़ के लिए वांछित लेआउट का चयन करें।
- यदि आप चाहते हैं कि जब भी मूल पॉवरपॉइंट प्रेजेंटेशन बदलता है तो वर्ड डॉक्यूमेंट को अपडेट किया जाए, तो “क्लिक करें” लिंक पेस्ट करें ”.
- यदि आप नहीं चाहते हैं कि जब आप मूल पॉवरपॉइंट प्रेजेंटेशन को अपडेट करते हैं तो वर्ड डॉक्यूमेंट बदल जाए, तो “क्लिक करें” पेस्ट करें ”.

चरण 8. ठीक क्लिक करें।
अब, मौजूदा पावरपॉइंट प्रेजेंटेशन को वर्ड डॉक्यूमेंट के रूप में खोला जाएगा।
2 का भाग 2: Mac. के लिए

चरण 1. PowerPoint प्रस्तुति खोलें।
PowerPoint प्रस्तुति फ़ाइल को खोलने के लिए जिसे आप कनवर्ट करना चाहते हैं, "क्लिक करें" फ़ाइल ", क्लिक करें" खोलना… "और वांछित फ़ाइल का चयन करें।

चरण 2. फ़ाइल मेनू पर क्लिक करें मेनू बार पर, फिर चुनें निर्यात….

चरण 3. "इस रूप में निर्यात करें" फ़ील्ड में एक फ़ाइल नाम टाइप करें और "कहां" ड्रॉप-डाउन मेनू में फ़ाइल को सहेजने के लिए एक स्थान चुनें।

चरण 4. "फ़ाइल प्रारूप" ड्रॉप-डाउन मेनू पर क्लिक करें और रिच टेक्स्ट फॉर्मेट (.rtf) चुनें।

चरण 5. निर्यात पर क्लिक करें।
अब, आपके द्वारा पहले परिभाषित किए गए सेव लोकेशन में पावरपॉइंट प्रेजेंटेशन “रिच टेक्स्ट फॉर्मेट” (.rtf) फॉर्मेट में सेव हो जाएगा।

चरण 6. माइक्रोसॉफ्ट वर्ड खोलें।
इस कार्यक्रम को एक नीले रंग के चिह्न द्वारा चिह्नित किया गया है जो आकार में है या जिसमें अक्षर है वू ”.

चरण 7. आरटीएफ फ़ाइल खोलें।
क्लिक करें" फ़ाइल "और क्लिक करें" खोलना… ”, फिर उस RTF फ़ाइल का चयन करें जिसे आपने अभी PowerPoint से निर्यात किया है। इसके बाद फाइल माइक्रोसॉफ्ट वर्ड में ओपन हो जाएगी।

चरण 8. फ़ाइल मेनू पर क्लिक करें और चुनें के रूप रक्षित करें…।
उसके बाद, एक सेव विंडो ("सेव") प्रदर्शित होगी। आप उस विंडो के माध्यम से दस्तावेज़ को Word फ़ाइल के रूप में सहेज सकते हैं।

चरण 9. "फ़ॉर्मेट" ड्रॉप-डाउन मेनू पर क्लिक करें और Word Document (.docx) चुनें।

चरण 10. सहेजें पर क्लिक करें।
PowerPoint प्रस्तुति अब Microsoft Word दस्तावेज़ के रूप में सहेजी गई है।