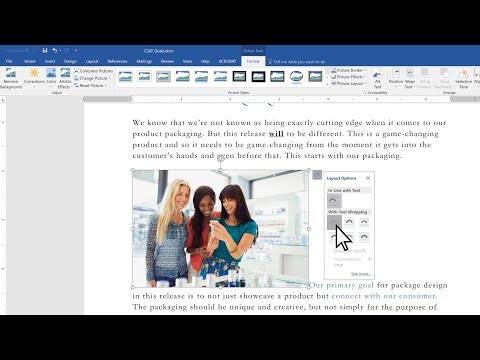यह आलेख आपको सिखाता है कि किसी छवि को Microsoft Word दस्तावेज़ में किसी विशिष्ट स्थान पर कैसे रखा जाए।
कदम

चरण 1. एक Word दस्तावेज़ खोलें।
दस्तावेज़ को खोलने के लिए उस पर डबल क्लिक करें।
आप दस्तावेज़ को अन्य तरीकों से खोल सकते हैं। खोलना शब्द (पीसी पर विंडोज मेनू में या मैक पर एप्लिकेशन फ़ोल्डर में), क्लिक करें फ़ाइल क्लिक करें खोलना, और फिर फ़ाइल नाम पर डबल-क्लिक करें।

चरण 2. 'एंकर' लेबलिंग सक्षम करें।
यह आपको छवियों के स्थान की निगरानी करने में मदद करेगा।
- मेनू पर क्लिक करें फ़ाइल.
- क्लिक विकल्प.
- क्लिक प्रदर्शन.
- "ऑब्जेक्ट एंकर" के बगल में स्थित बॉक्स को चेक करें।
- क्लिक ठीक है.

चरण 3. अपनी इच्छित छवि डालें।
यदि आपने कोई चित्र सम्मिलित किया है, तब तक नीचे स्क्रॉल करें जब तक कि वह आपको न मिल जाए। हालाँकि, किसी दस्तावेज़ में छवि सम्मिलित करने के अन्य तरीके हैं:
- क्लिक चित्र व्यंजक सूची में डालने, फिर एक छवि चुनें।
- किसी छवि को सीधे दस्तावेज़ में खींचें।
- इमेज को अपने कंप्यूटर पर कहीं और से कॉपी करें, फिर इमेज पेस्ट करने के लिए Ctrl+V (Windows) या Cmd+V (macOS) दबाएं।

चरण 4. छवि पर राइट क्लिक करें।
एक मेनू दिखाई देगा।
यदि आपके माउस में दायां बटन नहीं है, तो बाएं बटन से क्लिक करते समय Ctrl कुंजी दबाए रखें।

चरण 5. आकार और स्थिति पर क्लिक करें…।
"स्थिति" मेनू दिखाई देगा।

चरण 6. छवि की पूर्ण स्थिति निर्धारित करें।
यह प्रक्रिया निर्धारित करेगी कि छवि कहाँ रखी जाएगी। आपके पास लंबवत और क्षैतिज स्थिति निर्दिष्ट करने के लिए एक ड्रॉप-डाउन मेनू है।
-
क्षैतिज:
पहले ड्रॉप-डाउन मेनू से दूरी चुनें, फिर किसी विशिष्ट पृष्ठ तत्व से संबंधित स्थिति का चयन करें। उदाहरण के लिए, किसी स्तंभ के दाईं ओर 1 इंच की छवि रखने के लिए, चुनें 1" तथा स्तंभ मेनू में।
-
खड़ा:
इस खंड का कार्य सिद्धांत पिछले मेनू के समान है, लेकिन यह मेनू छवि की ऊर्ध्वाधर स्थिति निर्धारित करता है। उदाहरण के लिए, अनुच्छेद के नीचे 1 इंच की छवि डालने के लिए, चुनें 1" पहले ड्रॉप-डाउन मेनू में, और अनुच्छेद दूसरे मेनू में।

चरण 7. टेक्स्ट रैपिंग पर क्लिक करें।

चरण 8. रैपिंग विकल्प चुनें।
आप "पाठ के अनुरूप" को छोड़कर सभी विकल्पों का उपयोग करके अपनी छवि में टेक्स्ट जोड़ सकते हैं। "पाठ के अनुरूप" के अलावा कोई भी विकल्प चुनें।

चरण 9. ठीक क्लिक करें।
आपको छवि के ऊपरी-बाएँ कोने में एक एंकर आइकन देखने में सक्षम होना चाहिए। यानी इमेज को उस पोजीशन से अटैच किया गया है।