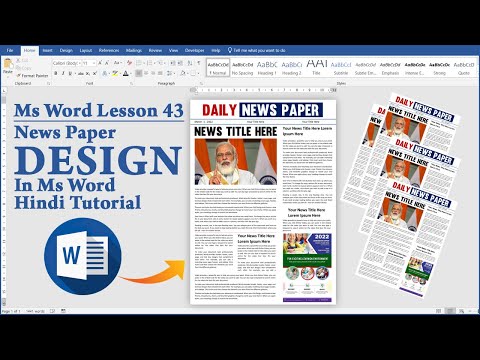यह wikiHow आपको सिखाता है कि किसी Windows या Mac कंप्यूटर पर PowerPoint में Microsoft प्रस्तुति पृष्ठ पर एक छवि को पूरी तरह या आंशिक रूप से पारदर्शी कैसे बनाया जाए। विंडोज़ कंप्यूटर पर, आप आकृतियों को चित्रों से भर सकते हैं और उनकी पारदर्शिता को समायोजित कर सकते हैं। Mac कंप्यूटर पर, आप बिना किसी अतिरिक्त तत्व के किसी छवि की पारदर्शिता को समायोजित कर सकते हैं। पावरपॉइंट का डेस्कटॉप संस्करण आपको वस्तुओं की पारदर्शिता को बदलने की अनुमति देता है, लेकिन मोबाइल और ऑनलाइन संस्करणों में यह सुविधा नहीं होती है।
कदम
विधि 1: 2 में से: विंडोज कंप्यूटर पर

चरण 1. कंप्यूटर पर पावरपॉइंट प्रेजेंटेशन खोलें।
आप किसी फ़ाइल से नई स्लाइड या मौजूदा दस्तावेज़ खोल सकते हैं।

चरण 2. प्रोग्राम विंडो के शीर्ष पर सम्मिलित करें टैब पर क्लिक करें।
यह टूलबार फलक के ऊपर, अनुप्रयोग विंडो के शीर्ष पर है। टूलबार में "इन्सर्ट" विकल्प दिखाई देंगे।

चरण 3. आकृतियाँ क्लिक करें

"इन्सर्ट" टूलबार पर।
ये बटन "सम्मिलित करें" पैनल के "मॉडल" अनुभाग में मंडलियों, वर्गों और हीरे की तरह दिखते हैं। आकार विकल्पों के साथ एक ड्रॉप-डाउन मेनू दिखाई देगा।

चरण 4. उस आकृति का चयन करें जिसे आप सम्मिलित करना चाहते हैं।
आप वर्तमान में खोले गए पृष्ठ पर किसी भी आकार और अनुपात में चयनित आकृतियों को जोड़ सकते हैं।
सुनिश्चित करें कि आप उसी आकार का चयन करते हैं जिस आकार की छवि आप जोड़ना चाहते हैं। आमतौर पर, आपको एक नियमित आयत या वृत्त आकार चुनने की आवश्यकता होती है।

चरण 5. प्रेजेंटेशन पेज पर माउस को क्लिक, होल्ड और ड्रैग करें।
एक नया आकार बनाया जाएगा और पेज में जोड़ा जाएगा।
- सुनिश्चित करें कि जोड़ा गया आकार उस छवि के समानुपाती है जिसे आप सम्मिलित करना चाहते हैं। अन्यथा, छवि तिरछी या अस्त-व्यस्त दिखेगी।
- आकृति बनाने के बाद, आप उसके आकार और अनुपात को समायोजित कर सकते हैं। आकार चयनकर्ता की रूपरेखा पर बस सफेद बिंदुओं को क्लिक करें और खींचें।

चरण 6. टूलबार पर स्वरूप टैब पर क्लिक करें।
आकृति के चयन के बाद आप टूलबार फलक के ऊपर टैब पा सकते हैं।
यदि आकृति पहले से चयनित नहीं है, तो पहले पृष्ठ पर आकृति पर क्लिक करें।

स्टेप 7. “फॉर्मेट” पैनल में शेप फिल पर क्लिक करें।
यह फॉर्मेट टूलबार के "शेप स्टाइल्स" सेक्शन में पेंट बकेट आइकन के बगल में है। आकार भरने और रंग विकल्पों के लिए एक ड्रॉप-डाउन मेनू दिखाई देगा।

चरण 8. "आकृति भरण" मेनू पर चित्र का चयन करें।
आप इस विकल्प को ड्रॉप-डाउन मेनू के नीचे पा सकते हैं। छवि विकल्प एक नए पॉप-अप मेनू में दिखाई देंगे।

चरण 9. पॉप-अप मेनू पर फ़ाइल से चुनें।
इस विकल्प के साथ, आप अपने कंप्यूटर से एक छवि फ़ाइल का चयन कर सकते हैं और इसे स्लाइड पेज पर जोड़ सकते हैं।
- एक आकृति भरण के रूप में एक छवि जोड़कर, आप इसकी पारदर्शिता को इच्छानुसार समायोजित कर सकते हैं।
- वैकल्पिक रूप से, आप "चुन सकते हैं" ऑनलाइन चित्र "वेब लिंक से एक छवि जोड़ने के लिए।

चरण 10. उस छवि का चयन करें जिसे आप जोड़ना चाहते हैं।
फ़ाइल एक्सप्लोरर विंडो में छवि पर क्लिक करें और "चुनें" डालने " या " खोलना "खिड़की के निचले दाएं कोने में। चयनित छवि को आकार में जोड़ा जाएगा।
आप रूपरेखा पर सफेद डॉट्स के माध्यम से आकृति को समायोजित कर सकते हैं।

चरण 11. आकृति पर छवि पर राइट क्लिक करें।
ड्रॉप-डाउन मेनू में राइट-क्लिक विकल्प दिखाई देंगे।

चरण 12. राइट-क्लिक मेनू पर स्वरूप चित्र का चयन करें।
PowerPoint विंडो के दाईं ओर स्वरूपण विकल्प दिखाई देंगे।

चरण 13. "फॉर्मेट पिक्चर" मेनू पर पेंट बकेट आइकन पर क्लिक करें।
आप इस आइकन को स्क्रीन के दाईं ओर "प्रारूप चित्र" पैनल के ऊपरी बाएं कोने में देख सकते हैं।

चरण 14. "भरें" खंड के अंतर्गत पारदर्शिता स्लाइडर देखें।
यदि आपको यह विकल्प दिखाई नहीं देता है, तो आइकन पर क्लिक करें

विकल्पों का विस्तार करने के लिए "भरें" के बगल में।

चरण 15. "पारदर्शिता" स्लाइडर पर क्लिक करें और खींचें।
इस स्लाइडर के साथ, आप चयनित आकृतियों और छवियों के पारदर्शिता स्तर को मैन्युअल रूप से समायोजित कर सकते हैं।
वैकल्पिक रूप से, आप दिए गए फ़ील्ड में मैन्युअल रूप से पारदर्शिता प्रतिशत टाइप कर सकते हैं।

स्टेप 16. स्लाइड पेज पर इमेज पर राइट-क्लिक करें।
विकल्प प्रदर्शित होंगे।

चरण 17. विकल्प पॉप-अप मेनू पर रूपरेखा का चयन करें।
यह बटन राइट-क्लिक मेनू के शीर्ष पर एक अलग टूलबार फलक में दिखाई देता है (आपके द्वारा छवि पर राइट-क्लिक करने के बाद)। आप इसे "शैली" और "भरें" के बगल में पा सकते हैं।

चरण 18. मेनू पर कोई रूपरेखा नहीं चुनें।
छवि के किनारों को घेरने वाले फ्रेम या आउटलाइन को हटा दिया जाएगा।
विधि २ का २: मैक कंप्यूटर पर

चरण 1. कंप्यूटर पर पावरपॉइंट प्रेजेंटेशन खोलें।
आप किसी फ़ाइल से नई स्लाइड या मौजूदा दस्तावेज़ खोल सकते हैं।

चरण 2. उस छवि या आकृति का चयन करें जिसे आप पारदर्शी बनाना चाहते हैं।
इसे चुनने के लिए बस किसी छवि या आकार पर क्लिक करें।

चरण 3. चित्र प्रारूप टैब पर क्लिक करें या आकार प्रारूप।
आप इस बटन को पावरपॉइंट विंडो के शीर्ष पर टूलबार फलक के ऊपर टैब बार में पा सकते हैं। स्वरूपण विकल्प प्रदर्शित किए जाएंगे।

चरण 4. फ़ॉर्मेटिंग टूलबार पर पारदर्शिता पर क्लिक करें।
यह बटन बीच में एक बिंदीदार खड़ी रेखा के साथ एक छवि की तरह दिखता है। पारदर्शिता विकल्पों के लिए एक ड्रॉप-डाउन पैनल दिखाई देगा।

चरण 5. "पारदर्शिता" मेनू से एक पारदर्शिता टेम्पलेट या प्रीसेट पर क्लिक करें।
छवि का पारदर्शिता स्तर सीधे चयनित विकल्प या प्रीसेट में बदल जाएगा।

चरण 6. "पारदर्शिता" मेनू पर चित्र पारदर्शिता विकल्प पर क्लिक करें।
आप इसे "पारदर्शिता" ड्रॉप-डाउन मेनू के नीचे पा सकते हैं। छवि स्वरूपण मेनू खुल जाएगा।

चरण 7. स्वरूपण मेनू पर चित्र पारदर्शिता विकल्प देखें।
यदि मेनू का विस्तार नहीं होता है, तो आइकन पर क्लिक करें

इसके आगे पारदर्शिता उपकरण/विकल्पों का विस्तार करने के लिए।

चरण 8. "पारदर्शिता" स्लाइडर पर क्लिक करें और खींचें।
आप प्रस्तुति पृष्ठ पर चयनित आकृतियों और छवियों के पारदर्शिता स्तर को मैन्युअल रूप से समायोजित कर सकते हैं।