यह wikiHow आपको सिखाता है कि कैसे अपने Spotify खाते को दो या दो से अधिक उपकरणों के साथ सिंक करें। साथ ही, यह लेख बताएगा कि कंप्यूटर पर फ़ोन या टैबलेट के साथ संगीत कैसे चलाया जाता है। इन दोनों चीजों को करने के लिए, आपको सभी उपकरणों और कंप्यूटरों पर एक ही Spotify खाते में साइन इन होना चाहिए।
कदम
विधि 1: 2 में से: Spotify को संपूर्ण उपकरणों के साथ समन्वयित करना
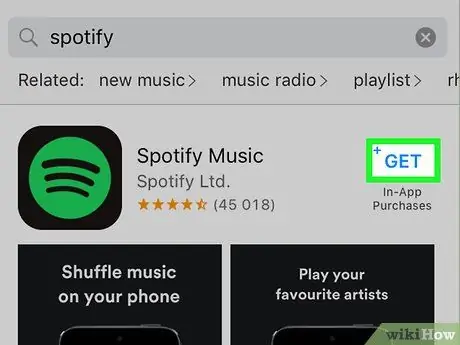
चरण 1. अपने फोन, टैबलेट और कंप्यूटर पर Spotify डाउनलोड और इंस्टॉल करें।
यदि आपने कम से कम 2 उपकरणों पर Spotify स्थापित किया है तो इस चरण को छोड़ दें।
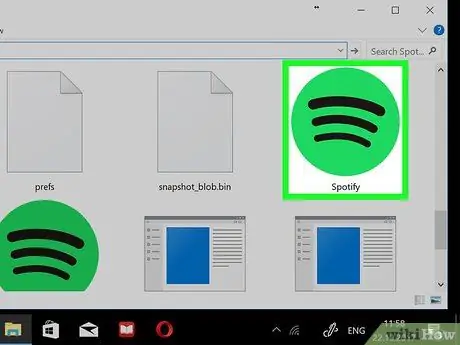
चरण 2. कंप्यूटर पर Spotify खोलें।
Spotify प्रोग्राम आइकन काली पट्टियों के साथ एक हरे घेरे के आकार का है। इस प्रोग्राम को खोलने के बाद, स्क्रीन पर Spotify खाता लॉगिन पृष्ठ दिखाई देगा।
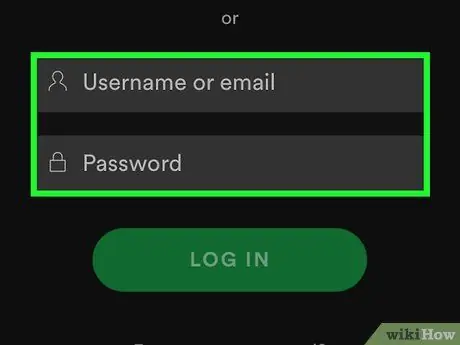
चरण 3. अपने Spotify खाते में साइन इन करें।
अपना ईमेल पता (इलेक्ट्रॉनिक मेल या ईमेल) और पासवर्ड (पासवर्ड) दर्ज करें। यदि आपने Spotify खाता बनाने के लिए Facebook खाते का उपयोग किया है, तो खाते में लॉग इन करने के लिए अपने Facebook खाते का उपयोग करें।
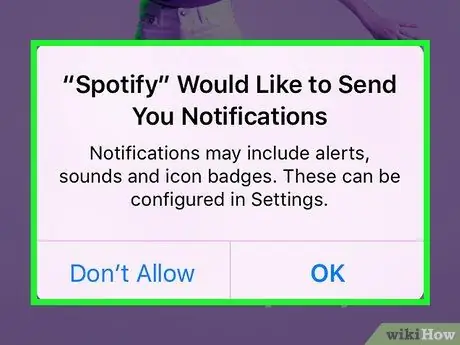
चरण 4. स्क्रीन पर आने वाले निर्देशों का पालन करें।
यदि आप पहली बार अपने Spotify खाते में लॉग इन कर रहे हैं, तो आपको अपनी पसंदीदा संगीत शैली चुनने के लिए कहा जाएगा।
अपनी पसंद के अनुसार अपनी Spotify प्रोफ़ाइल सेटिंग बदलना भी एक अच्छा विचार है।
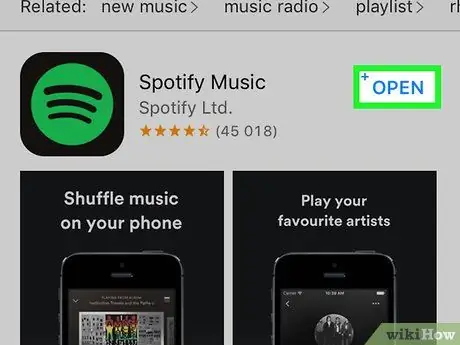
चरण 5. अपने फोन या टैबलेट पर Spotify खोलें और अपने खाते में साइन इन करें।
अपने फ़ोन पर Spotify खोलते समय, सुनिश्चित करें कि आपने उसी खाते में साइन इन किया है जिसका उपयोग आप अपने कंप्यूटर पर Spotify में साइन इन करने के लिए करते हैं। यह सेटिंग, प्लेलिस्ट, और बहुत कुछ सिंक करेगा। इस तरह, आप अपने कंप्यूटर पर Spotify का उपयोग शुरू कर सकते हैं और फिर इसे अपने फ़ोन या टैबलेट (या इसके विपरीत) पर उपयोग करना जारी रख सकते हैं।
विधि २ का २: फोन या टैबलेट के साथ कंप्यूटर पर संगीत बजाना
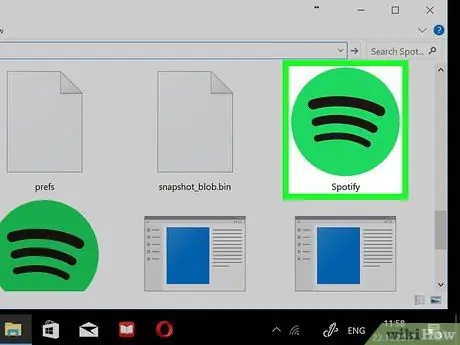
चरण 1. कंप्यूटर पर Spotify खोलें।
Spotify प्रोग्राम आइकन काली पट्टियों के साथ एक हरे वृत्त के आकार का है। यदि आप अपने Spotify खाते में लॉग इन हैं, तो Spotify होम पेज खुल जाएगा।
यदि आप अपने Spotify खाते में लॉग इन नहीं हैं, तो बटन पर क्लिक करें प्रवेश करना और अपना उपयोगकर्ता नाम या ईमेल पता और पासवर्ड दर्ज करें।
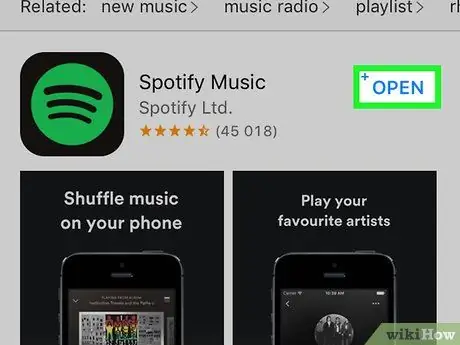
चरण 2. अपने फोन या टैबलेट पर Spotify खोलें।
Spotify ऐप आइकन पर टैप करें। यदि आप अपने Spotify खाते में लॉग इन हैं, तो Spotify होम पेज खुल जाएगा।
- यदि आप अपने Spotify खाते में लॉग इन नहीं हैं, तो अपना उपयोगकर्ता नाम या ईमेल पता और पासवर्ड दर्ज करें।
- यदि आप टैबलेट का उपयोग कर रहे हैं, तो सुनिश्चित करें कि टैबलेट उसी वाई-फाई नेटवर्क से जुड़ा है जिससे कंप्यूटर जुड़ा है।
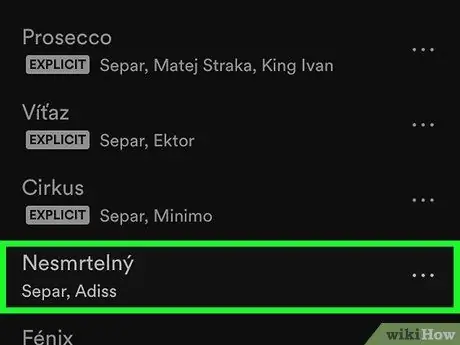
चरण 3. आप जो गाना बजाना चाहते हैं उसे चुनने के लिए अपने फोन या टैबलेट का उपयोग करें।
उस गीत, प्लेलिस्ट या एल्बम पर टैप करें जिसे आप सुनना चाहते हैं।
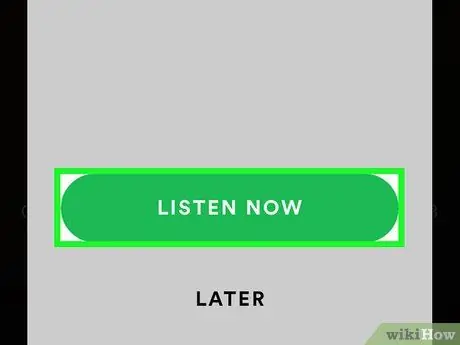
चरण 4. संकेत मिलने पर अभी सुनें पर टैप करें।
आमतौर पर आपको एक सूचना मिलेगी जिसमें आपसे बटन पर टैप करने के लिए कहा जाएगा सुनो अब अगर आपका कंप्यूटर और फोन या टैबलेट एक ही वाई-फाई नेटवर्क से जुड़े हैं। बटन पर टैप करने के बाद कंप्यूटर पर म्यूजिक बजने लगेगा।
- यदि स्क्रीन पर "अभी सुनें" अधिसूचना दिखाई नहीं देती है, तो आप टैप कर सकते हैं डिवाइस उपलब्ध (उपलब्ध उपकरण) और उस उपकरण का चयन करें जिसके साथ आप संगीत को सिंक करना चाहते हैं।
- यदि ये विकल्प उपलब्ध नहीं हैं, तो अगले चरण पर जारी रखें।
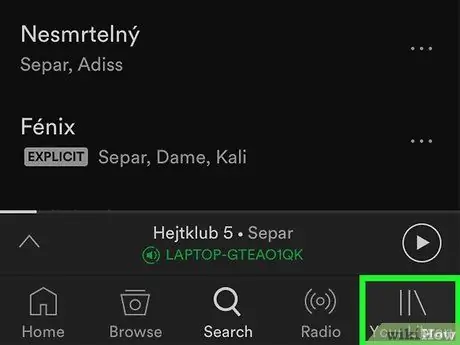
चरण 5. अपनी लाइब्रेरी पर टैप करें।
यह विकल्प स्क्रीन के नीचे दाईं ओर है।
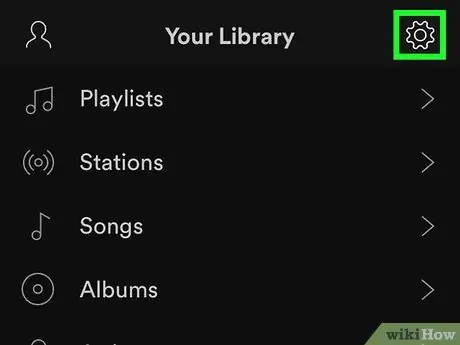
स्टेप 6. बटन पर टैप करें।
आप स्क्रीन के ऊपर दाईं ओर बटन पा सकते हैं।
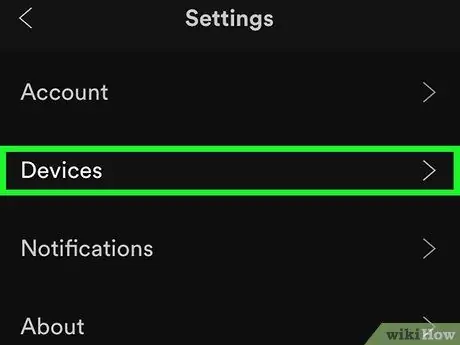
चरण 7. डिवाइसेस (डिवाइसेस) पर टैप करें।
यह पृष्ठ के शीर्ष पर है।
Android उपकरणों के लिए, "डिवाइस" अनुभाग मिलने तक नीचे स्क्रॉल करें।
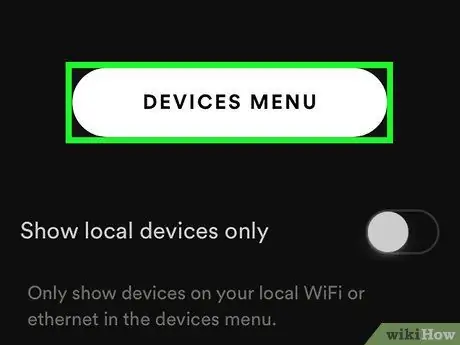
चरण 8. DEVICE MENU (DEVICES MENU) पर टैप करें।
यह पृष्ठ के मध्य में एक गोल बटन है। बटन पर टैप करने से आपके Spotify खाते का उपयोग करने वाले कंप्यूटर, टैबलेट और स्मार्टफ़ोन की एक सूची खुल जाएगी।
Android उपकरणों के लिए, टैप करें डिवाइस कनेक्ट करें (एक उपकरण से कनेक्ट करें) जो "डिवाइस" अनुभाग के अंतर्गत है।
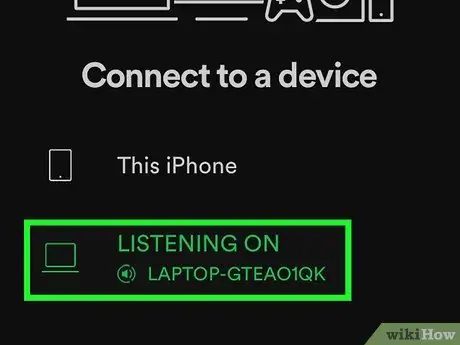
स्टेप 9. अपने कंप्यूटर के नाम पर टैप करें।
कंप्यूटर का नाम सूची में दिखाई देना चाहिए। कंप्यूटर के नाम पर टैप करने के बाद, Spotify की आवाज़ फ़ोन से कंप्यूटर पर स्विच हो जाएगी। इस तरह, आप अपने फोन को रिमोट कंट्रोलर के रूप में उपयोग कर सकते हैं। यह संगीत को गैर-प्रीमियम खाते की तरह बेतरतीब ढंग से (फेरबदल) करने से रोकता है।
यदि आप अपने कंप्यूटर के माध्यम से अपने फ़ोन पर संगीत चलाना चाहते हैं, तो अपने कंप्यूटर पर Spotify गाने चलाएँ। अपने फ़ोन या टैबलेट पर Spotify खोलें। उसके बाद, वॉल्यूम आइकन के दाईं ओर "डिवाइस" आइकन पर क्लिक करें और अपना फोन या टैबलेट चुनें। आप यह चरण केवल तभी कर सकते हैं जब आप Spotify प्रीमियम खाते की सदस्यता लेते हैं।
टिप्स
- यदि आप ब्लूटूथ स्पीकर के माध्यम से Spotify संगीत चलाना चाहते हैं, तो आपको वह संगीत ढूंढना होगा जिसे आप चलाना चाहते हैं और स्पीकर के साथ अपने फ़ोन, टैबलेट या कंप्यूटर को सिंक करें।
- कंप्यूटर पर Spotify का उपयोग करते समय, आपको एक विकल्प दिखाई देगा जिसे कहा जाता है स्थानीय फ़ाइलें (स्थानीय फ़ाइलें) मुख पृष्ठ के बाईं ओर। यह विकल्प कंप्यूटर पर संग्रहीत संगीत फ़ाइलों को सूचीबद्ध करता है।







