किसी अन्य Android डिवाइस के माध्यम से किसी Android डिवाइस को नियंत्रित करने की क्षमता विभिन्न स्थितियों में काम आ सकती है। उदाहरण के लिए, यदि आप किसी एंड्रॉइड टीवी डिवाइस पर स्ट्रीमिंग वीडियो देखते हैं, तो आप उस डिवाइस को एंड्रॉइड टैबलेट या फोन के माध्यम से नियंत्रित करना चाहेंगे। आप टैबलेट रिमोट और रेमोड्रॉइड सहित कई ऐप्स के माध्यम से अपने एंड्रॉइड डिवाइस को नियंत्रित कर सकते हैं।
कदम
विधि 1 में से 2: RemoDroid का उपयोग करना
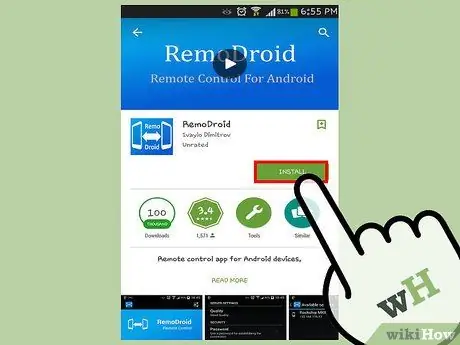
चरण 1. दोनों उपकरणों पर RemoDroid डाउनलोड और इंस्टॉल करें।
आप प्ले स्टोर से ऐप को फ्री में डाउनलोड कर सकते हैं।
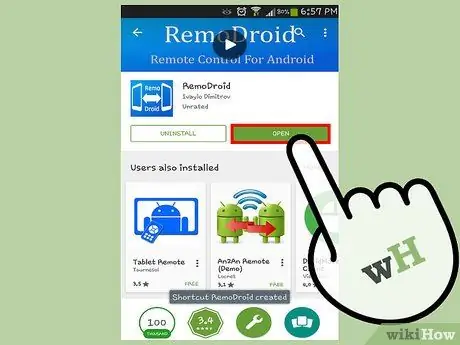
चरण २। दो सफेद फोन और एक तीर के साथ नीले आइकन पर टैप करके दोनों उपकरणों पर ऐप खोलें।
- ऐप ओपन होने के बाद, आपको "कनेक्ट" और "स्ट्रीम" विकल्प दिखाई देंगे। नियंत्रक के रूप में कार्य करने वाले डिवाइस पर "स्ट्रीम" विकल्प और नियंत्रित किए जाने वाले डिवाइस पर "कनेक्ट" विकल्प का उपयोग करें। नियंत्रक के रूप में कार्य करने वाले उपकरण के पास रूट एक्सेस होना चाहिए, जबकि नियंत्रित डिवाइस पर इस तरह के एक्सेस की आवश्यकता नहीं होती है।
- ऐप का उपयोग करने के लिए, सुनिश्चित करें कि दोनों डिवाइस एक ही वाई-फाई नेटवर्क पर हैं, और यह कि कंट्रोलर डिवाइस के पास रूट एक्सेस है।
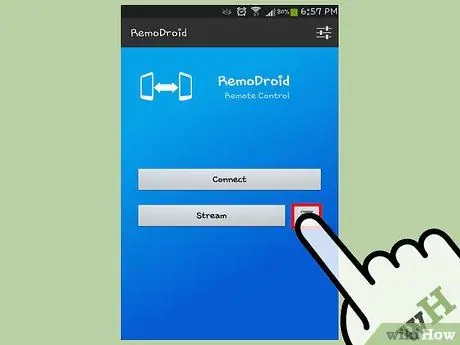
चरण 3. मेनू बटन को टैप करके और "सेटिंग्स" का चयन करके डिवाइस नियंत्रक पर ऐप सेटिंग्स तक पहुंचें।
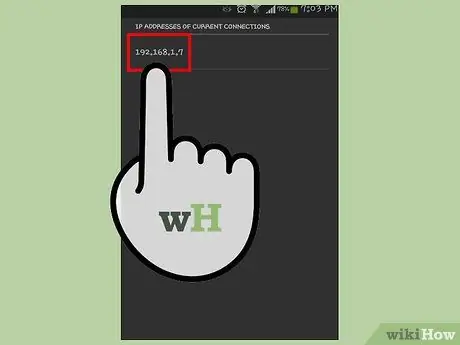
चरण 4. नेटवर्क पोर्ट की जांच करने के लिए "स्ट्रीमिंग के लिए पोर्ट" विकल्प पर टैप करें, फिर पोर्ट को नोट करें।
स्ट्रीमिंग शुरू करने के लिए आपको एक पोर्ट नंबर की आवश्यकता होगी।
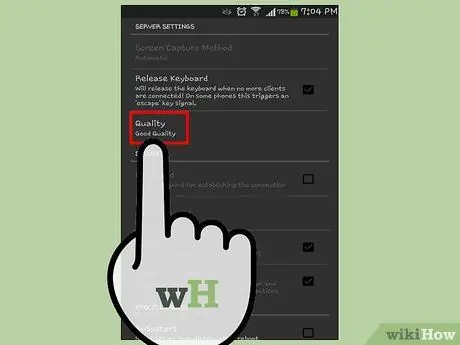
चरण 5. स्ट्रीमिंग गुणवत्ता समायोजित करें।
उसी स्क्रीन पर आप अपने मनचाहे विकल्प पर टैप करके स्ट्रीमिंग क्वालिटी को एडजस्ट कर सकते हैं। इस स्ट्रीम की गुणवत्ता प्रभावित करती है कि आप अपने डिवाइस को कैसे नियंत्रित करते हैं, और इसे वाई-फाई नेटवर्क की गति से मेल खाना चाहिए। उदाहरण के लिए, यदि आप "अच्छी गुणवत्ता" विकल्प चुनते हैं, तो नियंत्रण प्रक्रिया ठीक चलेगी, लेकिन यदि आप "उच्च गुणवत्ता" का चयन करते हैं, तो नियंत्रित उपकरण धीमा हो सकता है।
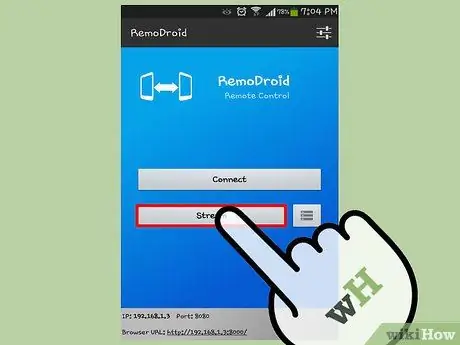
चरण 6. दोनों उपकरणों को कनेक्ट करें।
डिवाइस कंट्रोलर पर बैक बटन पर टैप करें, फिर "स्ट्रीम" चुनें। आपको एक "RemoDroid सर्वर प्रारंभ हुआ" सूचना दिखाई देगी, जो दर्शाती है कि डिवाइस नियंत्रक के रूप में उपयोग करने के लिए तैयार है। आपको स्क्रीन के नीचे डिवाइस का IP पता भी दिखाई देगा। आईपी पते पर ध्यान दें।
उस डिवाइस पर "कनेक्ट" टैप करें जिसे आप नियंत्रित करना चाहते हैं, और दिए गए फ़ील्ड में कंट्रोलर डिवाइस का आईपी पता और पोर्ट दर्ज करें। उसके बाद, दो उपकरणों को जोड़ने के लिए "कनेक्ट" पर टैप करें।
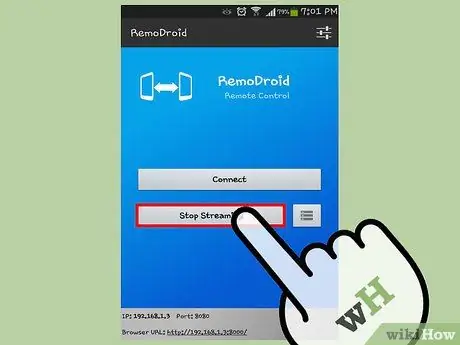
चरण 7. Android डिवाइस को नियंत्रित करना प्रारंभ करें।
होम बटन पर टैप करके दोनों डिवाइस से ऐप को बंद कर दें। कंट्रोलर डिवाइस नियंत्रित डिवाइस की स्क्रीन प्रदर्शित करेगा। स्क्रीन को स्वाइप करें और हमेशा की तरह डिवाइस कंट्रोलर का उपयोग करें। आपके द्वारा किया जाने वाला ऑपरेशन नियंत्रित डिवाइस पर निष्पादित किया जाएगा।
डिस्कनेक्ट करने के लिए, नियंत्रक पर "स्ट्रीमिंग रोकें" टैप करें।
विधि 2 में से 2: रिमोट टैबलेट का उपयोग करना
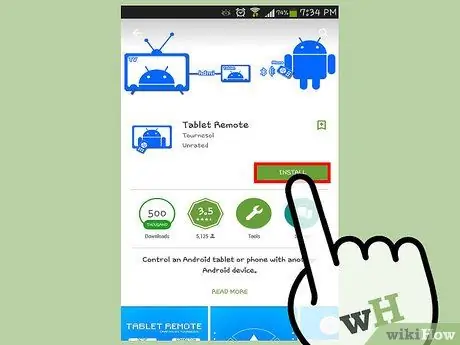
चरण 1. दोनों उपकरणों पर टैबलेट रिमोट डाउनलोड और इंस्टॉल करें।
आप प्ले स्टोर से ऐप को फ्री में डाउनलोड कर सकते हैं।
इस ऐप का उपयोग एंड्रॉइड फोन से एंड्रॉइड टैबलेट को नियंत्रित करने के लिए किया जा सकता है, और यह एंड्रॉइड 2.1 और इसके बाद के संस्करण के साथ संगत है। इस ऐप को चलाने के लिए आपको रूट विशेषाधिकारों की आवश्यकता नहीं है।
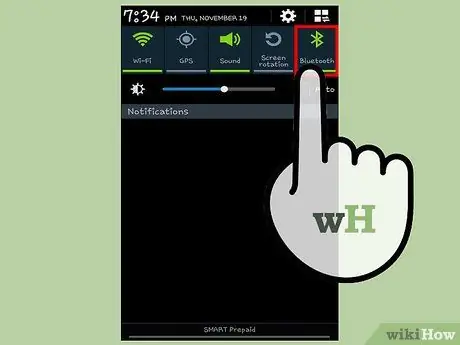
चरण 2. दोनों उपकरणों पर ब्लूटूथ चालू करें।
सेटिंग ऐप खोलने के लिए होम स्क्रीन पर कॉग आइकन पर टैप करें, फिर "ब्लूटूथ" विकल्प पर टैप करें। उसके बाद, ब्लूटूथ स्विच को "ऑफ" (बाएं) से "चालू" (दाएं) पर स्लाइड करें।
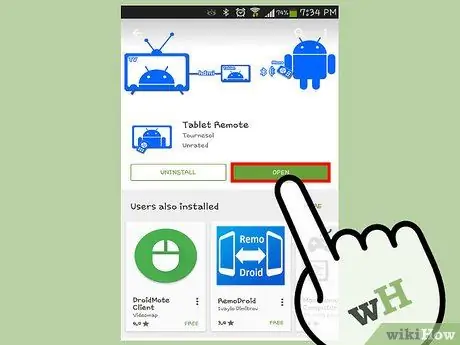
चरण 3. दोनों उपकरणों पर टैबलेट रिमोट खोलें।
होम स्क्रीन पर रिमोट कंट्रोल के साथ नीले रंग के एंड्रॉइड आइकन पर टैप करें।
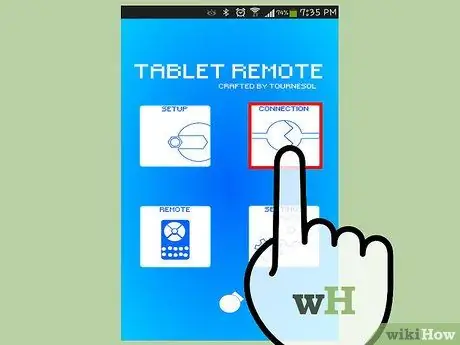
चरण 4. टैबलेट और फोन को कनेक्ट करें।
टेबलेट पर एप्लिकेशन की मुख्य स्क्रीन पर ध्यान दें, फिर "डिवाइस को खोजने योग्य बनाएं" विकल्प पर टैप करें। उसके बाद, अपने फोन पर "डिवाइस के लिए स्कैन करें" विकल्प पर टैप करें। स्कैन पूरा होने के बाद, आपको उपकरणों की एक सूची दिखाई देगी। डिवाइस को पेयर करने के लिए अपने डिवाइस के नाम पर टैप करें, फिर प्रक्रिया को पूरा करने के लिए दिखाई देने वाले मेनू पर "जोड़ी" पर टैप करें। एक बार हो जाने के बाद, वापस टैप करें।
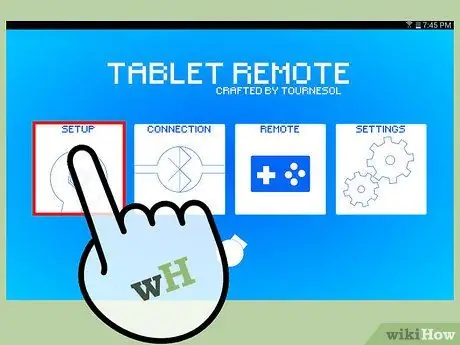
चरण 5. टैबलेट को सेट करें ताकि इसे दूर से नियंत्रित किया जा सके।
अपने टेबलेट पर, टेबलेट रिमोट चालू करें. "सेटअप" टैप करें, और "सेटिंग्स में टैबलेट रिमोट सक्षम करें" चुनें। स्क्रीन पर एक नया मेनू दिखाई देगा। "टैबलेट रिमोट" विकल्प पर टैप करें और टैबलेट पर बैक बटन पर टैप करें। "टैबलेट रिमोट" को सक्षम करने के बाद, आपको "टैबलेट रिमोट सेटिंग्स सक्षम करें" विकल्प पर एक चेक मार्क दिखाई देगा।
टैबलेट पर टैबलेट रिमोट सेटिंग्स स्क्रीन पर, दूसरे विकल्प पर टैप करें, जो "टैबलेट रिमोट के लिए इनपुट विधि बदलें" है। उसके बाद, मेनू से "टैबलेट रिमोट" विकल्प चुनें, फिर बैक बटन पर टैप करें। आपको "टैबलेट रिमोट के लिए इनपुट विधि बदलें" विकल्प के बगल में एक चेक मार्क दिखाई देगा।
चरण 6. होम बटन को टैप करके अपने टेबलेट पर टेबलेट रिमोट को बंद करें।
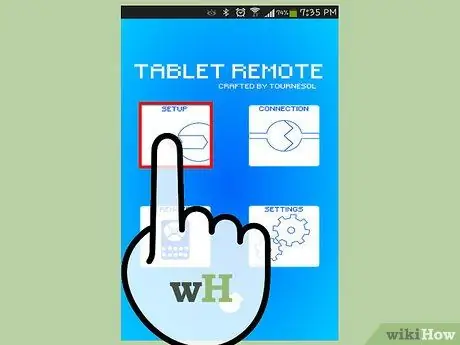
चरण 7. अपना फ़ोन सेट करें।
ऐप की मुख्य स्क्रीन पर "रिमोट" विकल्प पर टैप करें। "रिमोट" फ़ंक्शन प्रारंभ हो जाएगा, और आपका फ़ोन टेबलेट को नियंत्रित करने में सक्षम होगा।
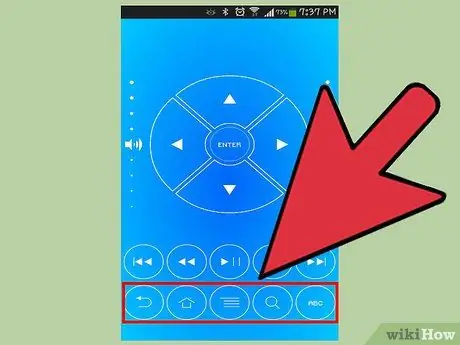
चरण 8. अपने टेबलेट को नियंत्रित करें।
फोन स्क्रीन पर आपको कई बटन दिखाई देंगे, जैसे नेविगेशन की, एंटर, वॉल्यूम और ब्राइटनेस कंट्रोल, होम, बैक और अन्य। Android टेबलेट को नियंत्रित करने के लिए इन बटनों का उपयोग करें।
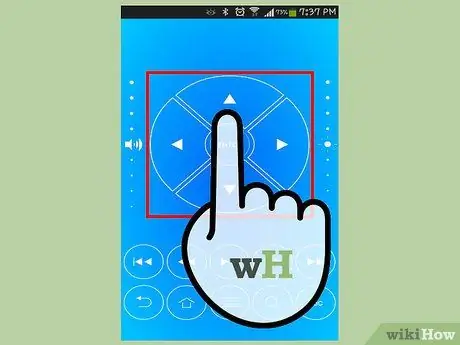
चरण 9. टैबलेट पर आइकन, ऐप्स और स्क्रीन के प्रदर्शन के माध्यम से स्क्रॉल करने के लिए दिशात्मक/नेविगेशन बटन टैप करें।
ऐप को चुनने के बाद, बटन के बीच में "Enter" पर टैप करें।
- टैबलेट पर ब्राइटनेस/वॉल्यूम बढ़ाने और घटाने के लिए वॉल्यूम और ब्राइटनेस कंट्रोल पर अपनी उंगली को लंबवत (या इसके विपरीत) ऊपर और नीचे स्लाइड करें। वॉल्यूम नियंत्रण स्क्रीन के बाईं ओर हैं, जबकि चमक नियंत्रण स्क्रीन के दाईं ओर हैं।
- प्लेबैक को नियंत्रित करने के लिए अपने टेबलेट पर संगीत या वीडियो चलाते समय संगीत नियंत्रण बटन (चलाएं, रोकें, आगे बढ़ाएं, आदि) पर टैप करें।
- टैबलेट पर पिछली स्क्रीन पर लौटने के लिए बैक बटन पर टैप करें। आप खोज विकल्प खोलने के लिए खोज बटन का उपयोग कर सकते हैं, और होम बटन का उपयोग आप टेबलेट की होम स्क्रीन प्रदर्शित करने के लिए कर सकते हैं।
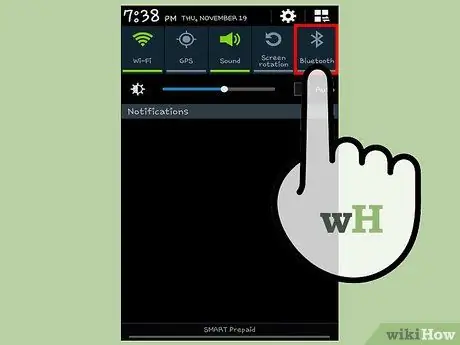
चरण 10. दोनों उपकरणों पर ब्लूटूथ को अक्षम करके रिमोट कनेक्शन बंद करें।
सेटिंग ऐप खोलें, ब्लूटूथ चुनें, फिर ब्लूटूथ स्विच को "चालू" से "बंद" स्थिति में स्लाइड करें।







