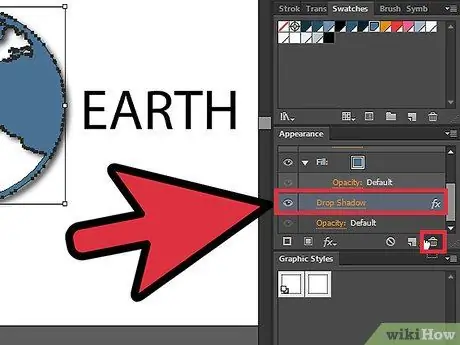इन सरल दिशानिर्देशों का पालन करके टेक्स्ट और ग्राफ़िक्स लेयर्स से ड्रॉप शैडो हटाने का तरीका जानें। यह मार्गदर्शिका Adobe Illustrator CS5 उपयोगकर्ताओं के लिए लिखी गई है।
कदम

चरण 1. उस फ़ाइल को खोलें जिसमें ग्राफिक और टेक्स्ट लेयर्स पर ड्रॉप शैडो है।
परत पैनल में छोटे त्रिकोण पर क्लिक करके यह देखने के लिए परत का विस्तार करें कि इसमें कौन सी परतें हैं।

चरण 2. सबसे पहले, टेक्स्ट वाली लेयर चुनें, फिर अपीयरेंस पैनल पर क्लिक करें।

चरण 3. ऊपर दिए गए चरणों का पालन करने के बाद, आप चयनित परत के लिए प्रदर्शन विशेषताएँ देखेंगे।
उदाहरण के लिए, आप देखेंगे कि परत में भरण, स्ट्रोक, या पारदर्शिता प्रभाव है। यदि लेयर में ड्रॉप शैडो इफेक्ट है, तो ड्रॉप शैडो वाली लेयर चुनें, फिर उसे ट्रैश कैन आइकन पर ड्रैग करें।

चरण 4. अब उस ग्राफिक लेयर पर स्विच करें जिसमें ड्रॉप शैडो इफेक्ट है।
इस आलेख के उदाहरणों और उदाहरणों में, लाल वृत्त छवि में एक बूंद छाया है, और मफिन छवि नहीं है। लाल वृत्त परत का चयन करें, फिर प्रकटन पैनल पर क्लिक करें।