ऑनलाइन पीसी गेम खेलते समय, दो बड़ी समस्याएं होती हैं जो आम हैं: भारी अंतराल और खराब प्रदर्शन। यदि आपने बहुत सारे ऑनलाइन गेम खेले हैं, तो आपने शायद हकलाने और उच्च पिंग का अनुभव किया है। डेटा को कंप्यूटर से सर्वर पर आगे और पीछे जाने में समय लगता है। यदि आप किसी दूरस्थ सर्वर से कनेक्टेड हैं, तो आप लैगी को ठीक करने के लिए बहुत कुछ नहीं कर सकते हैं, लेकिन आप अभी भी अपने गेम का अधिकतम लाभ उठा रहे हैं। यदि आपका गेम सुस्त है या कम एफपीएस (फ्रेम प्रति सेकेंड) है, तो आपका हार्डवेयर पर्याप्त शक्तिशाली नहीं है। आप सेटिंग्स को समायोजित करके और पृष्ठभूमि कार्यों को कम करके खेल के प्रदर्शन में सुधार कर सकते हैं।
कदम
विधि 1 का 3: पिंग कम करें
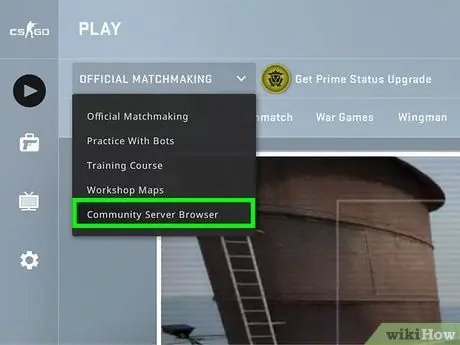
चरण 1. अपने निकटतम सर्वर का चयन करें।
कई खेलों में सर्वर चुनने या किसी क्षेत्र से मंगनी करने का विकल्प होता है। पिंग को कम करने का सबसे प्रभावी तरीका अपने पास का स्थान चुनना है।
- खेले जा रहे खेल के आधार पर प्रक्रिया अलग-अलग होगी। ब्राउज़र में फ़िल्टर स्थान, सर्वर नाम या विवरण (यूएस-वेस्ट, ईयू, आदि) में अपने सर्वर पर स्थान या मिलान मेनू में क्षेत्र सेटिंग देखें।
- सभी मल्टीप्लेयर गेम आपको एक क्षेत्र चुनने की अनुमति नहीं देते हैं, और स्वचालित रूप से आपके निकटतम सर्वर या प्लेयर से कनेक्ट करने का प्रयास कर सकते हैं।
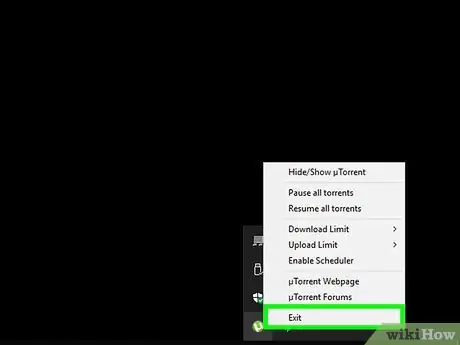
चरण 2. अपने कंप्यूटर पर सभी नेटवर्क स्क्रैपर प्रोग्राम बंद करें।
अपने ऑनलाइन गेम खेलने से पहले, सुनिश्चित करें कि सभी बैंडविड्थ-खपत प्रोग्राम बंद हैं। टोरेंट, स्ट्रीमिंग संगीत और एक खुला ब्राउज़र इन सभी का आपके गेम के धीमेपन पर बड़ा प्रभाव पड़ता है। अपना गेम शुरू करने से पहले इन प्रोग्रामों को बंद कर दें। कंप्यूटर पृष्ठभूमि में चल रहे प्रोग्रामों को देखने के लिए सिस्टम ट्रे खोलें।
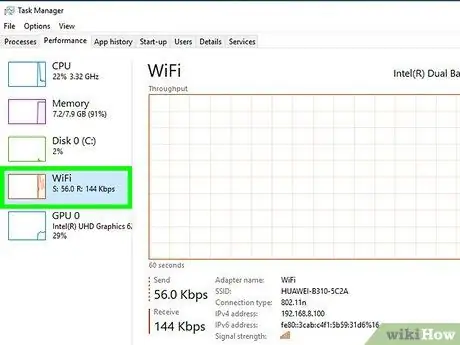
चरण 3. जांचें कि क्या आपके नेटवर्क पर कोई अन्य डिवाइस बैंडविड्थ की खपत कर रहा है।
अगर कोई अगले कमरे में वीडियो स्ट्रीम करता है, तो आपका पिंग काफी प्रभावित होता है। जब कोई अन्य नेटवर्क का उपयोग नहीं कर रहा हो तो अपने खेलने के समय का प्रयास करें, या विनम्रता से नेटवर्क का पूरी तरह से उपयोग करने की अनुमति मांगें।
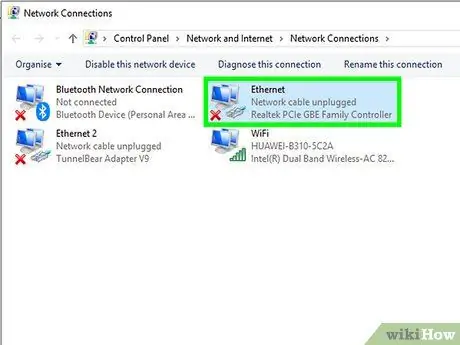
चरण 4. ईथरनेट के माध्यम से अपने कंप्यूटर या गेम कंसोल को राउटर से कनेक्ट करें।
यदि आपका कंप्यूटर या वीडियो गेम कंसोल वायरलेस तरीके से कनेक्ट है, तो गेम का प्रदर्शन अधिक गंभीर हो सकता है। यदि आपकी नेटवर्क सेटिंग्स इसकी अनुमति देती हैं, तो अपने कंप्यूटर के ईथरनेट पोर्ट से एक ईथरनेट केबल को अपने राउटर पर एक खाली LAN पोर्ट से कनेक्ट करने का प्रयास करें।
यदि आप पहले से ही वायरलेस तरीके से जुड़े हुए हैं तो आपको एक वायर्ड कनेक्शन का चयन करने की आवश्यकता हो सकती है।
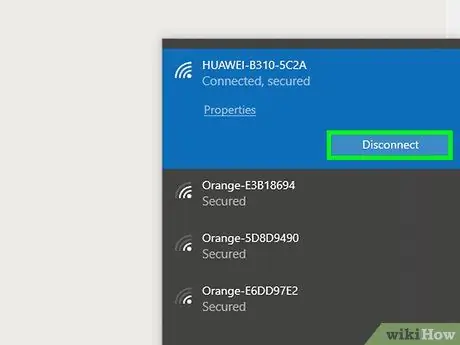
चरण 5. अपना नेटवर्क हार्डवेयर रीसेट करें।
यदि आप सामान्य से अधिक गंभीर क्रैश का अनुभव करते हैं, तो अपने नेटवर्क हार्डवेयर को रीसेट करने से समस्या ठीक हो सकती है। आपका नेटवर्क अस्थायी रूप से अक्षम कर दिया जाएगा, इसलिए पहले गेम को बंद करें और सुनिश्चित करें कि कोई और परेशान न हो:
- अपने मॉडेम और राउटर से पावर कॉर्ड को अनप्लग करें, अगर वे अलग हैं।
- अपने नेटवर्क हार्डवेयर को 30 सेकंड के लिए असंबद्ध छोड़ दें।
- मॉडेम के पावर केबल को सॉकेट से फिर से कनेक्ट करें और इसके बूट होने तक प्रतीक्षा करें, आमतौर पर 1-2 मिनट।
- यदि दोनों अलग हैं, तो मॉडेम के पुनरारंभ होने के बाद राउटर के पावर केबल को फिर से कनेक्ट करें। राउटर को फिर से चालू होने में 1-2 मिनट लग सकते हैं।
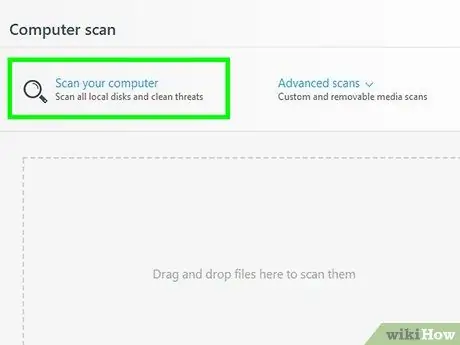
चरण 6. अपने कंप्यूटर पर मैलवेयर की जाँच करें।
यदि आपका कंप्यूटर वायरस या एडवेयर से संक्रमित है, तो बैकग्राउंड प्रोसेस में बहुत अधिक बैंडविड्थ और प्रोसेसिंग पावर लग सकती है। सुनिश्चित करें कि आपका एंटीवायरस प्रोग्राम अप टू डेट है, और मालवेयरबाइट्स एंटी-मैलवेयर और एडवक्लीनर (दोनों मुफ़्त) के साथ एक स्कैन चलाएँ और कंप्यूटर से सबसे आम संक्रमणों को हटा दें। विस्तृत निर्देशों के लिए दुर्भावनापूर्ण प्रोग्राम कैसे निकालें देखें।
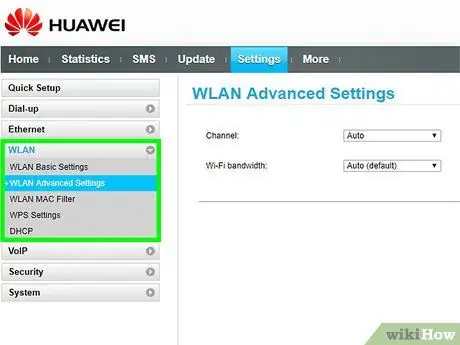
चरण 7. अपने राउटर पर क्यूओएस चालू करें (यदि संभव हो)।
यदि आपके पास एक राउटर है जो QoS (सेवा की गुणवत्ता) नियंत्रण का समर्थन करता है, तो आप इसका उपयोग अपने नेटवर्क पर गेम ट्रैफ़िक को प्राथमिकता देने के लिए कर सकते हैं। इस नियंत्रण के लिए सक्रियण प्रक्रिया आपके राउटर के आधार पर भिन्न होती है, और सभी राउटर में यह सुविधा नहीं होती है।
- अधिकांश बुनियादी QoS सेटिंग्स अन्य ट्रैफ़िक पर गेमिंग और वेब ब्राउज़िंग को प्राथमिकता देंगी। आपको अपने राउटर के लिए विशिष्ट सेटिंग्स को देखने की आवश्यकता हो सकती है।
- अपने राउटर के कॉन्फ़िगरेशन पेज तक कैसे पहुंचें, इस पर निर्देशों के लिए यह आलेख देखें। जहां संभव हो, क्यूओएस सेटिंग्स आमतौर पर 'ट्रैफिक' सेक्शन में पाई जा सकती हैं।
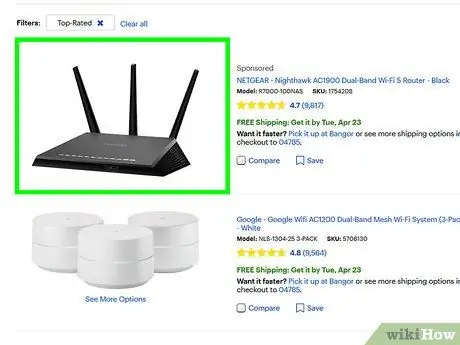
चरण 8. यदि मॉडल बहुत पुराना है तो अपने राउटर को अपग्रेड करें।
यदि आप वायरलेस तरीके से कनेक्ट कर रहे हैं और कई वर्षों से अपने राउटर को अपग्रेड नहीं किया है, तो संभव है कि नए राउटर के साथ कनेक्शन अधिक स्थिर हो जाएगा। QoS नियंत्रण वाले राउटर की तलाश करें, जो आपके नेटवर्क पर गेम ट्रैफ़िक को प्राथमिकता देने में मदद कर सकता है।
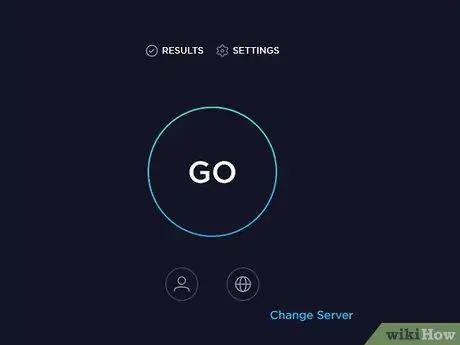
चरण 9. जांचें कि क्या आपका इंटरनेट अपग्रेड किया जा सकता है।
यह कदम काफी चरम है, लेकिन हो सकता है कि आप सस्ती कीमत पर इंटरनेट की गति बढ़ा सकें। यदि आपने कभी कीमत की जांच नहीं की है, तो हो सकता है कि आप उसी कीमत के लिए तेज़ इंटरनेट प्राप्त कर सकें।
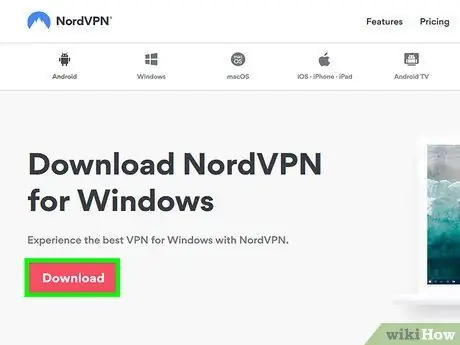
चरण 10. वीपीएन सेवा का उपयोग करने पर विचार करें।
कभी-कभी, आपका आईएसपी अपने गंतव्य तक पहुंचने से पहले विभिन्न सर्वरों के माध्यम से यातायात को निर्देशित करता है। यह पिंग को बदतर बना देगा, भले ही आपका स्थान सर्वर के करीब हो। इस मामले में, एक वीपीएन पिंग को कम करने में मदद करेगा क्योंकि आपके और गेम सर्वर के बीच की छलांग कम हो जाती है।
- एक वीपीएन जादुई रूप से आपको सर्वर के करीब नहीं ला सकता है। यदि आप किसी दूसरे देश में सर्वर से कनेक्ट करने का प्रयास कर रहे हैं, तो आपको अभी भी प्रकाश की गति के साथ संघर्ष करना होगा और वीपीएन का अधिक प्रभाव नहीं होगा।
- कई मामलों में, एक वीपीएन वास्तव में आपके ट्रैफ़िक को बढ़ाकर आपके पिंग को बढ़ा देगा। एक वीपीएन केवल तभी उपयोगी होता है जब आपका आईएसपी आपके गेम ट्रैफ़िक को रोक रहा हो या इसे असामान्य तरीके से पुनर्निर्देशित कर रहा हो।
- किसी VPN सेवा को खोजने और उससे कनेक्ट करने के तरीके के निर्देशों के लिए VPN से कैसे कनेक्ट करें देखें।
विधि 2 का 3: FPS और प्रदर्शन बढ़ाएँ
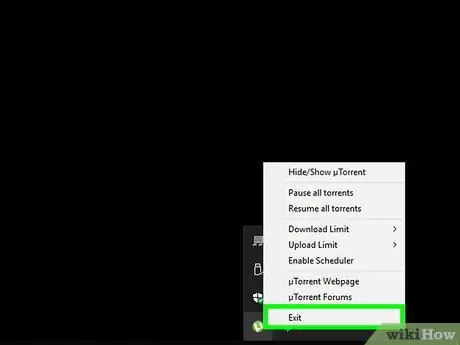
चरण 1. सुनिश्चित करें कि जब आप खेल रहे हों तो कोई अन्य प्रोग्राम नहीं चल रहा है।
यदि आपके पास आईट्यून्स या टोरेंट जैसे प्रोग्राम पृष्ठभूमि में चल रहे हैं, तो आपके सिस्टम संसाधन बहुत अधिक चूस सकते हैं।
- कंप्यूटर पृष्ठभूमि में चल रहे प्रोग्रामों के लिए अपने सिस्टम ट्रे की जाँच करें।
- कार्य प्रबंधक खोलने और सभी चल रहे कार्यक्रमों को प्रदर्शित करने के लिए Ctrl + ⇧ Shift + Esc दबाएं।
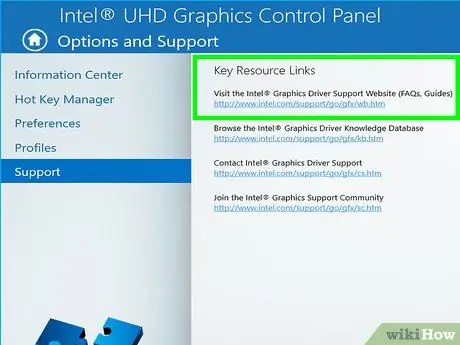
चरण 2. अपने ग्राफिक्स कार्ड ड्राइवर को अपडेट करें।
आपका ग्राफिक्स कार्ड ड्राइवर सॉफ्टवेयर है जो आपके ग्राफिक्स कार्ड को नियंत्रित करता है और इसे गेम के साथ इंटरफेस करने की अनुमति देता है। पुराने ड्राइवर कंप्यूटर के प्रदर्शन पर एक बड़ा प्रभाव डाल सकते हैं क्योंकि कुछ गेम के लिए ड्राइवरों को हाल ही में रिलीज़ में अक्सर अपडेट किया जाता है। हमेशा ड्राइवर के नवीनतम संस्करण का उपयोग करने का प्रयास करें। आप इसे एनवीडिया, एएमडी या इंटेल साइट (आपके ग्राफिक्स एडेप्टर निर्माता के आधार पर) से डाउनलोड कर सकते हैं। अधिक जानकारी के लिए विंडोज 7 में ग्राफिक्स कार्ड ड्राइवर्स को अपडेट कैसे करें देखें।
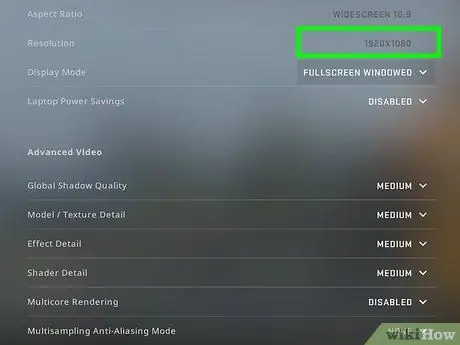
चरण 3. अपनी इन-गेम सेटिंग कम करें।
एक बड़ा प्रदर्शन बढ़ाने का सबसे अच्छा तरीका है कि आप अपनी ग्राफिक्स सेटिंग्स को कम करें। खेल थोड़ा बदसूरत लग सकता है, लेकिन आपका एफपीएस बहुत बढ़ जाएगा ताकि खेल को और अधिक सुचारू रूप से खेला जा सके। अपने गेम के प्रदर्शन को बेहतर बनाने के लिए ग्राफिक विकल्प मेनू में निम्नलिखित सेटिंग्स देखें:
- रिज़ॉल्यूशन - मॉनिटर के मूल रिज़ॉल्यूशन में चलने पर गेम अपना सर्वश्रेष्ठ प्रदर्शन करते हैं, लेकिन आप रिज़ॉल्यूशन को कम करके FPS को काफी बढ़ा सकते हैं। खेल अधिक कठिन दिखाई देगा, लेकिन सुचारू रूप से चलेगा। रिज़ॉल्यूशन बदलने से आपको सबसे बड़ा प्रदर्शन परिवर्तन मिल सकता है। उदाहरण के लिए, रिज़ॉल्यूशन को 1920×1080 से घटाकर 1600×900 करने से अक्सर प्रदर्शन में 20% तक की वृद्धि होगी।
- एंटी-अलियासिंग (एए) - यह तकनीक वस्तुओं के किनारों पर पिक्सल को नरम करती है ताकि वे अधिक प्राकृतिक दिखें। बहुत सारे अलग-अलग AA विकल्प हैं (MSAA, FSAA, आदि), लेकिन अभी के लिए आपको बस यह जानने की जरूरत है कि उनमें से अधिकांश खेल के प्रदर्शन को खा जाते हैं। AA को पूरी तरह से बंद करके अपना गेम खेलने का प्रयास करें। यदि प्रदर्शन काफी सुचारू है और आप AA को आज़माना चाहते हैं, तो FXAA से शुरुआत करें क्योंकि यह सबसे सस्ता AA समाधान है। इसके अलावा, 2X या 4X के घोल से चिपके रहें।
- बनावट की गुणवत्ता - यदि आप खेलते समय (कम एफपीएस के विपरीत) रुक-रुक कर हकलाते हैं, तो बनावट की गुणवत्ता को कम करना शायद सबसे अच्छा है। पुराने वीडियो कार्ड के साथ नए वीडियो गेम खेलते समय यह विशेष रूप से महत्वपूर्ण है
- शैडो क्वालिटी - विस्तृत शैडो के लिए बहुत अधिक प्रोसेसिंग पावर की आवश्यकता होती है, इसलिए हम बड़े प्रदर्शन को बढ़ावा देने के लिए शैडो क्वालिटी को कम करने की सलाह देते हैं।
- वी-सिंक - यह विधि आपके मॉनिटर के रिफ्रेश रेट के लिए वर्टिकल सिंक को लॉक कर देती है इसलिए गेम कम एफपीएस पर चलने के लिए मजबूर होते हैं। आप इस सेटिंग को डिसेबल कर सकते हैं और हो सकता है कि गेम की स्पीड बढ़ जाए। हालाँकि, यह विधि फटी छवियों का कारण बन सकती है।
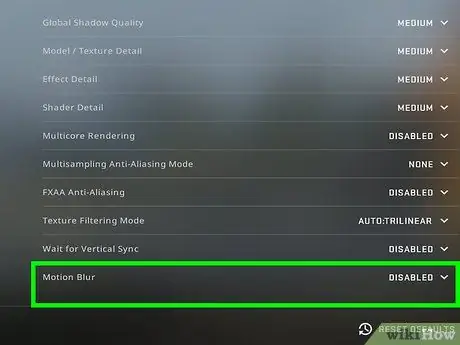
चरण 4. अपने हार्डवेयर या ड्राइवर के लिए इष्टतम संस्करण चलाएँ।
यह गेम 32-बिट या 64-बिट CPU प्रोसेसर के लिए या ग्राफ़िक्स कार्ड ड्राइवरों जैसे DirectX 11 या इसके बाद के संस्करण के लिए अनुकूलित विभिन्न संस्करणों में उपलब्ध हो सकता है। खेल के विभिन्न संस्करण चलाएं और देखें कि कौन बेहतर प्रदर्शन करता है।
बाजार में दो मुख्य ग्राफिक्स कार्ड निर्माता हैं, जिनका नाम एनवीडिया और एएमडी है। हो सकता है कि आप एक विशेष ग्राफ़िक्स कार्ड के लिए डिज़ाइन किया गया गेम चला रहे हों। डेवलपर ऐसे पैच प्रदान कर सकते हैं जो समस्याओं का सामना कर रहे ग्राफ़िक्स कार्ड की समस्याओं का समाधान करते हैं। अधिक जानकारी के लिए चर्चा फ़ोरम और डेवलपर साइट देखें।
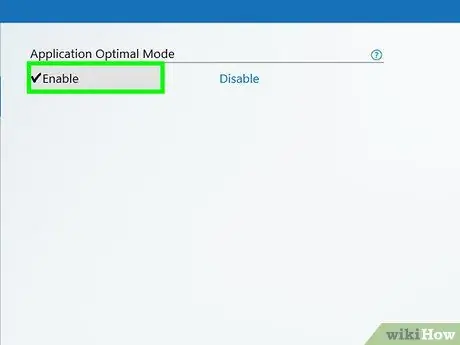
चरण 5. एकीकृत ग्राफिक्स कार्ड सेटिंग को अक्षम करें।
कुछ कंप्यूटर कॉन्फ़िगरेशन, जैसे एकीकृत ग्राफिक्स कार्ड और उच्च गुणवत्ता वाले ग्राफिक्स कार्ड वाले लैपटॉप, कम-विशिष्ट एकीकृत ग्राफिक्स कार्ड पर प्रोग्राम चलाने का कारण बन सकते हैं।
- एनवीडिया ग्राफिक्स कार्ड ड्राइवरों में एनवीडिया कंट्रोल पैनल सॉफ्टवेयर शामिल है जो आपको एकीकृत ग्राफिक्स कार्ड से एनवीडिया ग्राफिक्स कार्ड में प्रोग्राम स्विच करने की अनुमति देता है। कंट्रोल पैनल खोलने के लिए, डेस्कटॉप और "एनवीआईडीआईए कंट्रोल पैनल" पर खाली जगह पर राइट-क्लिक करें। बाईं ओर "3D सेटिंग्स प्रबंधित करें" पर क्लिक करें। मुख्य विंडो में, "वैश्विक सेटिंग्स" लेबल पर क्लिक करें और "पसंदीदा ग्राफिक्स प्रोसेसर" लेबल वाले ड्रॉप-डाउन मेनू को "उच्च-प्रदर्शन एनवीआईडीआईए प्रोसेसर" पर सेट करें और फिर विंडो बंद करें। यह सभी कार्यक्रमों के लिए ग्राफिक्स कार्ड सेटिंग्स को बदल देगा।
- प्राथमिक डिस्प्ले ड्राइव के रूप में वर्तमान में किस वीडियो कार्ड का उपयोग किया जा रहा है, यह देखने के लिए गेम सेटिंग्स में चेक इन करें। यदि आपके कंप्यूटर में एक से अधिक वीडियो कार्ड स्थापित हैं, तो इस सेटिंग को उच्च-प्रदर्शन वीडियो कार्ड में बदलने से समस्या का समाधान हो सकता है।
- आप एकीकृत ग्राफिक्स कार्ड को निष्क्रिय करने के लिए BIOS सेट कर सकते हैं। एकीकृत ग्राफिक्स कार्ड को अक्षम करने का तरीका देखने के लिए कंप्यूटर निर्माता के मैनुअल या वेबसाइट की जाँच करें।
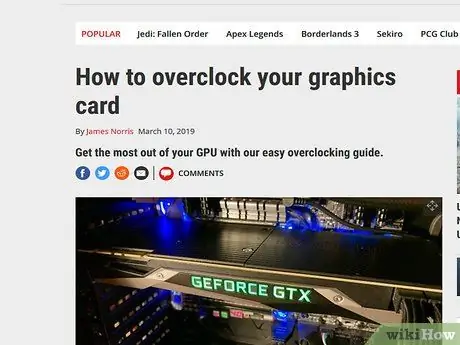
चरण 6. इंटरनेट पर ऐसे मॉड की तलाश करें जो प्रदर्शन में सुधार करें।
हो सकता है कि आप ऐसे गेम खेल रहे हों जो आपके हार्डवेयर के लिए अनुकूलित नहीं हैं या जिनका प्रदर्शन खराब है। अनौपचारिक मोड या सुधार देखें जो गेम के प्रदर्शन को बेहतर बनाते हैं। यह सुनिश्चित करने के लिए कि मॉड सही तरीके से स्थापित है, डाउनलोड करने से पहले समीक्षाएं और चर्चा मंच पढ़ें।
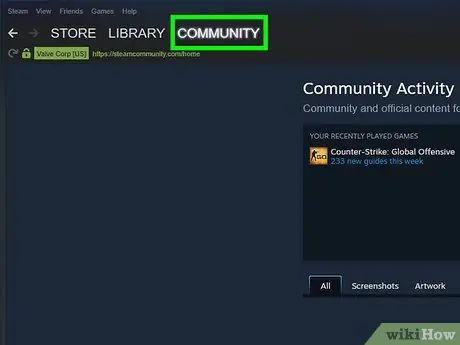
चरण 7. चर्चा मंच पढ़ें।
गेम डेवलपर चर्चा केंद्र, गेम साइट और गेम डाउनलोड सेवाएं जैसे स्टीम या जीओजी जैसे सामाजिक केंद्र उन लोगों के लिए एक मंच प्रदान करते हैं जिन्हें कुछ गेम में समस्या हो रही है। अपने सिस्टम विनिर्देश प्रदान करके सहायता मांगें ताकि आप समस्या की पहचान कर सकें। फ़ोरम ब्राउज़ करते समय आप चर्चाओं को भी पढ़ सकते हैं।
- गेम डेवलपर्स ज्ञात मुद्दों, सर्वर रखरखाव, समाधान और हार्डवेयर कॉन्फ़िगरेशन, ऑपरेटिंग सिस्टम के साथ संगतता मुद्दों या अन्य कार्यक्रमों के साथ विरोध की घोषणा कर सकते हैं।
- अन्य उपयोगकर्ता समान समस्या का सामना कर सकते हैं और कभी-कभी समाधान प्रदान कर सकते हैं।
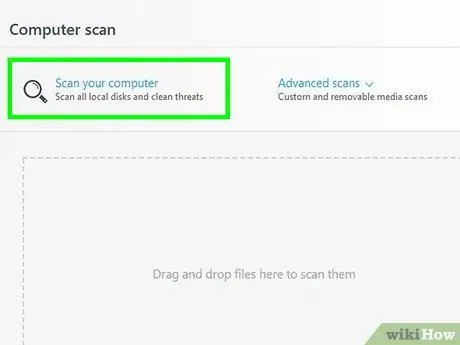
चरण 8. एक वायरस और मैलवेयर स्कैन करें।
यदि आपका कंप्यूटर संक्रमित है, तो वायरस आपके सिस्टम के बहुत सारे संसाधनों को अपने ऊपर ले लेगा। संक्रमण को दूर करने से न केवल आपके गेम के प्रदर्शन में सुधार होगा, बल्कि कंप्यूटर की सुरक्षा में भी सुधार होगा। अधिकांश वायरस एक एंटीवायरस प्रोग्राम, मालवेयरबाइट्स एंटी-मैलवेयर, और AdwCleaner (दोनों मुफ़्त) के संयोजन से निकाले जा सकते हैं। आगे के निर्देशों के लिए दुर्भावनापूर्ण प्रोग्राम कैसे निकालें देखें।
विधि 3 का 3: कंप्यूटर हार्डवेयर का अनुकूलन
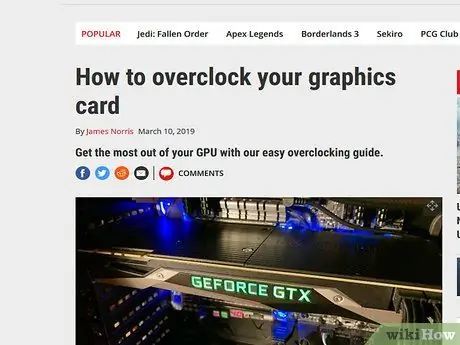
चरण 1. अपने हार्डवेयर को ओवरक्लॉक करने पर विचार करें।
यदि आपका हार्डवेयर सही है, तो आप घड़ी की गति और वोल्टेज को बढ़ाकर अधिक शक्ति प्राप्त करने में सक्षम हो सकते हैं। इस पद्धति को "ओवरक्लॉकिंग" कहा जाता है और अभी भी जोखिम उठाती है। बहुत अधिक वोल्टेज बढ़ाने से आपके उपकरण झुलस सकते हैं, लेकिन यदि आप अधिक शक्ति प्राप्त कर सकते हैं, तो खेल के प्रदर्शन में नाटकीय रूप से सुधार हो सकता है। भारी ओवरक्लॉकिंग के लिए उन्नत शीतलन तकनीकों की आवश्यकता होती है। सभी हार्डवेयर को ओवरक्लॉक नहीं किया जा सकता है।
- अपने वीडियो कार्ड को ओवरक्लॉक करने के निर्देशों के लिए ग्राफ़िक्स कार्ड को ओवरक्लॉक कैसे करें देखें।
- अपने पीसी को ओवरक्लॉक करने के निर्देशों के लिए पीसी को ओवरक्लॉक कैसे करें देखें।.
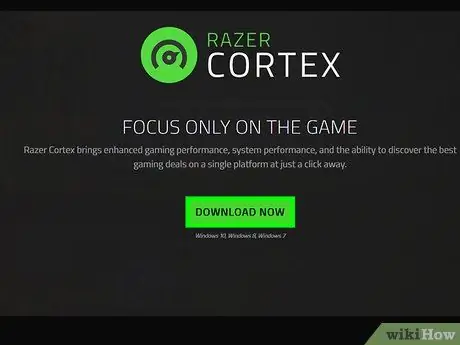
चरण 2. एक पीसी अनुकूलन कार्यक्रम का प्रयास करें।
गेम खेलते समय कंप्यूटर के प्रदर्शन को बेहतर बनाने के लिए प्रोग्राम तैयार किए गए हैं। ये प्रोग्राम आपके कंप्यूटर की पृष्ठभूमि में अनावश्यक प्रक्रियाओं को निलंबित कर देंगे, आपके गेम फ़ोल्डर को डीफ़्रैग्मेन्ट करेंगे, और अन्य अनुकूलन करेंगे। अनुकूलन स्तर भिन्न हो सकता है, खासकर यदि आपने पृष्ठभूमि में कार्यक्रमों को बंद करने और अपनी हार्ड ड्राइव को नियमित रूप से बनाए रखने के लिए समय निकाला है। यहां अनुकूलन कार्यक्रम हैं जो लोकप्रिय रूप से उपयोग किए जाते हैं:
- रेज़र कोर्टेक्स
- खेल लाभ

चरण 3. अपने हार्डवेयर को अपग्रेड करने पर विचार करें।
यदि आपका कंप्यूटर लंबे समय से अपग्रेड नहीं किया गया है, तो ऐसे कई घटक हैं जिन्हें आपके गेम के प्रदर्शन को बेहतर बनाने के लिए अपडेट करने की आवश्यकता है:
- RAM - आजकल अधिकांश गेम खेलने के लिए कम से कम 4 GB RAM की आवश्यकता होती है, और अक्सर 8 GB RAM का उपयोग करते हैं। रैम की कीमत काफी किफायती है और इंस्टालेशन मुश्किल नहीं है। आगे के निर्देशों के लिए RAM कैसे स्थापित करें देखें।
- वीडियो कार्ड - अपने वीडियो गेम के प्रदर्शन को बेहतर बनाने के सर्वोत्तम तरीकों में से एक है अपने वीडियो कार्ड को अपग्रेड करना। यह तरीका काफी महंगा हो सकता है, लेकिन अगर कंप्यूटर को लंबे समय से अपग्रेड नहीं किया गया है तो मिड-रेंज कार्ड भी एक महत्वपूर्ण प्रदर्शन को बढ़ावा दे सकते हैं। आगे के निर्देशों के लिए ग्राफ़िक्स कार्ड कैसे स्थापित करें देखें।
- सीपीयू - सीपीयू गेमिंग के लिए पहले की तुलना में कम महत्वपूर्ण है, लेकिन यदि आप बहुत पुराना कंप्यूटर चला रहे हैं, तो आपको अपने प्रोसेसर को क्वाड-कोर में अपग्रेड करने की आवश्यकता हो सकती है। सीपीयू को अपग्रेड करना आमतौर पर कंप्यूटर को अपग्रेड करने का सबसे जटिल काम होता है क्योंकि इसके लिए आमतौर पर एक नए मदरबोर्ड और रैम की आवश्यकता होती है, और आपको विंडोज को फिर से इंस्टॉल करना होगा। आगे के निर्देशों के लिए एक नया प्रोसेसर कैसे स्थापित करें देखें।







