अपने Xbox 360 पर जली हुई DVD से कोई गेम खेलना चाहते हैं? एक बैकअप डीवीडी चलाने के लिए, आपको अपने Xbox 360 डीवीडी ड्राइव को फ्लैश करना होगा ताकि वह संशोधित फर्मवेयर चला सके। यह ड्राइव को जली हुई डिस्क को पढ़ने की अनुमति देता है, और एक उचित फ्लैश अभी भी आपको Xbox Live से जुड़े रहने की अनुमति देगा। आपके पास मौजूद डीवीडी ड्राइव के मॉडल के आधार पर फ्लैशिंग की प्रक्रिया थोड़ी भिन्न होगी।
कदम
4 का भाग 1: DVD ड्राइव को हटाना
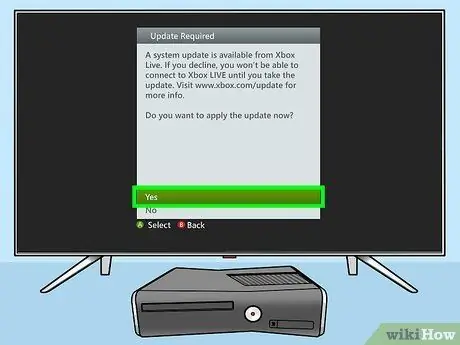
चरण 1. अपने Xbox को अपडेट करें।
इससे पहले कि आप अनपैक करना और फ्लैश करना शुरू करें, आपको यह सुनिश्चित करना चाहिए कि आपका Xbox 360 अप टू डेट है। ऐसा इसलिए है क्योंकि फ़्लैश सॉफ़्टवेयर को नवीनतम अपडेट के साथ चलने के लिए डिज़ाइन किया गया है, और यदि आप इस समय अपने Xbox 360 को अपडेट नहीं करते हैं तो आपको कुछ त्रुटियों का अनुभव हो सकता है।
अपने Xbox 360 को अपडेट करने के तरीके के बारे में अधिक जानकारी के लिए यह मार्गदर्शिका देखें।

चरण 2. Xbox 360 खोलें।
DVD ड्राइव को फ्लैश करने के लिए, आपको इसे Xbox 360 से बाहर निकालना होगा। ऐसा करने के लिए, आपको Xbox के बाहरी पैनल को निकालना होगा।
Xbox 360 केस को खोलने के तरीके के बारे में विस्तृत निर्देशों के लिए यह मार्गदर्शिका देखें।
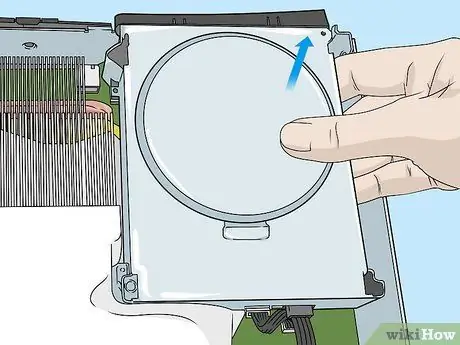
चरण 3. अपने डीवीडी ड्राइव को बाहर निकालें।
डीवीडी ड्राइव को धीरे से Xbox से सीधे खींचें। सुनिश्चित करें कि आप ड्राइव को Xbox सर्किट से जोड़ने वाले केबल को नहीं खींचते हैं।
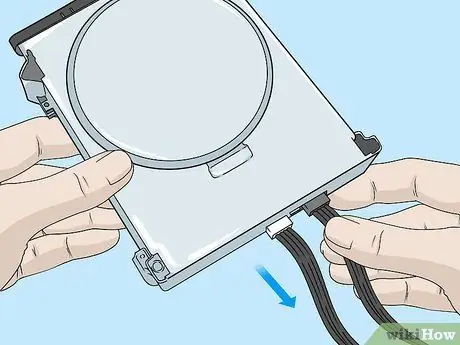
चरण 4. ड्राइव निकालें।
ड्राइव को हटाने के बाद, उन दो केबलों को डिस्कनेक्ट करें जो ड्राइव को Xbox से जोड़ते हैं। अब आप कंसोल से ड्राइव को पूरी तरह से हटा सकते हैं।

चरण 5. डीवीडी ड्राइव के निर्माता को जानें।
आपके Xbox 360 द्वारा उपयोग की जाने वाली DVD ड्राइव के चार अलग-अलग संभावित निर्माता हैं। कुछ ड्राइव को दूसरों की तुलना में अधिक टूल की आवश्यकता होती है। आप इससे जुड़े स्टिकर की जांच करके ड्राइव की पहचान कर सकते हैं। आपको यह निर्धारित करने के लिए निर्माता को जानना होगा कि आप किन उपकरणों और प्रक्रियाओं का उपयोग करेंगे।
चार निर्माता लाइट-ऑन, सैमसंग, बेनक्यू और हिताची हैं।
भाग 2 का 4: जंगलफ्लैशर सेट करना
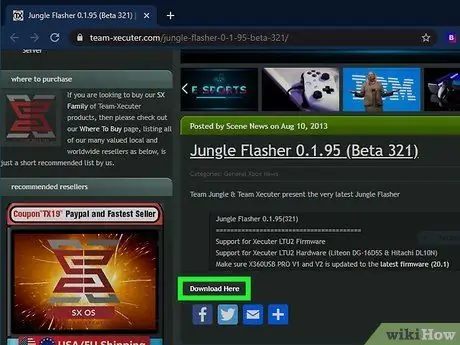
चरण 1. फ्लैश करने के लिए सॉफ्टवेयर डाउनलोड करें।
ड्राइव को फ्लैश करने के लिए, आपको प्रक्रिया के लिए डिज़ाइन किया गया सॉफ़्टवेयर डाउनलोड करना होगा। JungleFlasher नामक एक प्रोग्राम है जिसे विशेष रूप से Xbox 360 ड्राइव को फ्लैश करने के लिए डिज़ाइन किया गया है। आप डेवलपर की साइट से जंगलफ्लैशर को मुफ्त में डाउनलोड कर सकते हैं।
- आपको अपने ड्राइव के लिए फर्मवेयर फ़ाइल की भी आवश्यकता होगी। iXtreme वेबसाइट से iXtreme LT+ 3.0 फर्मवेयर फ़ाइल डाउनलोड करें। कानूनी कारणों से इस फ़ाइल के साथ JungleFlasher को शामिल नहीं किया गया था। फ़र्मवेयर फ़ाइलें बदलती हैं कि Xbox 360 DVD ड्राइव कैसे काम करती है, जिससे आप संशोधन सॉफ़्टवेयर स्थापित कर सकते हैं।
- यदि आप हिताची ड्राइव फ्लैश कर रहे हैं, तो आपको हिताची की आईएक्सट्रीम एलटी+ 3.0 अतिरिक्त फाइलें भी डाउनलोड करनी होंगी।
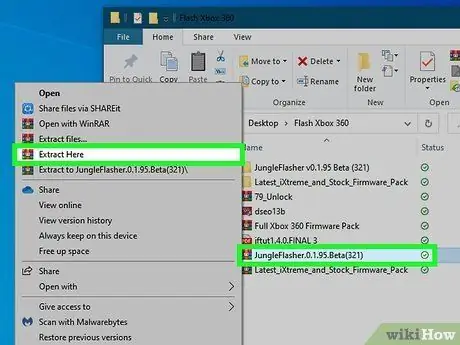
चरण 2. JungleFlasher संग्रह को निकालें।
JungleFlasher डाउनलोड करने के बाद, फ़ोल्डर को अपने कंप्यूटर पर आसानी से सुलभ स्थान पर निकालें। इसका उपयोग करने के लिए आपको JungleFlasher स्थापित करने की आवश्यकता नहीं है। JungleFlasher फोल्डर को अपने डेस्कटॉप पर या अपनी हार्ड ड्राइव के रूट में रखने से फ्लैशिंग प्रक्रिया के दौरान आपके लिए इसे एक्सेस करना आसान हो जाएगा।
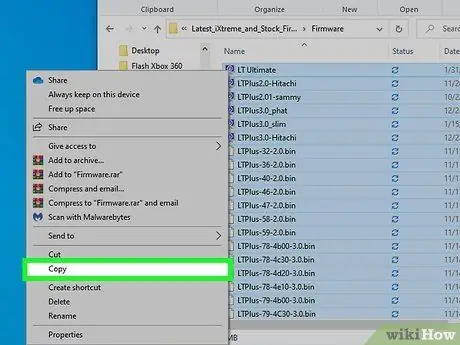
चरण 3. फर्मवेयर फ़ाइल को JungleFlasher निर्देशिका में कॉपी करें।
JungleFlasher निकालने के बाद, iXtreme LT+ 3.0 फर्मवेयर फ़ाइल वाले संग्रह को निकालें। निकाले गए फ़ोल्डर को खोलें, फिर फ़र्मवेयर फ़ोल्डर खोलें। जंगलफ्लैशर निर्देशिका में सभी फाइलों को फर्मवेयर फ़ोल्डर में कॉपी करें।
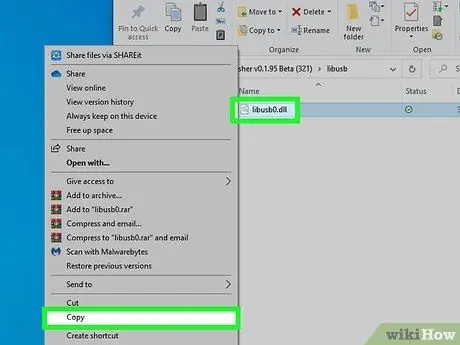
चरण 4. आवश्यक डीएलएल फाइलों की प्रतिलिपि बनाएँ।
JungleFlasher निर्देशिका खोलें, फिर libusb फ़ोल्डर खोलें। इस फ़ोल्डर से libusb0.dll फ़ाइल की प्रतिलिपि बनाएँ और इसे JungleFlasher रूट निर्देशिका में उसी स्थान पर रखें जहाँ JungleFlasher.exe प्रोग्राम है।
पोर्टियो फोल्डर खोलें और दोनों फाइलों को जंगलफ्लैशर रूट डायरेक्टरी में कॉपी करें।
भाग ३ का ४: ड्राइव को कंप्यूटर से जोड़ना

चरण 1. अपनी सामग्री इकट्ठा करें।
डीवीडी ड्राइव को अपने कंप्यूटर से कनेक्ट करने के लिए आपको कुछ टूल्स की आवश्यकता होगी ताकि आप ड्राइव को फ्लैश कर सकें:
- USB कनेक्टर टूल (Xecuter X360USB, X360USBPro)।
- पावर-टू-मोलेक्स डीवीडी एडेप्टर (एक्सक्यूटर सीके३ लाइट)। यदि आप Xecuter X360USB टूल का उपयोग कर रहे हैं तो यह आवश्यक नहीं है, क्योंकि यह एडेप्टर पहले से ही अंतर्निहित है। यदि आप X360USBPro टूल का उपयोग कर रहे हैं, तो आपको इस एडेप्टर की आवश्यकता होगी।
- जांच (TX CK3 PROBE 3, TX SPUTNIK360 अनलॉक जांच, मैक्सिमस 360 स्कॉर्पियन टूल V2)। यह केवल लाइट-ऑन ड्राइव के लिए आवश्यक है। अन्य डीवीडी ड्राइव को इस उपकरण की आवश्यकता नहीं है।
- Molex से वॉल आउटलेट तक पावर कनेक्टर (Molex से USB का भी उपयोग कर सकते हैं)।

चरण 2. अपने लाइट-ऑन डीवीडी ड्राइव को अलग करें।
यदि आप लाइट-ऑन डीवीडी ड्राइव फ्लैश कर रहे हैं, तो सर्किट्री तक पहुंचने के लिए आपको डीवीडी ड्राइव पर सुरक्षात्मक पैनल को हटाना होगा। ड्राइव को पलट दें और पैनल को सुरक्षित करने वाले चार स्क्रू को हटा दें। सर्किट खोलने के लिए पैनल निकालें।
आपको इसे केवल लाइट-ऑन ड्राइव पर करने की आवश्यकता है। यदि आप किसी अन्य ड्राइव का उपयोग कर रहे हैं, तो आप इस चरण को छोड़ सकते हैं।

चरण 3. USB कनेक्टर टूल में प्लग इन करें।
यदि आप Xecuter X360USB डिवाइस का उपयोग कर रहे हैं, तो Molex केबल को USB डिवाइस पर Molex अडैप्टर से कनेक्ट करें, फिर Molex एडेप्टर के दूसरे सिरे को वॉल आउटलेट से कनेक्ट करें। एक मानक पावर केबल का उपयोग करके यूएसबी डिवाइस को डीवीडी ड्राइव से कनेक्ट करें (जब तक कि आप लाइट-ऑन को फ्लैश नहीं करते, जिस पर अगले चरण में चर्चा की जाएगी)। यदि आप X360USBPro का उपयोग कर रहे हैं, तो पावर केबल का उपयोग करके CK3 लाइट को DVD ड्राइव से कनेक्ट करें, फिर Molex से वॉल आउटलेट एडाप्टर का उपयोग करके CK3 लाइट को वॉल आउटलेट से कनेक्ट करें।

चरण 4. प्रोब कनेक्ट करें (केवल लाइट-ऑन के लिए)।
प्रोब केबल को USB कनेक्टर से कनेक्ट करें और ड्राइव करें। डीवीडी ड्राइव पर पावर कनेक्टर में पुश बटन के साथ केबल के अंत को प्लग करें। केबल के दूसरे सिरे को USB कनेक्टर में प्लग करें।
जांच तार से निकलने वाले छोटे तार के साथ जांच टुकड़ा संलग्न करें। जांच प्रकाश करेगी।

चरण 5. SATA केबल को USB कनेक्टर से DVD ड्राइव से कनेक्ट करें।
यह डेटा को कंप्यूटर से DVD ड्राइव पर रूट करने की अनुमति देता है।

चरण 6. USB कनेक्टर को अपने कंप्यूटर में प्लग करें।
कनेक्टर को अपने कंप्यूटर पर एक खुले यूएसबी पोर्ट में प्लग करें। USB हब का उपयोग करने से बचें, क्योंकि यह पर्याप्त शक्ति प्रदान नहीं करेगा। यदि पोर्ट बहुत दूर है तो आप एक्सटेंशन केबल का उपयोग कर सकते हैं। USB कनेक्टर को कंप्यूटर में प्लग करने पर एक और प्रकाश दिखाई देगा।
भाग 4 का 4: ड्राइव चमकाना
आपके Xbox 360 द्वारा उपयोग की जाने वाली DVD ड्राइव के लिए अनुभाग चुनें:
सैमसंग
Hitachi
Benq
लाइट पर
सैमसंग ड्राइव चमकाना
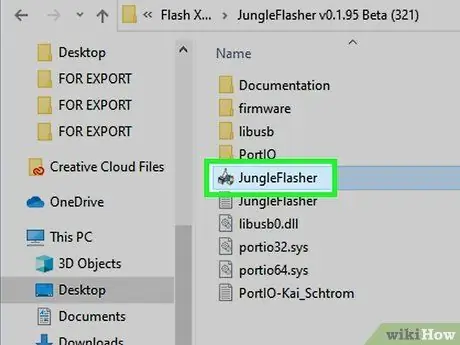
चरण 1. जंगलफ्लैशर चलाएँ।
एक बार जब ड्राइव यूएसबी डिवाइस और कंप्यूटर से कनेक्ट हो जाती है, तो आप फ्लैशिंग प्रक्रिया शुरू करने के लिए जंगलफ्लैशर चला सकते हैं।
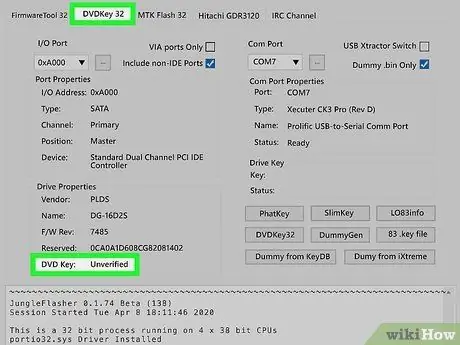
चरण 2. अपने लॉक की स्थिति जांचें।
DVDKey 32 टैब पर क्लिक करें: यह आपकी DVD ड्राइव की पर सभी जानकारी प्रदर्शित करेगा, जो फ्लैशिंग के लिए आवश्यक है। "ड्राइव गुण" अनुभाग में, "डीवीडी कुंजी" प्रविष्टि "असत्यापित" कहेगी।
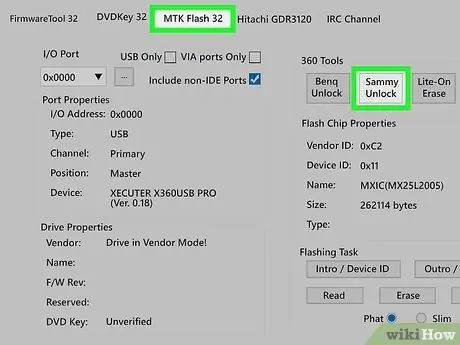
चरण 3. ड्राइव को अनलॉक करें।
एमटीके फ्लैश 32 टैब पर क्लिक करें और फिर "सैमी अनलॉक" बटन पर क्लिक करें। यदि आपने पहले कभी ड्राइव को फ्लैश नहीं किया है, तो हाँ पर क्लिक करें, यदि आपके पास है, तो संवाद बॉक्स में दिए गए निर्देशों का पालन करें।
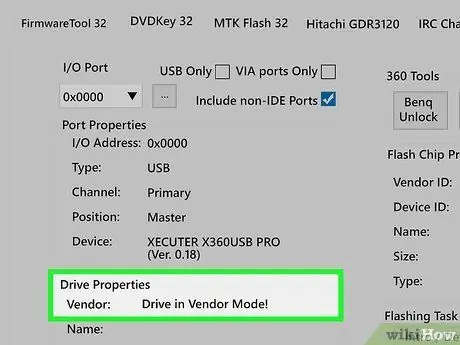
चरण 4. ड्राइव के अनलॉक होने की प्रतीक्षा करें।
आपको विंडो के नीचे एक बॉक्स में टेक्स्ट दिखाई देगा। एक बार ड्राइव अनलॉक हो जाने पर, एमटीके फ्लैश 32 टैब में "ड्राइव गुण" अनुभाग देखें। "विक्रेता" कॉलम में यह "विक्रेता मोड में ड्राइव" कहेगा।
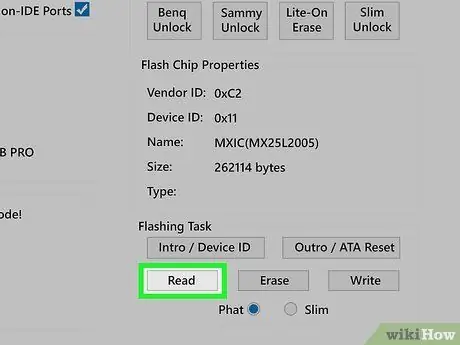
चरण 5. पुराने फर्मवेयर की प्रतिलिपि बनाएँ।
पढ़ें बटन पर क्लिक करें। JungleFlasher सैमसंग फर्मवेयर फाइल को पढ़ना शुरू कर देगा। एक बार हो जाने के बाद, आपको मूल फर्मवेयर को बैकअप के रूप में सहेजने के लिए प्रेरित किया जाएगा। यदि आप मूल फर्मवेयर फ़ाइल को पुनर्प्राप्त करना चाहते हैं तो एक स्थान चुनें जिसे आप आसानी से ढूंढ सकते हैं।
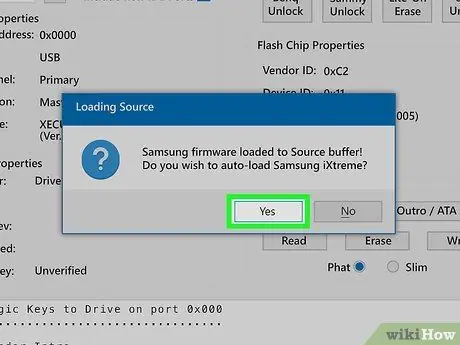
चरण 6. नया फर्मवेयर लोड करें।
फ़र्मवेयर बैकअप सहेजे जाने के बाद, आपको Samsung LT+ फ़र्मवेयर फ़ाइल लोड करने के लिए प्रेरित किया जाएगा। जारी रखने के लिए हाँ क्लिक करें।
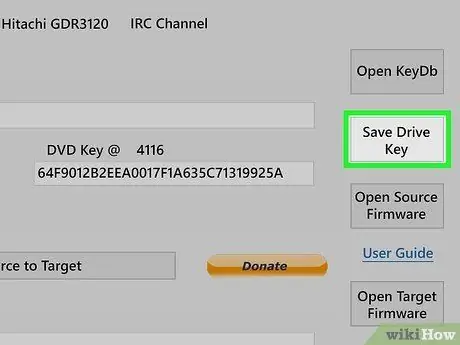
चरण 7. अपनी ड्राइव कुंजी सहेजें।
सेव ड्राइव की बटन पर क्लिक करें और ड्राइव की को सुरक्षित स्थान पर सेव करें। यह तब काम आएगा जब आप ड्राइव को बाद में रिकवर करना चाहते हैं।
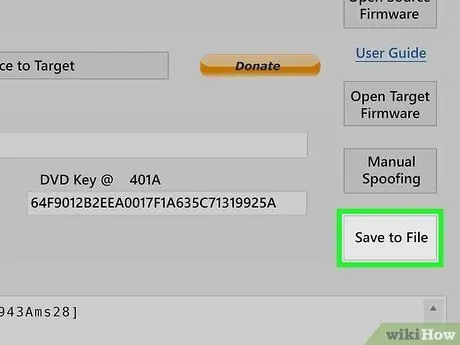
चरण 8. अपना संशोधित फर्मवेयर सहेजें।
अपनी संशोधित फर्मवेयर फ़ाइल को सहेजने के लिए फ़ाइल में सहेजें बटन पर क्लिक करें। इससे बाद की तारीख में उसी ड्राइव पर फ्लैश करना आसान हो जाएगा।
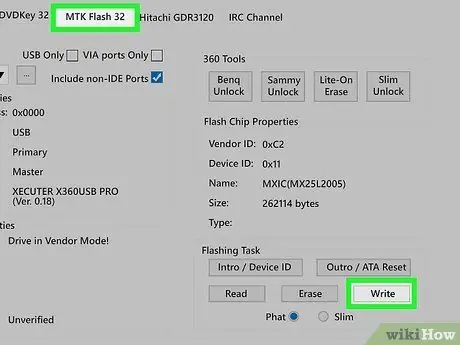
चरण 9. नया फर्मवेयर लिखें।
एमटीके फ्लैश 32 टैब पर क्लिक करें और फिर लिखें बटन पर क्लिक करें। आप विंडो के नीचे टेक्स्ट बॉक्स में लेखन प्रक्रिया की निगरानी कर सकते हैं। लेखन प्रक्रिया में थोड़ा समय लगेगा।
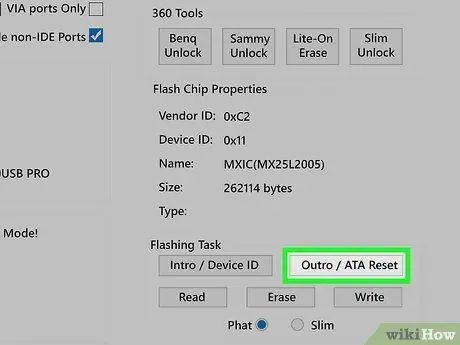
चरण 10. विक्रेता मोड से बाहर निकलें।
फर्मवेयर लेखन पूरा हो जाने के बाद, अपने डीवीडी ड्राइव पर विक्रेता मोड से बाहर निकलने के लिए आउट्रो/एटीए रीसेट बटन पर क्लिक करें। यह आपके Xbox 360 को Xbox Live से तुरंत प्रतिबंधित होने से रोकेगा। "ड्राइव गुण" अनुभाग में "डीवीडी कुंजी" प्रविष्टि "सत्यापित" कहेगी।
हिताची ड्राइव चमकाना
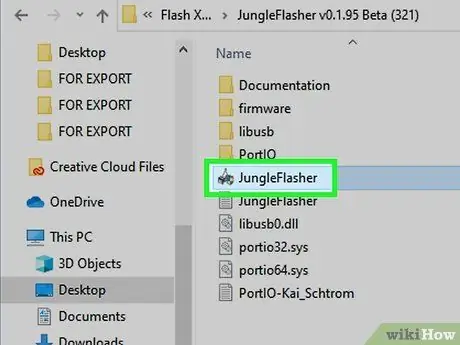
चरण 1. जंगलफ्लैशर चलाएँ।
एक बार जब ड्राइव यूएसबी डिवाइस और कंप्यूटर से कनेक्ट हो जाती है, तो आप फ्लैशिंग प्रक्रिया शुरू करने के लिए जंगलफ्लैशर चला सकते हैं।
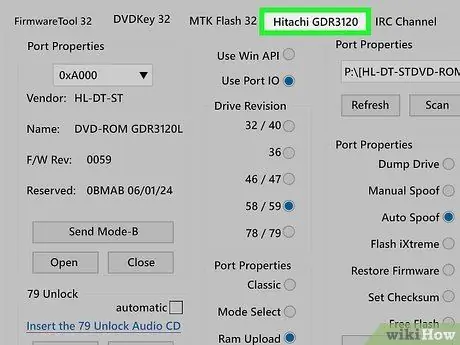
चरण 2. अपने हिताची ड्राइव की जाँच करें।
हिताची GDR3120 टैब पर क्लिक करें। यदि आपके ड्राइव संशोधन अनुभाग में "78/79" विकल्प चुना गया है, तो आपको ड्राइव को अनलॉक करने के लिए एक अतिरिक्त सीडी जलानी होगी। "इन्सर्ट द 79 अनलॉक ऑडियो सीडी" लिंक पर क्लिक करें, जो आपका ब्राउज़र खोलेगा और फाइल को डाउनलोड करने का प्रयास करेगा। फ़ाइल को सहेजें और निकालें।
अपने पसंदीदा बर्निंग प्रोग्राम का उपयोग करके BIN फ़ाइल को एक रिक्त CD-R में बर्न करें। अधिक विवरण के लिए यह मार्गदर्शिका देखें।
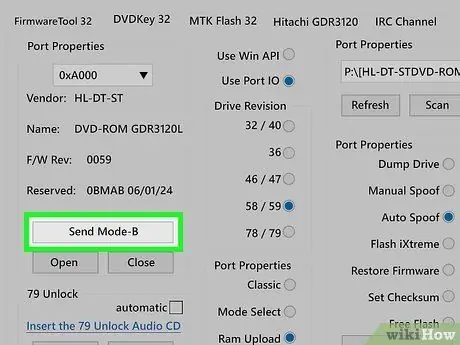
चरण 3. बी-मोड सक्षम करें।
हिताची GDR3120 टैब में सेंड मोड-बी बटन पर क्लिक करें। निर्देशों वाली एक विंडो दिखाई देगी, लेकिन इसे अनदेखा किया जा सकता है क्योंकि आप USB कनेक्टर टूल का उपयोग कर रहे हैं।

चरण 4. अनलॉक डिस्क डालें।
एक बार जब आप बी-मोड में हों, तो ड्राइव ट्रे खोलने के लिए ओपन बटन पर क्लिक करें। डिस्क डालें और फिर बंद करें बटन पर क्लिक करें। डिस्क को पढ़ने के लिए 79 अनलॉक बटन पर क्लिक करें। समाप्त होने पर ड्राइव डिस्क को स्वचालित रूप से बाहर निकाल देगा।
यह चरण केवल तभी आवश्यक है जब आपके पास संस्करण 79 ड्राइव हो।
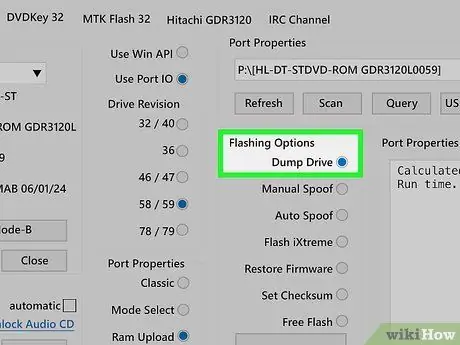
चरण 5. ड्राइव डेटा डंप करें।
"चमकती विकल्प" अनुभाग में, सुनिश्चित करें कि "डंप ड्राइव" विकल्प चुना गया है, फिर रीड टू सोर्स बटन पर क्लिक करें। यदि आप बाद में ड्राइव को पुनर्स्थापित करना चाहते हैं तो ड्राइव डेटा बैकअप फ़ाइल को आसानी से सुलभ स्थान पर रखें।
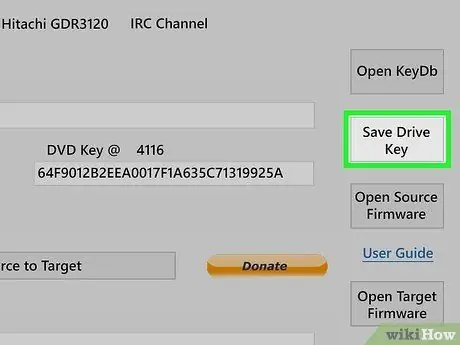
चरण 6. अपनी ड्राइव कुंजी सहेजें।
सेव ड्राइव की बटन पर क्लिक करें और ड्राइव की को सुरक्षित स्थान पर सेव करें। यह तब काम आएगा जब आप ड्राइव को बाद में रिकवर करना चाहते हैं।
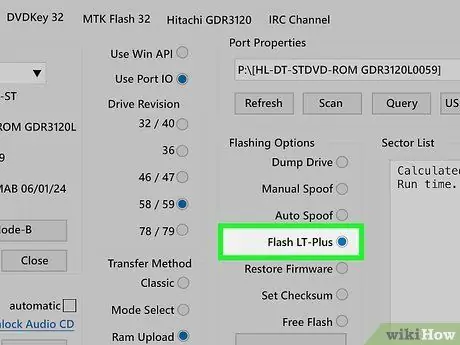
चरण 7. एलटी+ फर्मवेयर फ्लैश करें।
हिताची GDR3120 टैब पर लौटें और "फ्लैशिंग विकल्प" अनुभाग में "फ्लैश एलटी-प्लस" चुनें। फ्लैश एलटी-प्लस बटन पर क्लिक करें। क्लिक करें हाँ जब प्रोग्राम कहता है कि चमकती रिपोर्ट स्थिर है।
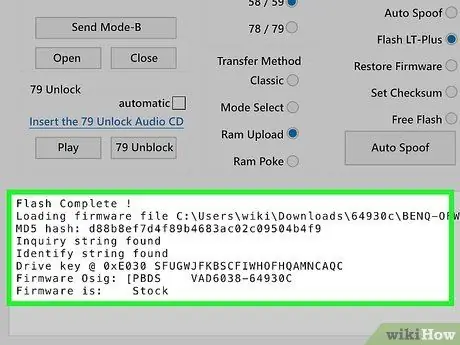
चरण 8. चमकती प्रक्रिया पूरी होने तक प्रतीक्षा करें।
आप विंडो के नीचे टेक्स्ट बॉक्स में प्रगति देख सकते हैं। फ्लैशिंग प्रक्रिया पूरी होने के बाद, हिताची जीडीआर३१२० टैब पर वापस आएं। डीवीडी ड्राइव को चालू और बंद करें (रीसेट करने के लिए आप डीवीडी ड्राइव से पावर केबल को अनप्लग करके ऐसा कर सकते हैं)।
एक बेनक्यू ड्राइव चमकाना
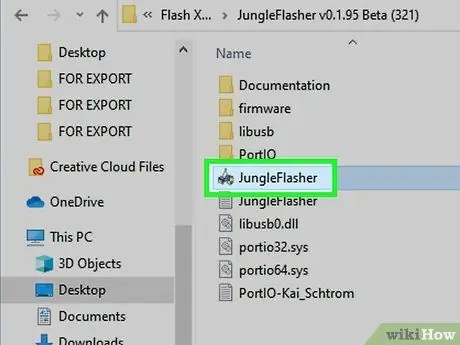
चरण 1. जंगलफ्लैशर चलाएँ।
एक बार जब ड्राइव यूएसबी डिवाइस और कंप्यूटर से कनेक्ट हो जाती है, तो आप फ्लैशिंग प्रक्रिया शुरू करने के लिए जंगलफ्लैशर चला सकते हैं।
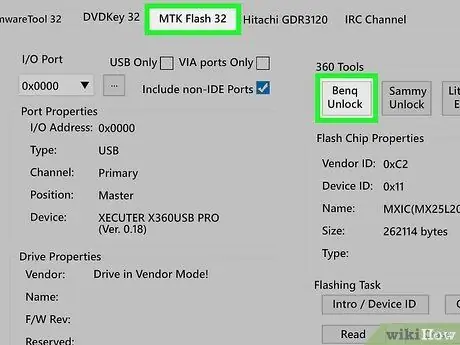
चरण 2. ड्राइव को अनलॉक करें।
एमटीके फ्लैश 32 टैब पर क्लिक करें और फिर "बेनक्यू अनलॉक" बटन पर क्लिक करें। डीवीडी ड्राइव अपने आप अनलॉक हो जाएगी।
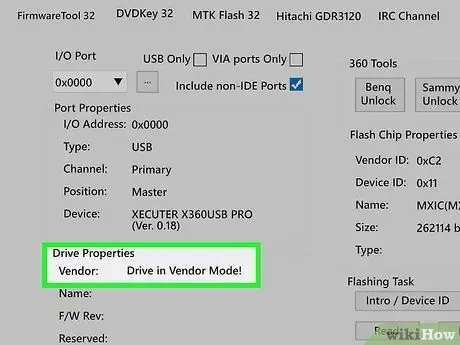
चरण 3. ड्राइव के अनलॉक होने की प्रतीक्षा करें।
आपको विंडो के नीचे एक बॉक्स में टेक्स्ट दिखाई देगा। एक बार ड्राइव अनलॉक हो जाने पर, एमटीके फ्लैश 32 टैब के "ड्राइव गुण" अनुभाग देखें। "विक्रेता" फ़ील्ड "विक्रेता मोड में ड्राइव" कहेगा।
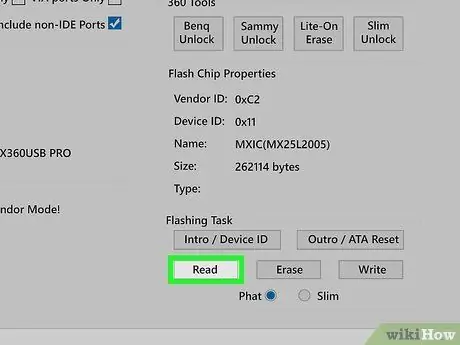
चरण 4. पुराने फर्मवेयर की प्रतिलिपि बनाएँ।
पढ़ें बटन पर क्लिक करें। JungleFlasher BenQ फर्मवेयर फाइल को पढ़ना शुरू कर देगा। एक बार हो जाने के बाद, आपको मूल फर्मवेयर को बैकअप के रूप में सहेजने के लिए प्रेरित किया जाएगा। यदि आप मूल फर्मवेयर फ़ाइल को पुनर्प्राप्त करना चाहते हैं तो एक स्थान चुनें जिसे आप आसानी से ढूंढ सकते हैं।
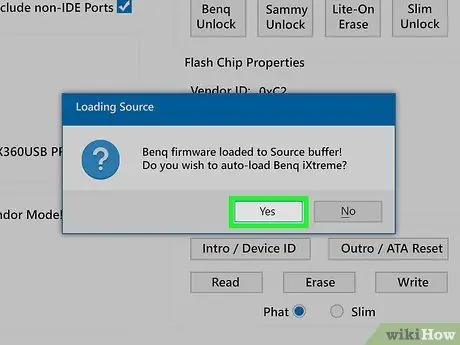
चरण 5. नया फर्मवेयर लोड करें।
फ़र्मवेयर बैकअप सहेजे जाने के बाद, आपको BenQ LT+ फ़र्मवेयर फ़ाइल लोड करने के लिए कहा जाएगा। जारी रखने के लिए हाँ क्लिक करें।
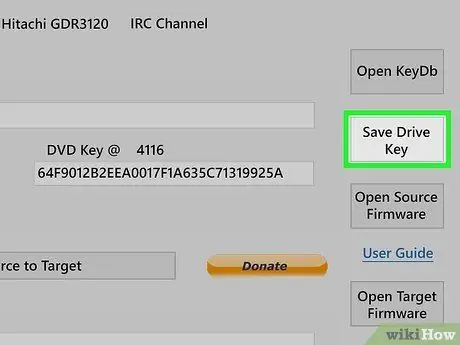
चरण 6. अपनी ड्राइव कुंजी सहेजें।
सेव ड्राइव की बटन पर क्लिक करें और ड्राइव की को सुरक्षित स्थान पर सेव करें। यह तब काम आएगा जब आप ड्राइव को बाद में रिकवर करना चाहते हैं।
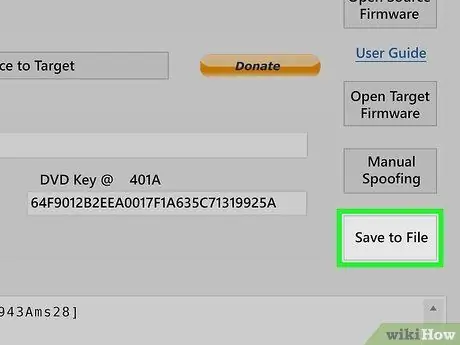
चरण 7. अपना संशोधित फर्मवेयर सहेजें।
अपनी संशोधित फर्मवेयर फ़ाइल को सहेजने के लिए फ़ाइल में सहेजें बटन पर क्लिक करें। इससे बाद की तारीख में उसी ड्राइव पर फ्लैश करना आसान हो जाएगा।
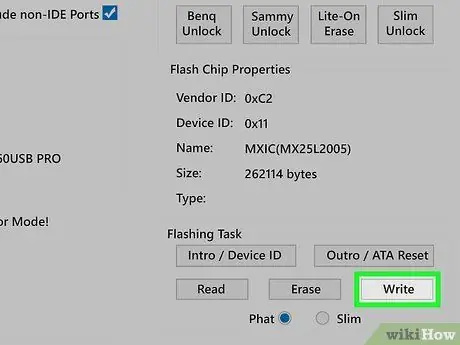
चरण 8. नया फर्मवेयर लिखें।
एमटीके फ्लैश 32 टैब पर क्लिक करें और फिर लिखें बटन पर क्लिक करें। आप विंडो के नीचे टेक्स्ट बॉक्स में लेखन प्रक्रिया की निगरानी कर सकते हैं। लेखन प्रक्रिया में ज्यादा समय नहीं लगेगा।
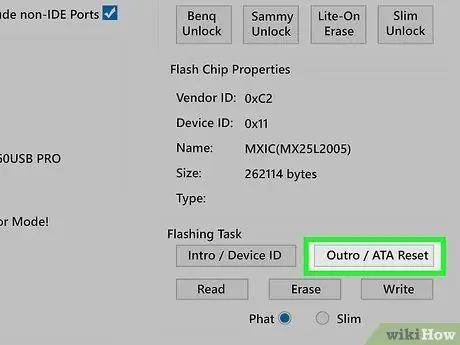
चरण 9. विक्रेता मोड से बाहर निकलें।
फर्मवेयर लेखन पूरा हो जाने के बाद, अपने डीवीडी ड्राइव पर विक्रेता मोड से बाहर निकलने के लिए आउट्रो/एटीए रीसेट बटन पर क्लिक करें। यह आपके Xbox 360 को Xbox Live से तुरंत प्रतिबंधित होने से रोकेगा। "ड्राइव गुण" अनुभाग में "डीवीडी कुंजी" प्रविष्टि "सत्यापित" कहेगी।
लाइट-ऑन ड्राइव फ्लैश करना
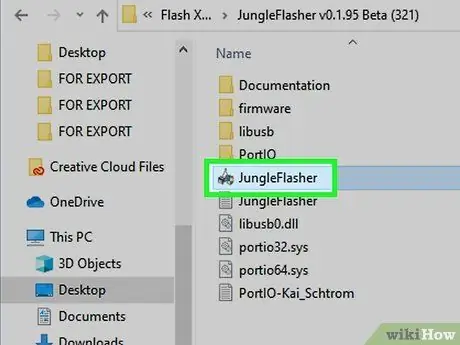
चरण 1. जंगलफ्लैशर चलाएँ।
एक बार जब ड्राइव यूएसबी डिवाइस और कंप्यूटर से कनेक्ट हो जाती है, तो आप फ्लैशिंग प्रक्रिया शुरू करने के लिए जंगलफ्लैशर चला सकते हैं।

चरण 2. DVD लाइट-ऑन सर्किट बोर्ड पर MPX01 बिंदु का पता लगाएँ।
सर्किट बोर्ड को खोजने के लिए अपने डिसबैलेंस्ड लाइट-ऑन ड्राइव को चालू करें। MPX01 बिंदु डीवीडी ड्राइव के सर्किटरी पर स्थित है, और वह जगह है जहाँ आपको चमकती प्रक्रिया के दौरान जांच करने की आवश्यकता होती है। आप सर्किट में निर्मित बड़ी चिप के बगल में MPX01 डॉट पा सकते हैं।
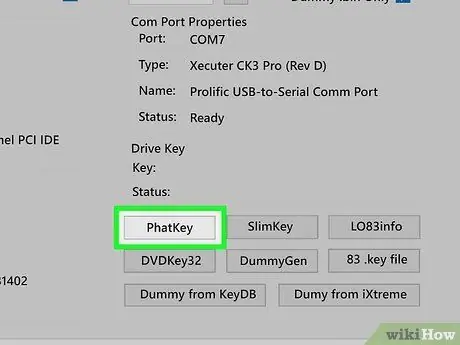
चरण 3. ड्राइव की जांच के लिए तैयार करें।
जंगलफ्लैशर में DVDKey 32 टैब खोलें। फाटकी बटन पर क्लिक करें और प्रोग्राम के लोड होने के लिए कुछ क्षण प्रतीक्षा करें। "एमटीके विक्रेता परिचय विफल" विंडो दिखाई देगी। अब आप ड्राइव की जांच के लिए तैयार हैं।
सुनिश्चित करें कि जांच पर प्रकाश चालू है, यह दर्शाता है कि उपकरण शक्ति प्राप्त कर रहा है।

चरण 4. ड्राइव पर एक जांच करें।
जब विंडो दिखाई दे, तो प्रोब केबल के बटन को दबाकर रखें। बटन दबाए रखते हुए, जांच को MPX01 बिंदु पर स्पर्श करें। उस बिंदु पर जांच को दबाते हुए प्रोब केबल बटन को छोड़ दें। JungleFlasher में विंडो में Yes बटन पर क्लिक करें।

चरण 5. प्रोब निकालें और ड्राइव को रीसेट करें।
जब अगली विंडो दिखाई देती है, तो आपको जांच को हटाने और ड्राइव को रीसेट करने की आवश्यकता होगी। प्रोब को हटा दें और USB कनेक्टर में ड्राइव की पावर बंद कर दें। पांच सेकंड प्रतीक्षा करें और फिर बिजली वापस चालू करें। जंगलफ्लैशर में ओके पर क्लिक करें।
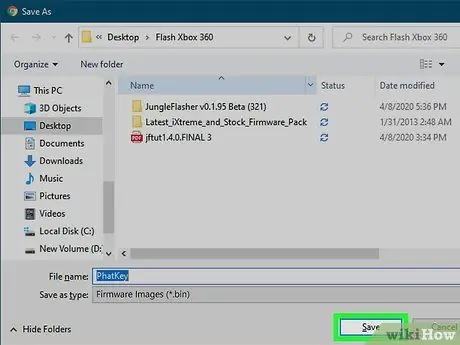
चरण 6. कुंजी सहेजें।
OK पर क्लिक करने के बाद, आपको निकाली गई कुंजी को सेव करने के लिए कहा जाएगा। इसे आसानी से सुलभ जगह पर स्टोर करें। कई फाइलें होंगी जिन्हें आपको एक ही स्थान पर सहेजना होगा।
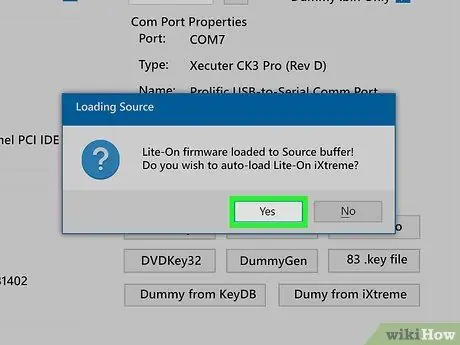
चरण 7. नया फर्मवेयर लोड करें।
फ़र्मवेयर बैकअप सहेजे जाने के बाद, आपको लाइट-ऑन LT+ फ़र्मवेयर फ़ाइल लोड करने के लिए कहा जाएगा। जारी रखने के लिए हाँ क्लिक करें।
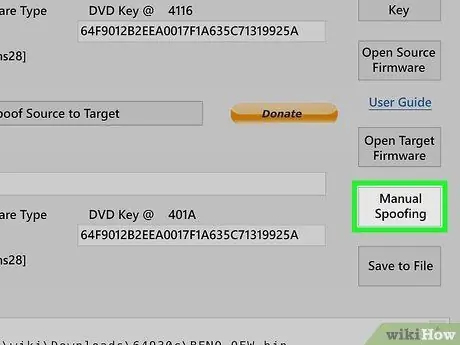
चरण 8. आपके द्वारा सहेजी गई कुंजी लोड करें।
फर्मवेयर टूल 32 टैब में मैनुअल स्पूफिंग बटन पर क्लिक करें, लोड कुंजी बिन बटन पर क्लिक करें, और उस कुंजी का चयन करें जिसे आपने पहले सहेजा था।
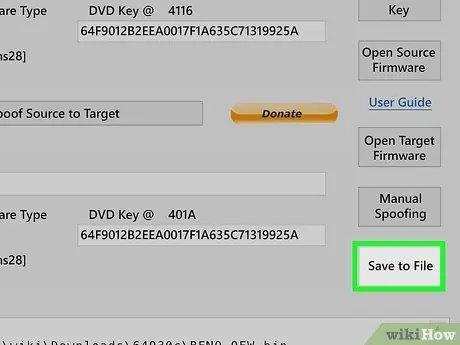
चरण 9. अपना संशोधित फर्मवेयर सहेजें।
अपनी संशोधित फर्मवेयर फ़ाइल को सहेजने के लिए फ़ाइल में सहेजें बटन पर क्लिक करें। इससे बाद की तारीख में उसी ड्राइव पर फ्लैश करना आसान हो जाएगा।
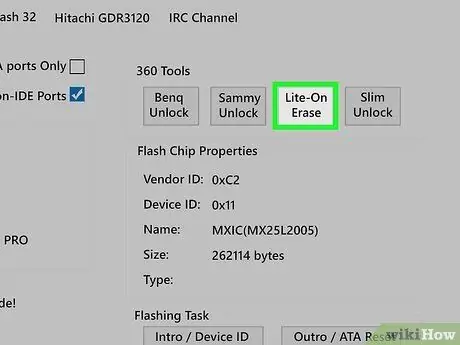
चरण 10. ड्राइव मिटा दें।
एमटीके फ्लैश 32 टैब पर क्लिक करें और फिर "लाइट-ऑन इरेज़" बटन पर क्लिक करें। दिखाई देने वाली विंडो में Yes बटन पर क्लिक करें। जैसे ही विंडो के नीचे टेक्स्ट बॉक्स में "…" दिखाई देता है, CK3 लाइट में ड्राइव को बंद करने के लिए स्विच का उपयोग करके या पावर केबल को अनप्लग और री-प्लग करके अपने डीवीडी ड्राइव पर पावर रीसेट करें। डीवीडी ड्राइव।
यदि आप सफल हैं, तो एमटीके फ्लैश 32 टैब के "ड्राइव गुण" अनुभाग देखें। "विक्रेता" फ़ील्ड "विक्रेता मोड में ड्राइव" कहेगा।
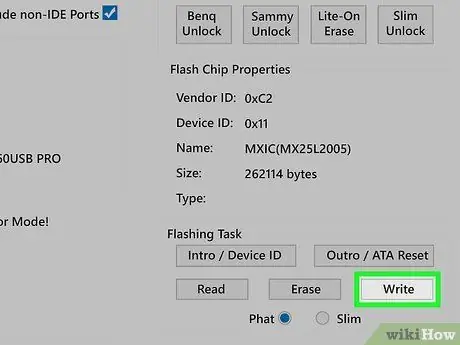
चरण 11. नया फर्मवेयर लिखें।
एमटीके फ्लैश 32 टैब पर क्लिक करें और फिर लिखें बटन पर क्लिक करें। आप विंडो के नीचे टेक्स्ट बॉक्स में लेखन प्रक्रिया की निगरानी कर सकते हैं। लेखन प्रक्रिया में ज्यादा समय नहीं लगेगा।
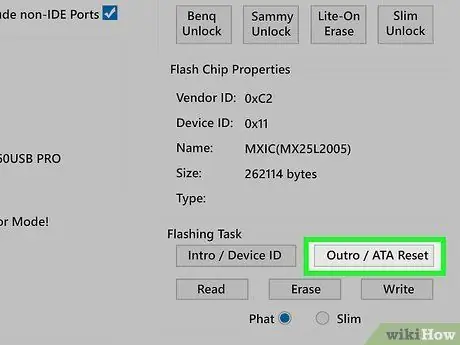
चरण 12. विक्रेता मोड से बाहर निकलें।
फर्मवेयर लेखन पूरा हो जाने के बाद, अपने डीवीडी ड्राइव पर विक्रेता मोड से बाहर निकलने के लिए आउट्रो/एटीए रीसेट बटन पर क्लिक करें। यह आपके Xbox 360 को Xbox Live से तुरंत प्रतिबंधित होने से रोकेगा। "ड्राइव गुण" अनुभाग में "डीवीडी कुंजी" प्रविष्टि "सत्यापित" कहेगी।







