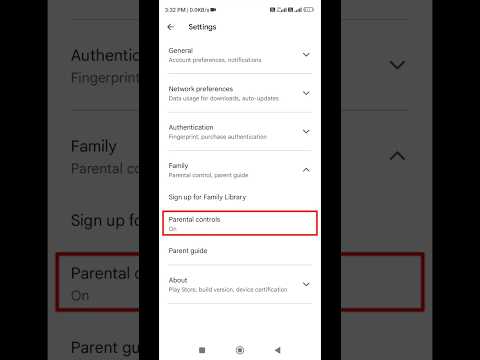यह wikiHow आपको सिखाता है कि कैसे अपने Android फ़ोन या टैबलेट पर ऐप्स को अपने आप चलने से रोकें।
कदम
विधि 1 में से 3: डेवलपर विकल्पों का उपयोग करना
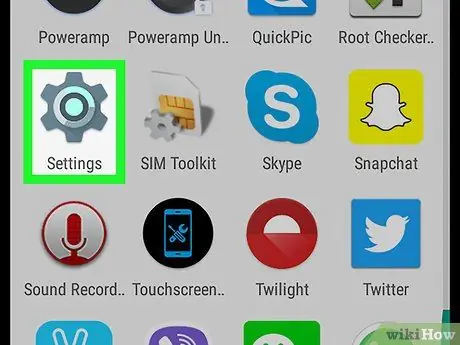
चरण 1. डिवाइस सेटिंग्स मेनू ("सेटिंग्स") खोलें।
यह मेनू आइकन द्वारा दर्शाया गया है

जो आमतौर पर पेज/ऐप ड्रॉअर में होता है।
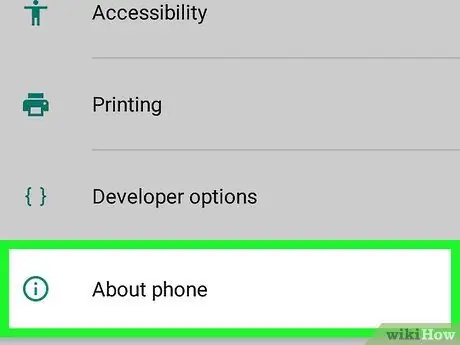
चरण 2. नीचे स्क्रॉल करें और अबाउट चुनें।
यह विकल्प मेनू के नीचे है।
इस विकल्प को "लेबल किया जा सकता है" इस डिवाइस के बारे में " या " इस फोन के बारे में ”.
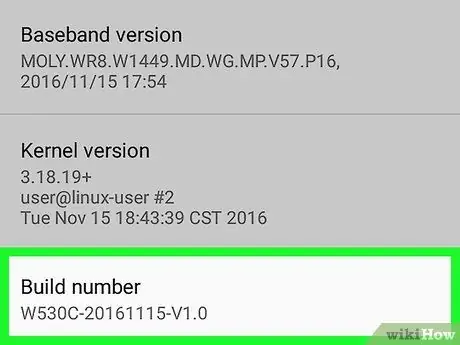
चरण 3. “बिल्ड नंबर” विकल्प देखें।
ये विकल्प इस पृष्ठ पर दिखाई दे सकते हैं, लेकिन यदि वे नहीं हैं, तो वे आमतौर पर किसी अन्य मेनू में संग्रहीत होते हैं। कुछ उपकरणों पर, यह विकल्प " सूचना सॉफ्टवेयर " या " अधिक ”.
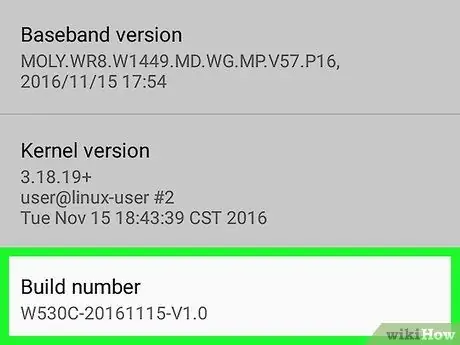
चरण 4. बिल्ड नंबर प्रविष्टि को 7 बार स्पर्श करें।
"आप अभी एक डेवलपर हैं" संदेश प्रदर्शित होने के बाद आप विकल्प को छूना बंद कर सकते हैं। उसके बाद, आपको डेवलपर विकल्प पृष्ठ ("डेवलपर विकल्प") पर ले जाया जाएगा।
यदि आपको सेटिंग्स के मुख्य मेनू में वापस लाया जाता है, तो स्क्रीन को स्वाइप करें और "विकल्प" स्पर्श करें। डेवलपर विकल्प "सिस्टम" अनुभाग में।
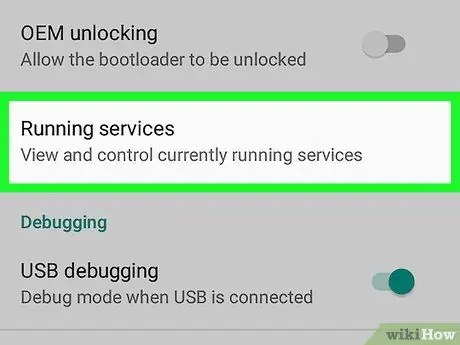
चरण 5. रनिंग सेवाओं को स्पर्श करें।
आवेदनों की एक सूची प्रदर्शित की जाएगी।
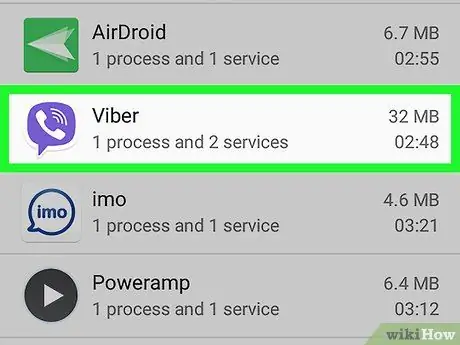
चरण 6. उन ऐप्स को स्पर्श करें जो स्वचालित रूप से नहीं चलने चाहिए।
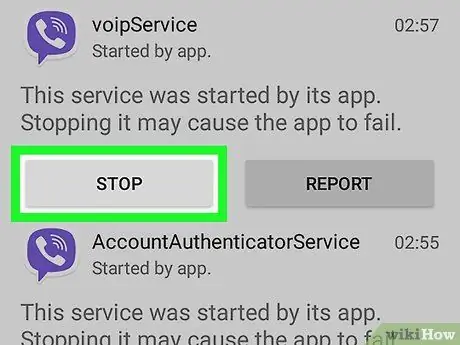
चरण 7. स्टॉप को स्पर्श करें।
चयनित आवेदन समाप्त कर दिया जाएगा और सामान्य रूप से स्वचालित रूप से पुनरारंभ नहीं होगा।
यदि यह विधि काम नहीं करती है, तो दूसरी विधि का प्रयास करें।
विधि 2 का 3: बैटरी अनुकूलन का उपयोग करना
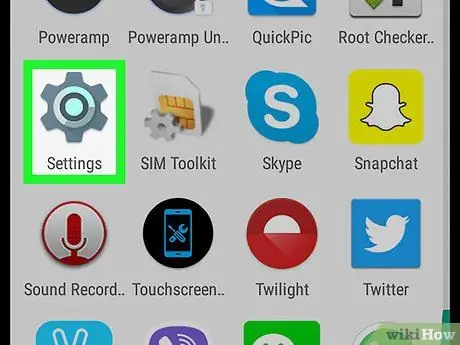
चरण 1. डिवाइस सेटिंग्स मेनू ("सेटिंग्स") खोलें।
यह मेनू आइकन द्वारा दर्शाया गया है

जो आमतौर पर पेज/ऐप ड्रॉअर में होता है।
यदि डिवाइस एंड्रॉइड मार्शमैलो ऑपरेटिंग सिस्टम या बाद में चल रहा है, तो बैटरी अनुकूलन की कमी के कारण कुछ ऐप बेतरतीब ढंग से चल सकते हैं। यह विधि ऐप को ऑप्टिमाइज़ करने में मदद करती है ताकि यह अपने आप न चले।
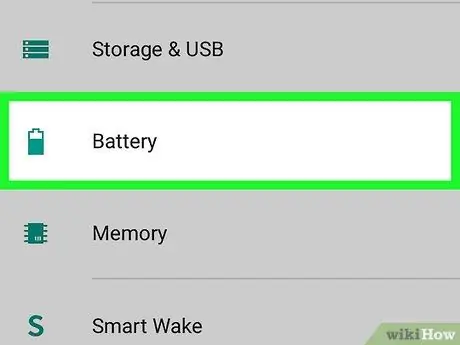
चरण 2. स्क्रीन को स्वाइप करें और बैटरी को स्पर्श करें।
यह विकल्प "डिवाइस" अनुभाग के अंतर्गत है।
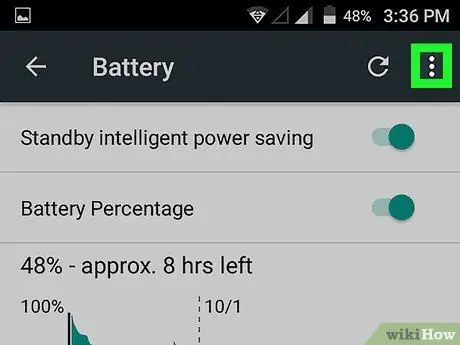
चरण 3. स्पर्श करें।
एक नया मेनू प्रदर्शित किया जाएगा।
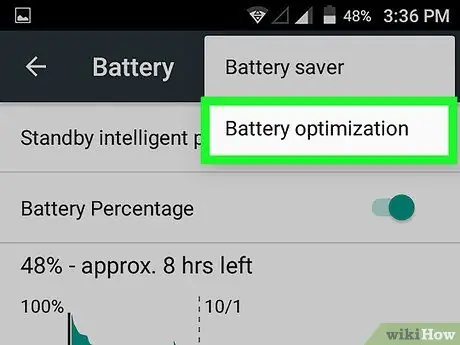
चरण 4. बैटरी अनुकूलन स्पर्श करें।
यदि इस सूची में कोई ऐप दिखाया जाता है, तो यह स्वचालित रूप से चल सकता है और बैटरी की शक्ति समाप्त कर सकता है।
यदि आपको वह ऐप नहीं मिलता है जो आप चाहते हैं, तो कोई अन्य तरीका आज़माएं।
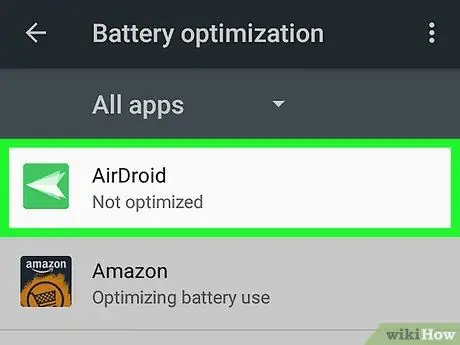
चरण 5. उस ऐप को स्पर्श करें जिसे आप रोकना चाहते हैं।
एक पॉप-अप मेनू प्रदर्शित किया जाएगा।
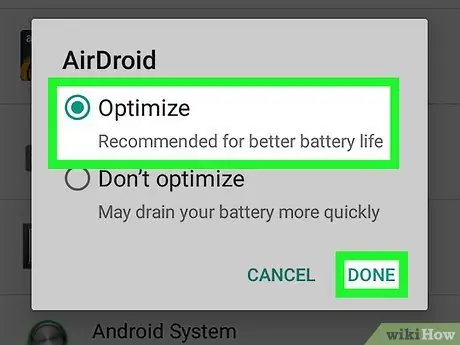
चरण 6. "अनुकूलित करें" चुनें और पूर्ण स्पर्श करें।
एप्लिकेशन अब स्वचालित रूप से नहीं चलेगा।
विधि 3 का 3: स्टार्टअप प्रबंधक अनुप्रयोग का उपयोग करना (रूट किए गए उपकरणों के लिए)
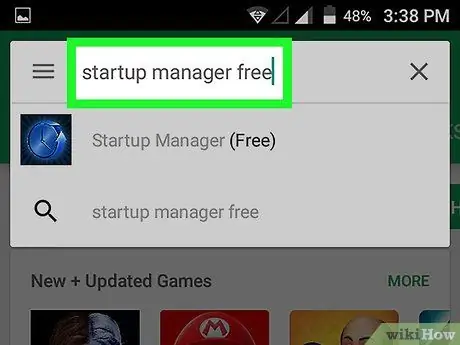
Step 1. Play Store पर फ्री स्टार्टअप मैनेजर ऐप सर्च करें।
इस मुफ्त ऐप के साथ, आप परिभाषित कर सकते हैं कि (रूटेड) डिवाइस चालू होने पर किन ऐप्स को चलाने की आवश्यकता है।
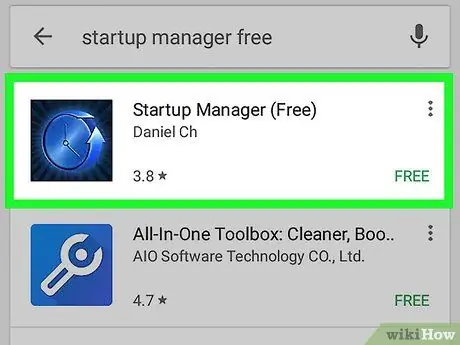
चरण 2. स्टार्टअप प्रबंधक (निःशुल्क) स्पर्श करें।
यह ऐप एक काले रंग के आइकन द्वारा चिह्नित है जिसके अंदर एक नीली घड़ी है।
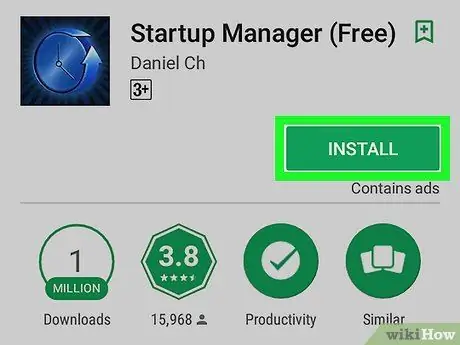
चरण 3. इंस्टॉल स्पर्श करें।
ऐप आपके फोन या टैबलेट में इंस्टॉल हो जाएगा।
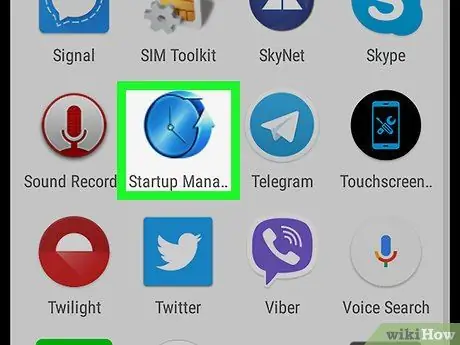
चरण 4. स्टार्टअप प्रबंधक एप्लिकेशन खोलें और अनुमति दें स्पर्श करें।
इस विकल्प के साथ, आप ऐप को रूट एक्सेस प्रदान करते हैं। अब, आप उन सभी ऐप्स की सूची देख सकते हैं जो स्वचालित रूप से चलने के लिए सेट हैं।
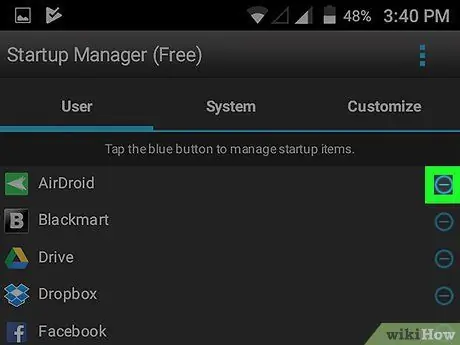
चरण 5. उस ऐप के आगे नीले बटन को स्पर्श करें जिसे आप अक्षम करना चाहते हैं।
बटन का रंग ग्रे में बदल जाएगा, यह दर्शाता है कि विचाराधीन एप्लिकेशन अब स्वचालित रूप से नहीं चलेगा।