यह wikiHow आपको सिखाता है कि जब आप अपना मैक शुरू करते हैं तो ऐप्स को अपने आप चलने से कैसे रोकें।
कदम
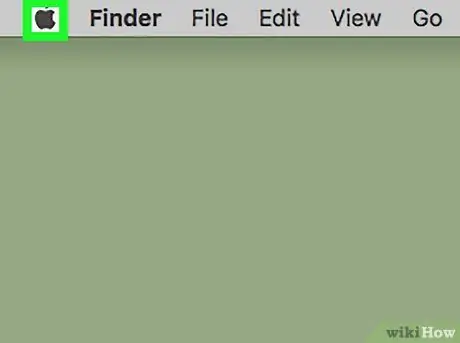
चरण 1. Apple मेनू खोलें

स्क्रीन के ऊपरी-बाएँ कोने में काले Apple आइकन पर क्लिक करें।
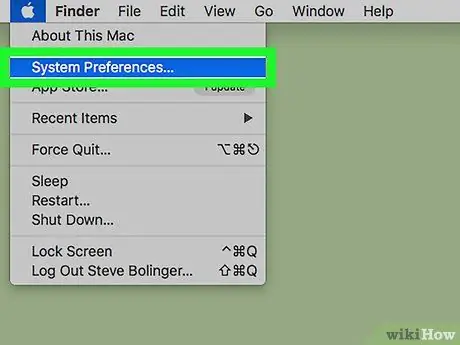
चरण 2. सिस्टम वरीयताएँ… पर क्लिक करें।
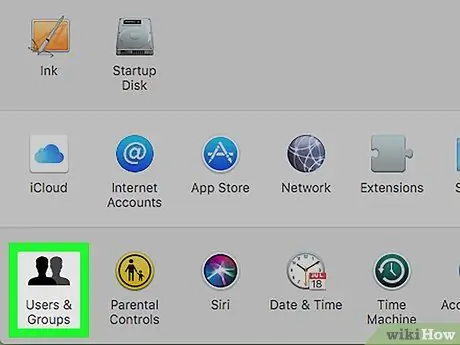
चरण 3. उपयोगकर्ता और समूह पर क्लिक करें।
यह विकल्प डायलॉग बॉक्स के नीचे है।
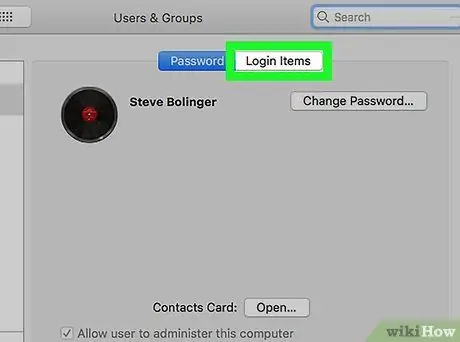
चरण 4. लॉगिन आइटम टैब पर क्लिक करें।
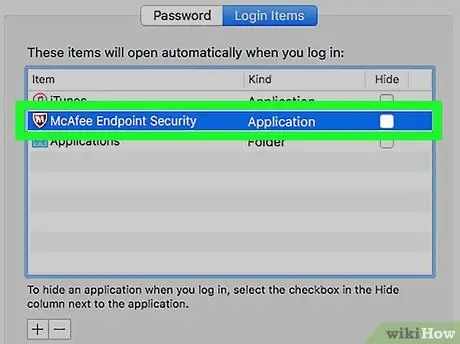
चरण 5. उस एप्लिकेशन पर क्लिक करें जिसका संचालन आप कंप्यूटर की शुरुआत से रोकना चाहते हैं।
एप्लिकेशन संवाद बॉक्स के दाएँ फलक में प्रदर्शित होते हैं।
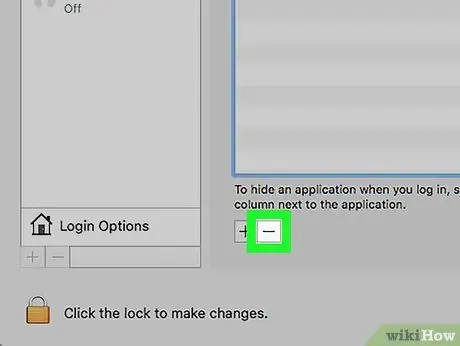
चरण 6. ऐप्स की सूची के नीचे दिए गए बटन पर क्लिक करें।
उसके बाद, चयनित एप्लिकेशन को सूची से हटा दिया जाएगा और जब आप अपना मैक कंप्यूटर शुरू करेंगे तो यह स्वचालित रूप से नहीं चलेगा।







