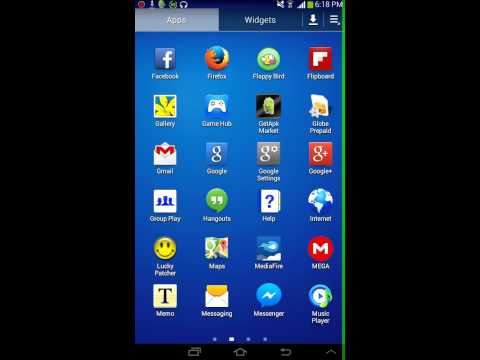यह wikiHow आपको सिखाता है कि कैसे कुछ ऐप्स (स्वचालित अपडेट सहित) के डाउनलोड को ब्लॉक करके, साथ ही ऐप्स द्वारा नोटिफिकेशन भेजे जाने से रोककर अपने Android डिवाइस पर नियंत्रण हासिल करें।
कदम
विधि 1: 4 में से: Google परिवार लिंक का उपयोग करना

चरण 1. Google परिवार लिंक डाउनलोड और इंस्टॉल करें।
फ़ैमिली लिंक Google का आधिकारिक अभिभावकीय नियंत्रण ऐप है। आपको अपने फ़ोन पर माता-पिता के लिए Google परिवार लिंक और अपने बच्चे के फ़ोन/उपकरण पर बच्चों/किशोरों के लिए Google परिवार लिंक स्थापित करना होगा।
बच्चे के डिवाइस पर इंस्टॉल किए गए ऐप्स को ब्लॉक करने के लिए इस पद्धति का उपयोग करें।

चरण 2. Google परिवार लिंक में साइन इन करें।
आपको अपने फ़ोन पर माता-पिता के Google खाते में और बच्चे के डिवाइस पर बच्चे के Google खाते में साइन इन होना चाहिए।

चरण 3. अपने फोन पर Google परिवार लिंक खोलें।
यह ऐप आइकन पीला, हरा और नीला है।

चरण 4. बच्चे के खाते को स्पर्श करें।
इस खाते में आपके बच्चे का प्रोफ़ाइल चित्र है।

चरण 5. अधिक स्पर्श करें अंतर्गत इंस्टॉल किए गए ऐप्स।
" यह अनुभाग आपके बच्चे के डिवाइस पर इंस्टॉल किए गए विभिन्न एप्लिकेशन को सूचीबद्ध करता है।

चरण 6. उस ऐप को स्पर्श करें जिसे आप ब्लॉक करना चाहते हैं।
आवेदन के विकल्प खुलेंगे।

चरण 7. "अनुमति ऐप" के बगल में स्थित टॉगल को स्लाइड करें।
" इस तरह, एप्लिकेशन को ब्लॉक कर दिया जाएगा और बच्चे के डिवाइस पर नहीं खोला जा सकता है।
विधि 2 का 4: Play Store से ऐप डाउनलोड को ब्लॉक करना

चरण 1. Play Store खोलें

आमतौर पर आप इस ऐप को पेज/ऐप ड्रॉअर में पा सकते हैं।
माता-पिता के नियंत्रण स्थापित करने के लिए इस पद्धति का उपयोग करें जो उपयोगकर्ताओं को ऐसे ऐप्स डाउनलोड करने से प्रतिबंधित करता है जो आयु-उपयुक्त नहीं हैं।

चरण 2. Google खाता प्रोफ़ाइल फ़ोटो स्पर्श करें
यह स्क्रीन के ऊपरी-दाएँ कोने में है।
यदि आपने अपने Google खाते के लिए किसी फ़ोटो का चयन नहीं किया है, तो आप बीच में अपने आद्याक्षर के साथ एक रंगीन वृत्त पाएंगे।

चरण 3. स्क्रीन को स्वाइप करें और सेटिंग्स को स्पर्श करें।
यह विकल्प मेनू के नीचे है।

चरण 4. परिवार को स्पर्श करें।
यह बटन सेटिंग्स मेन्यू में सबसे नीचे है। उसके बाद, आप Google Play Store पर माता-पिता का नियंत्रण स्थापित कर सकते हैं।

चरण 5. नीचे स्क्रॉल करें और माता-पिता के नियंत्रण का चयन करें।

चरण 6. स्विच को स्थिति में स्लाइड करें

अब आपसे एक पिन कोड डालने के लिए कहा जाएगा।

चरण 7. पिन कोड दर्ज करें और ठीक स्पर्श करें।
एक कोड चुनें जिसे आप याद रख सकें क्योंकि भविष्य के नियंत्रणों या प्रतिबंधों को बायपास करने के लिए आपको इसकी आवश्यकता होगी।

चरण 8. कोड की पुष्टि करें और ठीक स्पर्श करें।
अब, पैरेंटल कंट्रोल फीचर को सफलतापूर्वक सक्रिय कर दिया गया है।

चरण 9. ऐप्स और गेम स्पर्श करें।
आयु समूहों की एक सूची प्रदर्शित की जाएगी।

चरण 10. समूह सीमा या आयु स्तर चुनें।
चयन उस सामग्री पर निर्भर करेगा जिसे उपयोगकर्ता को डाउनलोड करने की अनुमति है। ऐप डेवलपर अपने ऐप को Play Store में पंजीकृत करते समय उपयोगकर्ता की आयु सीमा की जानकारी दर्ज करता है।
- उदाहरण के लिए, यदि आप वयस्क सामग्री वाले ऐप्स को ब्लॉक करना चाहते हैं, लेकिन किशोर सामग्री वाले ऐप्स से कोई आपत्ति नहीं है, तो "चुनें" किशोर ”.
- सभी उम्र के लिए उपयुक्त अनुप्रयोगों को छोड़कर, सभी एप्लिकेशन को ब्लॉक करने के लिए, "चुनें" सब लोग ”.

चरण 11. पुष्टिकरण विंडो पर ठीक स्पर्श करें।
यह संदेश आपको सूचित करता है कि आपके द्वारा सेट किए गए विकल्पों के आधार पर Play Store से ऐप्स के भविष्य के डाउनलोड सीमित होंगे।

चरण 12. सहेजें स्पर्श करें
माता-पिता के प्रतिबंधों को सक्षम करने के बाद, डिवाइस उपयोगकर्ता Play Store से ऐसे ऐप्स इंस्टॉल नहीं कर सकते जो उनकी आयु वर्ग में नहीं आते हैं।
-
प्रतिबंधों को बंद करने के लिए, " माता पिता द्वारा नियंत्रण "और स्विच को बंद स्थिति में स्लाइड करें

Android7switchoff - या, Google Play डाउनलोड और फ़ैमिली लिंक ऐप का उपयोग करके खरीदारी पर माता-पिता का नियंत्रण लागू करें। ऐसा करने के लिए फैमिली लिंक ऐप खोलें और अपने बच्चे का अकाउंट चुनें। स्पर्श सेटिंग्स प्रबंधित करें तथा Google Play के लिए नियंत्रण. उसके बाद, चुनें ऐप्स और गेम्स और अपने इच्छित माता-पिता के नियंत्रण का स्तर निर्धारित करें।
विधि 3: 4 में से: ऐप अपडेट को ब्लॉक करना

चरण 1. Play Store खोलें

आमतौर पर आप इस ऐप आइकन को पेज/ऐप ड्रॉअर पर पा सकते हैं।
ऐप को अपने नवीनतम संस्करण में स्वचालित रूप से अपडेट होने से रोकने के लिए इस पद्धति का उपयोग करें।

चरण 2. अपनी प्रोफ़ाइल फ़ोटो स्पर्श करें
यह स्क्रीन के ऊपरी-दाएँ कोने में है।
यदि आपने अपने Google खाते के लिए किसी फ़ोटो का चयन नहीं किया है, तो आप बीच में अपने आद्याक्षर के साथ एक रंगीन वृत्त पाएंगे।

चरण 3. स्क्रीन को स्वाइप करें और सेटिंग्स को स्पर्श करें।
यह विकल्प मेनू के नीचे है।

चरण 4. नेटवर्क वरीयताएँ स्पर्श करें।
यह सेटिंग्स में दूसरा मेनू है। इस विकल्प को चुनने के बाद, नेटवर्क वरीयताएँ मेनू खुल जाएगा।

चरण 5. ऑटो-अपडेट ऐप्स का चयन करें।
एक पॉप-अप मेनू प्रदर्शित किया जाएगा।

चरण 6. ऐप्स को ऑटो-अपडेट न करें स्पर्श करें।
यह विकल्प सूची में पहला विकल्प है। ऐप अपडेट अब अपने आप डाउनलोड नहीं होंगे।
ऐप को मैन्युअल रूप से अपडेट करने के लिए, यहां जाएं प्ले स्टोर, बटन स्पर्श करें " ≡", चुनें " मेरे ऐप्स और गेम, और बटन स्पर्श करें " अपडेट करें "आवेदन के नाम के आगे।
विधि 4 में से 4: ऐप नोटिफिकेशन को ब्लॉक करना

चरण 1. डिवाइस सेटिंग मेनू या "सेटिंग" खोलें

इस मेनू को खोलने के लिए, स्क्रीन को ऊपर से नीचे की ओर खींचें और फिर गियर जैसा दिखने वाला आइकन स्पर्श करें. वैकल्पिक रूप से, ऐप्स मेनू से सेटिंग ऐप खोलें। यह ऐप आइकन एक गियर के समान है।

चरण 2. स्क्रीन को स्वाइप करें और ऐप्स स्पर्श करें या ऐप्स और सूचनाएं।
आपके एंड्रॉइड डिवाइस मॉडल के आधार पर, यह बटन "ऐप्स", "ऐप्स और नोटिफिकेशन" या कुछ इसी तरह का कह सकता है।

चरण 3. उस ऐप को स्पर्श करें जिसके नोटिफिकेशन को आप ब्लॉक करना चाहते हैं।
आवेदन सूचना पृष्ठ प्रदर्शित किया जाएगा।

चरण 4. नीचे स्क्रॉल करें और सूचनाएं चुनें।
यह विकल्प सेटिंग ऐप के अंतर्गत है।

चरण 5. स्विच को बंद स्थिति में स्लाइड करें।
आपके Android डिवाइस मॉडल के आधार पर, यह स्विच "सभी दिखाएँ" या "अवरुद्ध करें", या ऐसा ही कुछ कह सकता है। सूचनाएं बंद करने के लिए इस स्विच को स्पर्श करें।