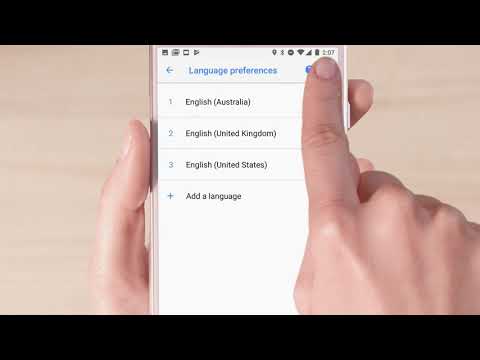यह विकीहाउ आर्टिकल आपको सिखाता है कि टेलीग्राम चैट में किसी इमेज को अपने एंड्रॉइड डिवाइस की गैलरी में कैसे सेव करना है। आप चैट में छवियों को मैन्युअल रूप से सहेज सकते हैं, या गैलरी में सभी छवियों के स्वचालित डाउनलोड को सक्षम कर सकते हैं।
कदम
विधि 1 में से 2: छवियों को मैन्युअल रूप से सहेजना
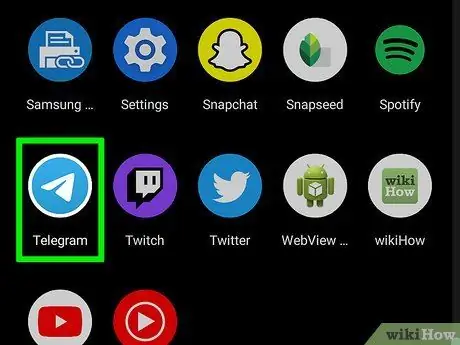
चरण 1. Android डिवाइस पर टेलीग्राम चलाएं।
आइकन एक नीले रंग की पृष्ठभूमि पर एक श्वेत पत्र हवाई जहाज है। होम स्क्रीन या ऐप्स मेनू पर इस आइकन को स्पर्श करके टेलीग्राम खोलें।
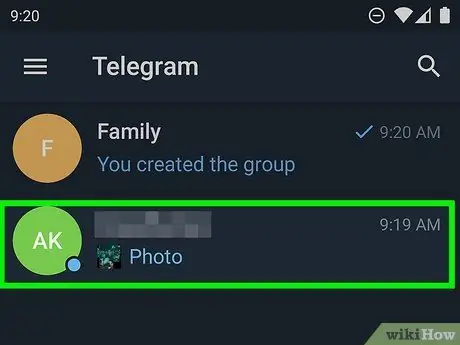
चरण 2. छवि वाली चैट को स्पर्श करें।
यह उन सभी संदेशों को प्रदर्शित करेगा जो चैट में हैं।
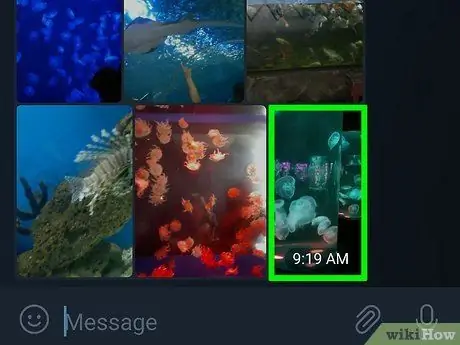
चरण 3. उस छवि को स्पर्श करें जिसे आप सहेजना चाहते हैं।
छवि स्क्रीन के केंद्र में प्रदर्शित होगी।
नहीं छवि को स्पर्श करके रखें. यह टेलीग्राम के माध्यम से छवि को अग्रेषित करने का विकल्प लाएगा। ऊपरी दाएं कोने में मेनू आइकन लाने के लिए छवि को जल्दी से स्पर्श करें।
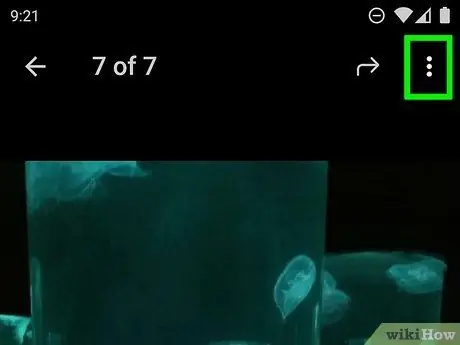
चरण 4. स्पर्श करें
आप इसे ऊपरी दाएं कोने में पा सकते हैं। यह एक मेनू लाएगा।
यदि मेनू बटन दिखाई नहीं देता है और छवि के आगे एक हरे रंग का चेक मार्क है, तो आपने छवि को बहुत देर तक दबाया है। पृष्ठ के ऊपरी-बाएँ कोने में "X" आइकन पर टैप करें, फिर छवि को फिर से जल्दी से टैप करें।
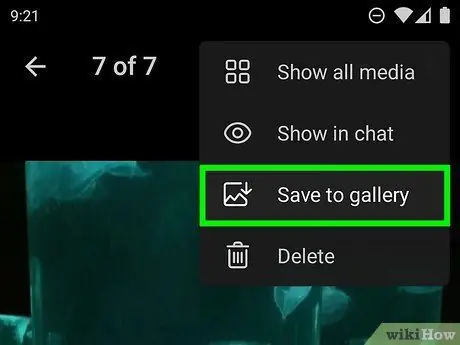
चरण 5. गैलरी में सहेजें स्पर्श करें।
अब छवि को एंड्रॉइड डिवाइस गैलरी में सहेजा गया है।
विधि 2 में से 2: स्वचालित छवि डाउनलोडिंग सक्षम करना
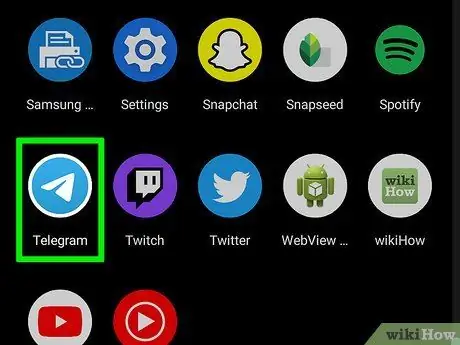
चरण 1. Android डिवाइस पर टेलीग्राम चलाएं।
आइकन एक नीले रंग की पृष्ठभूमि पर एक श्वेत पत्र हवाई जहाज है। होम स्क्रीन या ऐप्स मेनू पर टेलीग्राम आइकन पर टैप करें।
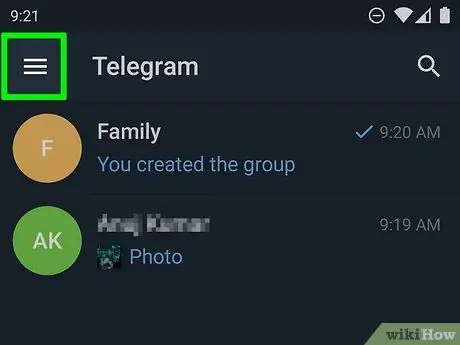
चरण 2. स्पर्श करें
यह पृष्ठ के ऊपरी-दाएँ कोने में 3 क्षैतिज रेखाओं वाला एक आइकन है। यह एक मेनू लाएगा।
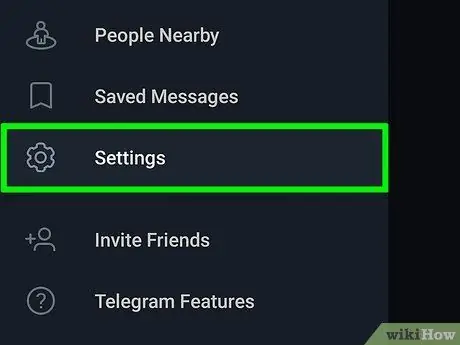
चरण 3. मेनू के नीचे सेटिंग्स पर टैप करें।
आप इसे गियर के आकार के आइकन के बगल में पाएंगे।
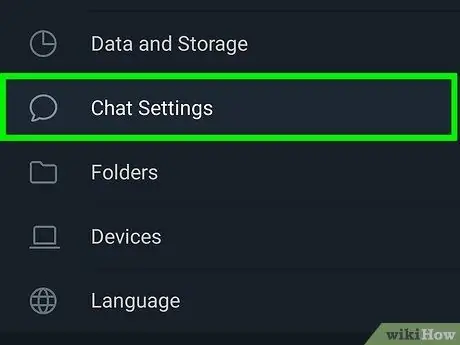
चरण 4. चैट सेटिंग स्पर्श करें
यह उस आइकन के बगल में है जो वार्तालाप बबल जैसा दिखता है।
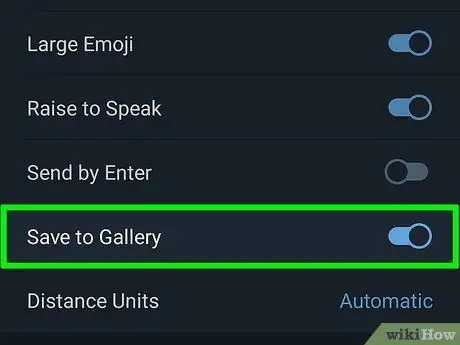
चरण 5. नीचे स्क्रॉल करें और "गैलरी में सहेजें" के बगल में स्थित टॉगल को टैप करें।
इस विकल्प को सक्षम करके, टेलीग्राम के साथ भेजी गई सभी छवियां स्वचालित रूप से एंड्रॉइड डिवाइस की गैलरी में सहेजी जाएंगी।