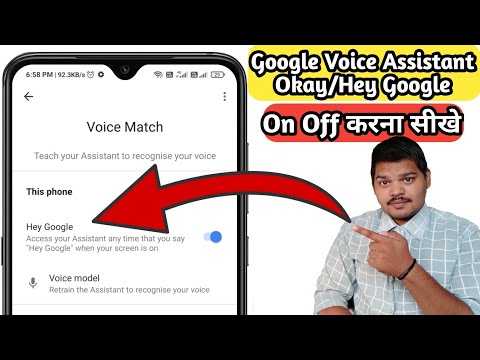यह wikiHow आपको सिखाता है कि अपने Android फ़ोन या टैबलेट पर ज़ूम मीटिंग से ऑडियो और वीडियो कैसे रिकॉर्ड करें। आपको बस Play Store से एक स्क्रीन रिकॉर्डर ऐप इंस्टॉल करना होगा।
कदम

स्टेप 1. प्ले स्टोर से स्क्रीन रिकॉर्डर ऐप इंस्टॉल करें।
अच्छी रेटिंग वाले कुछ लोकप्रिय विकल्पों में जीनियस रिकॉर्डर द्वारा मोबिज़ेन, डीयू रिकॉर्डर और स्क्रीन रिकॉर्डर शामिल हैं। ऐप डाउनलोड करने के लिए इन चरणों का पालन करें:
-
खोलना प्ले स्टोर

Androidgoogleplay - "स्क्रीन रिकॉर्डर" खोजें।
- उपलब्ध विकल्पों के माध्यम से तब तक ब्राउज़ करें जब तक आपको सकारात्मक रेटिंग और समीक्षाओं वाला कोई ऐप न मिल जाए (जैसे Mobizen या DU Recorder)।
- स्पर्श " इंस्टॉल ”.

चरण 2. स्क्रीन रिकॉर्डर ऐप खोलें।
अनुसरण करने के चरण सभी लोकप्रिय ऐप विकल्पों के लिए समान हैं। ट्यूटोरियल या प्रारंभिक सेटअप प्रक्रिया के माध्यम से जाने के लिए ऑन-स्क्रीन निर्देशों का पालन करें, और सुनिश्चित करें कि आप ऐप को वे अनुमतियाँ देते हैं जिनकी उसे आवश्यकता होती है।
- एक बार ऐप चलने के बाद, स्क्रीन के अंत में एक नया आइकन प्रदर्शित होगा और इसे चारों ओर ले जाया जा सकता है। रिकॉर्डिंग सुविधाओं तक पहुंचने के लिए आप आइकन को स्पर्श कर सकते हैं।
- यह आइकन स्क्रीन पर हमेशा पहुंच योग्य होता है ताकि जब आप कोई एप्लिकेशन खोलते हैं तो आप स्क्रीन रिकॉर्ड करना शुरू कर सकते हैं।

चरण 3. ज़ूम खोलें।
इस ऐप को नीले और सफेद वीडियो कैमरा के साथ एक नीले रंग के आइकन द्वारा चिह्नित किया गया है। आप इस आइकन को अपने डिवाइस की होम स्क्रीन या ऐप ड्रॉअर पर पा सकते हैं।

चरण 4. बैठक प्रारंभ करें।
यदि आप किसी ऐसी मीटिंग में शामिल होना चाहते हैं जो पहले ही शुरू हो चुकी है, तो अगले चरण पर जाएँ। यदि आप एक बैठक करना चाहते हैं:
- अपने ज़ूम खाते में साइन इन करें।
- स्पर्श " बैठक शुरू करें ”.
- "व्यक्तिगत मीटिंग आईडी का उपयोग करें" स्विच को सक्रिय स्थिति या "चालू" (नीला) पर स्लाइड करें।
- जो कोई भी शामिल होना चाहता है, उसे स्क्रीन के नीचे कोड दें।
- स्पर्श " मीटिंग शुरू करें ”.

चरण 5. किसी मौजूदा मीटिंग में शामिल हों।
यदि आप बैठक कर रहे हैं, तो अगले चरण पर आगे बढ़ें। अगर नहीं:
- स्पर्श " बैठक में शामिल ”.
- मीटिंग कोड/आईडी दर्ज करें।
- स्पर्श " बैठक में शामिल ”.

चरण 6. स्क्रीन पर प्रदर्शित स्क्रीन रिकॉर्डर आइकन को स्पर्श करें।
कुछ अतिरिक्त चिह्न या विकल्प प्रदर्शित होंगे।

चरण 7. रिकॉर्ड बटन स्पर्श करें।
प्रत्येक ऐप के लिए बटनों की उपस्थिति अलग होती है, लेकिन वे आमतौर पर एक डॉट आइकन या एक तीर लक्ष्य पैड की तरह दिखते हैं। एप्लिकेशन का स्क्रीन और ऑडियो आउटपुट तुरंत रिकॉर्ड किया जाएगा।
- पहली बार रिकॉर्ड करने पर आपको अतिरिक्त अनुमतियां देने की आवश्यकता हो सकती है।
- रिकॉर्डिंग प्रक्रिया को रोकने के लिए, रिकॉर्डर ऐप आइकन पर पॉज़ बटन (आमतौर पर दो लंबवत रेखाओं के रूप में दिखाया जाता है) को स्पर्श करें।

चरण 8. समाप्त होने पर रिकॉर्डिंग प्रक्रिया को रोकने के लिए स्टॉप बटन को स्पर्श करें।
यह बटन एक वर्ग या वृत्त के रूप में प्रदर्शित होता है। रिकॉर्ड किया गया वीडियो डिवाइस गैलरी में सहेजा जाएगा।