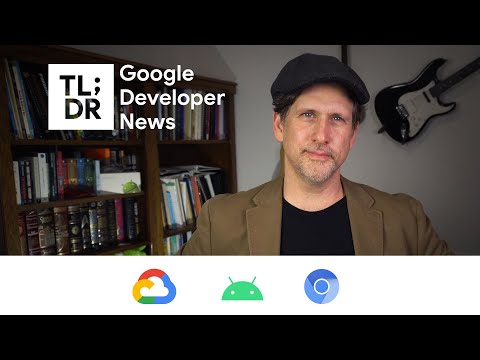यदि आप मारिम्बा मेलोडी से थक गए हैं जो आपके आईफोन में बजता है जब कोई आपको कॉल करता है, तो उपलब्ध डिफ़ॉल्ट रिंगटोन के विस्तृत चयन से एक नई रिंगटोन चुनने का प्रयास करें। हालाँकि, रिंगटोन अनुकूलन वहाँ समाप्त नहीं होता है; आप प्रत्येक संपर्क के लिए एक अलग रिंगटोन सेट कर सकते हैं या, यदि आप थोड़ा सा छेड़छाड़ करना चाहते हैं, तो आप अपने पसंदीदा आईट्यून्स गाने को रिंगटोन में बदल सकते हैं। IPhone के लिए नई रिंगटोन सेट करना आपके फोन को दूसरों से अलग करने का एक सरल और रचनात्मक तरीका है।
कदम
विधि 1: 4 में से एक डिफ़ॉल्ट रिंगटोन चुनना

चरण 1. होमस्क्रीन पर "सेटिंग" आइकन स्पर्श करें।
उसके बाद, सेटिंग्स मेनू (कंट्रोल पैनल) प्रदर्शित किया जाएगा।

चरण 2. "ध्वनि" विकल्प को स्पर्श करें।
नियंत्रण कक्ष में प्रवेश करने के बाद, आप ध्वनि सेटिंग्स को अनुकूलित करने के लिए कई विकल्प देख सकते हैं।

चरण 3. वर्तमान में प्रयुक्त रिंगटोन देखें।
"रिंगटोन" लेबल के आगे, आप रिंगटोन का शीर्षक देख सकते हैं (उदाहरण के लिए "मरिम्बा") यह दर्शाता है कि रिंगटोन उपयोग में आने वाली रिंगटोन है। अन्य रिंगटोन विकल्प देखने के लिए रिंगटोन नाम स्पर्श करें।

चरण 4. उपलब्ध डिफ़ॉल्ट रिंगटोन की सूची से एक रिंगटोन का चयन करें।
प्रत्येक रिंगटोन का एक नमूना सुनने के लिए, आपको बस शीर्षक को स्पर्श करना है। चयनित रिंगटोन को प्राथमिक रिंगटोन के रूप में उपयोग करने के लिए चिह्नित करें।
विधि 2 में से 4: iPhone से रिंगटोन डाउनलोड करना

चरण 1. उपलब्ध विकल्पों को जानें।
विभिन्न साइटें और एप्लिकेशन हैं जिनका उपयोग रिंगटोन डाउनलोड करने के लिए किया जा सकता है। हालांकि, अक्सर इन साइटों या ऐप्स में स्पाइवेयर, वायरस और कॉपीराइट संगीत होता है जो वास्तव में आपको परेशानी में डाल सकता है। रिंगटोन डाउनलोड करने का सबसे सुरक्षित विकल्प फोन से सीधे आईट्यून्स स्टोर का उपयोग करना है। यदि आप किसी अन्य खोजे गए और विश्वसनीय ऐप या साइट का उपयोग कर रहे हैं, तो डाउनलोड निर्देश कमोबेश इस आलेख में वर्णित विधि के समान ही हैं।

चरण 2. मोबाइल के माध्यम से iTunes Store खोलें।
"आईट्यून्स" आइकन स्पर्श करें।

चरण 3. डाउनलोड के लिए उपलब्ध रिंगटोन की जाँच करें।
स्क्रीन के नीचे "अधिक" विकल्प पर टैप करें और "टोन" चुनें। अब, आप शैली के आधार पर रिंगटोन खोज सकते हैं, शीर्ष 10 रेटेड सूची या अनुशंसित चयन। एक उदाहरण सुनने के लिए प्रत्येक रिंगटोन को स्पर्श करें।

चरण 4. वांछित रिंगटोन डाउनलोड करें।
इसे अपने फोन पर डाउनलोड करने के लिए रिंगटोन की कीमत को स्पर्श करें। आपके द्वारा खरीदने के लिए सहमत होने के बाद, आपको अगले चरण निर्धारित करने के लिए कहा जाएगा।
- सभी इनकमिंग कॉलों के लिए नई रिंगटोन को प्राथमिक रिंगटोन के रूप में सेट करने के लिए "डिफ़ॉल्ट रिंगटोन के रूप में सेट करें" विकल्प पर टैप करें।
- किसी विशिष्ट संपर्क के लिए रिंगटोन को रिंगटोन के रूप में सेट करने के लिए "किसी संपर्क को असाइन करें" स्पर्श करें। इसका मतलब है, हर बार जब संपर्क आपको कॉल करेगा, तो रिंगटोन बज जाएगी। हालांकि, अन्य कॉलों के लिए, मुख्य रिंगटोन अभी भी बजाई जाएगी।
- वर्तमान रिंगटोन को बदले बिना केवल रिंगटोन डाउनलोड करने के लिए "संपन्न" स्पर्श करें। यदि आप इस विकल्प को चुनते हैं और बाद में रिंगटोन बदलना चाहते हैं, तो सेटिंग मेनू खोलें और "ध्वनि" चुनें, फिर "रिंगटोन" चुनें। डाउनलोड की गई नई रिंगटोन रिंगटोन विकल्पों में दिखाई देंगी। रिंगटोन को सेल फ़ोन रिंगटोन के रूप में सेट करने के लिए स्पर्श करें।
विधि 3 में से 4: iTunes में iPhone रिंगटोन्स बनाना

चरण 1। उस कंप्यूटर के माध्यम से iTunes खोलें जिसका उपयोग आप सामान्य रूप से iPhone को iTunes से सिंक करने के लिए करते हैं।
आप अपने iPhone पर रिंगटोन नहीं बना सकते हैं, इसलिए आपको कंप्यूटर का उपयोग करना होगा। आप पीसी (विंडोज) या मैक पर इन निर्माण चरणों का पालन कर सकते हैं, जब तक आपके आईट्यून्स लाइब्रेरी में संगीत है।

चरण 2. वह गीत सुनें जिसे आप अपनी रिंगटोन के रूप में सेट करना चाहते हैं।
रिंगटोन की अधिकतम लंबाई 30 सेकंड है, इसलिए आपको अपने स्वाद के अनुसार वास्तव में गाने का सबसे दिलचस्प खंड चुनना चाहिए।
- एक बार जब आप अपनी रुचि के गीत का एक खंड ढूंढ लेते हैं, तो उस खंड का समय या प्रारंभिक बिंदु (कागज पर या किसी अन्य प्रोग्राम विंडो में) लिख लें। आईट्यून्स विंडो के शीर्ष पर सूचीबद्ध गीत जानकारी के ठीक नीचे समय दिखाई देगा। उदाहरण के लिए, यदि आपके पसंद के गीत का एक खंड टाइमर के 1:40 पर प्रदर्शित होने पर शुरू होता है, तो वह संख्या है जिसे आपको लिखने की आवश्यकता है।
- उसके बाद, खंड का समय या समापन बिंदु निर्दिष्ट करें। गीत को उस समय प्रारंभ करें जब आपने पहले लिखा था, फिर वांछित खंड के अंत में पॉज़ बटन दबाएं। एक खंड के अंत का निर्धारण करते समय, ध्यान रखें कि एक रिंगटोन की अधिकतम अवधि जो बनाई जा सकती है वह 30 सेकंड है। उसके बाद, सेगमेंट का समय या समापन बिंदु लिख लें। उदाहरण के लिए, यदि आप चाहते हैं कि खंड दूसरे मिनट और पांचवें सेकंड में समाप्त हो, तो 2:05 लिखें।

चरण 3. विस्तृत गीत जानकारी की समीक्षा करें।
गाने पर क्लिक करते समय सीएमडी दबाएं (विंडोज कंप्यूटर के लिए, बस गाने पर राइट क्लिक करें) और "जानकारी प्राप्त करें" चुनें।

चरण 4. पहले से रिकॉर्ड किए गए सेगमेंट का प्रारंभ और समाप्ति समय दर्ज करें।
"विकल्प" टैब पर क्लिक करें और "प्रारंभ" लेबल वाले कॉलम में सेगमेंट का प्रारंभ समय और "स्टॉप" लेबल वाले कॉलम में सेगमेंट का समाप्ति समय टाइप करें। सुनिश्चित करें कि संख्या के आगे दो बॉक्स चिह्नित हैं। रिंगटोन बनाने के लिए "ओके" पर क्लिक करें।

चरण 5. रिंगटोन के लिए उपयुक्त प्रारूप के साथ सेगमेंट को फ़ाइल में कनवर्ट करें।
गाने पर क्लिक करते समय सीएमडी दबाएं (विंडोज कंप्यूटर के लिए, बस गाने पर राइट क्लिक करें) और "एएसी वर्जन बनाएं" चुनें। उसके बाद, गीत का एक नया संस्करण बनाया जाएगा जिसमें केवल पूर्वनिर्धारित खंड होंगे। संस्करण आपकी iTunes लाइब्रेरी में मूल गीत के ठीक ऊपर या नीचे गीत के डुप्लीकेट के रूप में दिखाई देगा। हालाँकि, अंतर गीत की लंबाई में है; निश्चित रूप से बने नए संस्करण की अवधि बहुत कम है।

चरण 6. गीत के प्रारंभ और समाप्ति समय को हटा दें।
गाने पर क्लिक करते समय सीएमडी दबाएं (विंडोज कंप्यूटर के लिए, बस गाने पर राइट क्लिक करें) और "जानकारी प्राप्त करें" चुनें। "विकल्प" टैब पर वापस जाएं और "प्रारंभ" और "रोकें" कॉलम में बॉक्स और संख्याओं को अचिह्नित करें।

चरण 7. गीत के नए (छोटा) संस्करण को डेस्कटॉप पर खींचें।
अपनी iTunes लाइब्रेरी से किसी गीत को डेस्कटॉप पर क्लिक करें और खींचें। आप इस ड्रैग को Mac और PC (Windows) दोनों कंप्यूटरों पर कर सकते हैं।

चरण 8. फ़ाइल का नाम बदलें।
फ़ाइल पर क्लिक करते समय सीएमडी दबाएं (विंडोज कंप्यूटर के लिए, बस फ़ाइल पर राइट क्लिक करें) और "नाम बदलें" चुनें। उसके बाद, फ़ाइल का नाम बदलें; गीत के शीर्षक में टाइप करें (या जो भी आप पसंद करते हैं), उसके बाद.m4r। उदाहरण के लिए, यदि गीत का शीर्षक "पेन पाइनएप्पल एप्पल पेन" है, तो आप "PenPineappleApplePen.m4r" टाइप कर सकते हैं। शामिल.m4r एक्सटेंशन फ़ाइल स्वरूप को रिंगटोन प्रारूप में स्वचालित रूप से परिवर्तित कर देगा।

चरण 9. फ़ाइलें वापस iTunes पुस्तकालय में जोड़ें।
अपनी iTunes लाइब्रेरी में रिंगटोन के रूप में जोड़ने के लिए.m4r फ़ाइल पर डबल-क्लिक करें। यदि आप आईट्यून्स संस्करण 11 या इससे पहले का उपयोग कर रहे हैं, तो आईट्यून्स विंडो के ऊपरी दाहिने हिस्से में "टोन" बटन पर क्लिक करें और सुनिश्चित करें कि "सिंक टोन" और "ऑल टोन" भी चुने गए हैं। उसके बाद, "लागू करें" बटन पर क्लिक करें।

चरण 10. बनाए गए रिंगटोन को सिंक करें।
आपके द्वारा उपयोग किए जा रहे iTunes के संस्करण के आधार पर प्रक्रिया थोड़ी भिन्न होगी।
- यदि आप आईट्यून्स संस्करण 11 या इससे पहले के संस्करण का उपयोग कर रहे हैं, तो आईट्यून्स विंडो के ऊपरी दाएं हिस्से में "टोन" बटन पर क्लिक करें और सुनिश्चित करें कि "सिंक टोन" और "ऑल टोन" भी चुने गए हैं। उसके बाद, सिंक्रनाइज़ेशन प्रक्रिया शुरू करने के लिए "लागू करें" बटन पर क्लिक करें।
- यदि आप iTunes संस्करण 12 का उपयोग कर रहे हैं, तो iTunes विंडो के ऊपरी-बाएँ भाग में "Tones" बटन पर क्लिक करें, और एक रिंगटोन को अपने iPhone पर ड्रैग करें जो कि iTunes विंडो में प्रदर्शित होता है, इसे सिंक करने के लिए।

चरण 11. अपना iPhone रिंगटोन सेट करें।
IPhone पर, सेटिंग मेनू खोलें और "ध्वनि" चुनें। "रिंगटोन" विकल्प पर टैप करें और आपके द्वारा बनाई गई रिंगटोन का नाम या शीर्षक चुनें। अब, आप अपने iPhone के लिए नए रिंगटोन का आनंद ले सकते हैं।
विधि 4 का 4: विशिष्ट कॉलर या संपर्क के लिए रिंगटोन सेट करना

चरण 1. मौजूदा संपर्कों की सूची देखें।
होमस्क्रीन पर संपर्क आइकन या मेनू ढूंढें, और उस तक पहुंचने के लिए आइकन को स्पर्श करें.

चरण 2. उस संपर्क का चयन करें जिसे आप अन्य संपर्कों से भिन्न रिंगटोन के साथ संबद्ध करना चाहते हैं।
संपर्क सूची में संपर्क के नाम पर क्लिक करें, फिर स्क्रीन के ऊपरी दाएं कोने में "संपादित करें" बटन पर टैप करें।

चरण 3. संपर्क सेटिंग्स संपादित करें।
जब तक आपको "डिफ़ॉल्ट रिंगटोन" लेबल वाला बटन न मिल जाए, तब तक ऊपर की ओर स्वाइप करें। उसके बाद, बटन को स्पर्श करें।

चरण 4. संपर्क के लिए रिंगटोन असाइन करें।
एक रिंगटोन चुनें और इसे संपर्क के लिए सेट करें। आप डाउनलोड या कस्टम मेड रिंगटोन सहित कोई भी रिंगटोन चुन सकते हैं। डिफ़ॉल्ट रिंगटोन चयन के बाद डाउनलोड की गई या कस्टम मेड रिंगटोन प्रदर्शित की जाएगी।

चरण 5. किए गए परिवर्तनों को सहेजें।
रिंगटोन विंडो के ऊपरी दाएं कोने में "संपन्न" बटन पर टैप करें, फिर संपर्क पृष्ठ के ऊपरी दाएं कोने में "संपन्न" पर क्लिक करें। अब, उस संपर्क के लिए एक व्यक्तिगत रिंगटोन असाइन किया गया है।
टिप्स
- रिंगटोन 30 सेकंड लंबे (या कम) होने चाहिए। यही कारण है कि आप रिंगटोन के रूप में उपयोग करने के लिए अपने फोन से किसी भी गाने का चयन नहीं कर सकते हैं।
- आप सेटिंग पैनल/मेनू खोलकर और "ध्वनि" चुनकर अन्य अधिसूचना टोन सुन सकते हैं और बदल सकते हैं, जैसे कि लघु संदेश अधिसूचना टोन। उसके बाद, अधिसूचना टोन सेटिंग को स्पर्श करें जिसे आप बदलना चाहते हैं।