क्या आपको अपने सैमसंग गैलेक्सी एस3 को पीसी से कनेक्ट करने में परेशानी हो रही है? इसके कारण कई कारक हैं। हालांकि, अधिकांश मरम्मत प्रक्रिया में केवल कुछ मिनट लगते हैं। आप डेटा खोए बिना कई मरम्मत के तरीके आज़मा सकते हैं।
कदम
5 का भाग 1: मूल मरम्मत
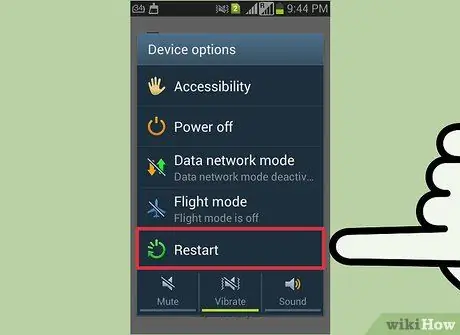
चरण 1. अपने फोन और कंप्यूटर को पुनरारंभ करें।
कभी-कभी, फ़ोन और कंप्यूटर को काम पर वापस लाने के लिए बस उन्हें पुनरारंभ करने की आवश्यकता होती है। लेकिन फोन और कंप्यूटर को रीबूट (रीबूट) करें, फिर पुनः कनेक्ट करने का प्रयास करें।
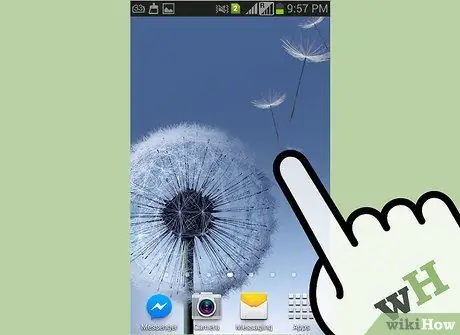
चरण 2. सुनिश्चित करें कि आपके फ़ोन की स्क्रीन अनलॉक है।
यदि स्क्रीन लॉक है तो आपका S3 फ़ोन कंप्यूटर से कनेक्ट नहीं हो सकता है। कंप्यूटर से कनेक्ट करने के बाद अपने फोन की स्क्रीन को अनलॉक करें।

चरण 3. एक नया यूएसबी केबल और दूसरा यूएसबी पोर्ट आज़माएं।
आपके द्वारा उपयोग किए जा रहे केबल पर पिन केवल चार्ज करने के लिए पर्याप्त हो सकते हैं, लेकिन डेटा स्थानांतरित करने के लिए नहीं। आपको पांच पिन वाली एक यूएसबी केबल की आवश्यकता होगी (आप इसे केबल प्लग पर देख सकते हैं)। यदि केबल में केवल चार पिन हैं, तो डेटा स्थानांतरित नहीं किया जा सकता है। यदि आपकी केबल पुरानी है, तो एक नया मिनी-यूएसबी केबल खरीदने का प्रयास करें।
कुछ उपयोगकर्ताओं को अपने S3 को USB 3.0 पोर्ट से कनेक्ट करने में समस्या आ रही है। यदि आपका फ़ोन आपके कंप्यूटर पर दिखाई नहीं देता है, तो अपने S3 को USB 2.0 पोर्ट से कनेक्ट करने का प्रयास करें।
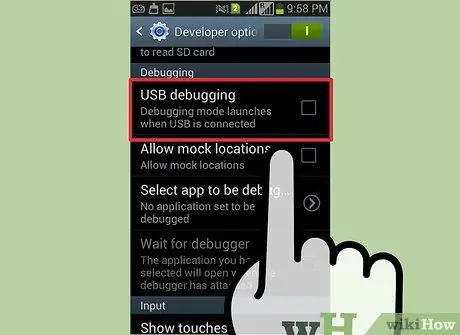
चरण 4. S3 अधिसूचना पैनल में USB सेटिंग्स की जाँच करें।
आपका सैमसंग S3 एक "मीडिया डिवाइस" के रूप में जुड़ा होना चाहिए, जिसे सूचना पैनल में सेट किया जा सकता है:
- स्क्रीन के ऊपर से नीचे की ओर स्वाइप करें जबकि S3 आपके कंप्यूटर से कनेक्टेड है।
- "कनेक्टेड के रूप में" टैप करें और "मीडिया डिवाइस (एमटीपी)" चुनें। आपका डिवाइस विंडोज द्वारा पहचाना जाएगा।
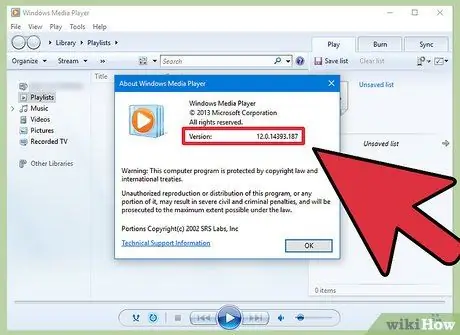
चरण 5. अपने विंडोज मीडिया प्लेयर संस्करण की जाँच करें।
यदि कंप्यूटर में Windows Media Player 10 या बाद का संस्करण नहीं है, तो S3 फ़ोन MTP मोड में किसी कंप्यूटर से कनेक्ट नहीं हो सकता है। आप विंडोज अपडेट का उपयोग करके विंडोज मीडिया प्लेयर का नवीनतम संस्करण स्थापित कर सकते हैं।
आप मदद मेनू पर क्लिक करके और "अबाउट" का चयन करके अपने कंप्यूटर पर स्थापित विंडोज मीडिया प्लेयर के संस्करण की जांच कर सकते हैं।
5 का भाग 2: सिम कार्ड रीसेट करें

चरण 1. S3 की शक्ति को बंद करें और इसे कंप्यूटर से डिस्कनेक्ट करें।
कई उपयोगकर्ता सिम कार्ड को हटाकर और फिर से लगाकर कंप्यूटर से कनेक्ट होने वाली समस्याओं को हल करने में सक्षम होने का दावा करते हैं। इस विधि से डेटा हानि नहीं होती है। सुनिश्चित करें कि पावर बटन को दबाकर और "पावर ऑफ" का चयन करके आपका फोन पूरी तरह से बंद है।

स्टेप 2. फोन के बैक कवर (केस) को हटा दें।
फोन की बैटरी नजर आएगी।

चरण 3. बैटरी को S3 से निकालें।
धीरे से बैटरी को फोन के नीचे की ओर धकेलें और ऊपर उठाएं।

चरण 4. सिम कार्ड को स्लॉट से बाहर धकेलें और उसे हटा दें।
आपका सिम कार्ड उसके धारक से बाहर निकल जाएगा।

चरण 5. फोन को 30 सेकंड के लिए छोड़ दें।
सुनिश्चित करें कि आगे बढ़ने से पहले बैटरी 30 सेकंड के लिए फोन से अनप्लग है।

चरण 6. सिम कार्ड को वापस स्लॉट में डालें।
तब तक पुश करें जब तक आपको एक क्लिक सुनाई न दे और कार्ड अपनी जगह पर आ जाए।

स्टेप 7. फोन की बैटरी और बैक केस को बदलें।
बैटरी को उसी तरह डालें जैसे बैटरी निकालते समय।

चरण 8. फोन की शक्ति चालू करें और इसे कंप्यूटर से कनेक्ट करें।
कंप्यूटर से कनेक्ट करने से पहले फोन के पूरी तरह से बूट होने की प्रतीक्षा करें, और सुनिश्चित करें कि फोन की स्क्रीन अनलॉक है।
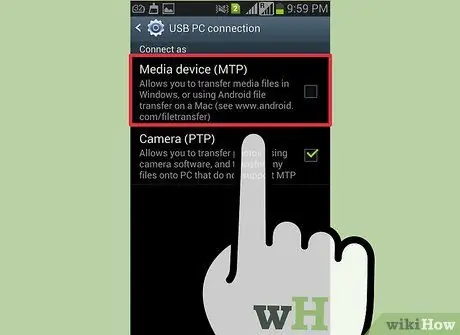
चरण 9. अधिसूचना पैनल से "मीडिया डिवाइस (एमटीपी)" चुनें।
यह आपको आपकी Android फ़ाइलों तक पहुंच प्रदान करेगा।
भाग ३ का ५: डाउनलोड मोड में तेजी लाना
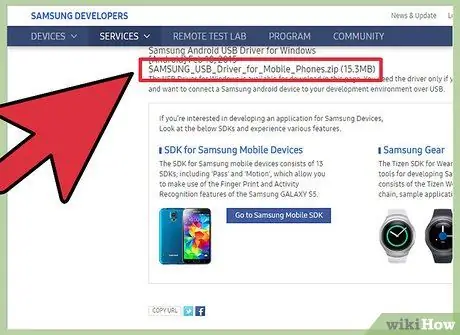
चरण 1. सैमसंग ड्राइव (ड्राइवर) को डाउनलोड और इंस्टॉल करें।
कभी-कभी फोन कनेक्शन प्रक्रिया के लिए ड्राइव क्षतिग्रस्त हो सकती है। डाउनलोड मोड आपके डिवाइस और आपके कंप्यूटर के बीच कनेक्शन को रीसेट कर देगा। फोन को काम करने के लिए आपको सैमसंग से यूएसबी ड्राइव की आवश्यकता है।
आप USB ड्राइव को Samsung S3 सहायता पृष्ठ पर डाउनलोड कर सकते हैं। "USB (अंग्रेजी)" बटन पर क्लिक करें और डाउनलोड होने के बाद इंस्टॉलर को चलाएं।

चरण 2. अपने S3 को पूरी तरह से बंद कर दें और इसे कंप्यूटर से डिस्कनेक्ट कर दें।
पावर बटन को दबाकर रखें और "पावर ऑफ" चुनें। आगे बढ़ने से पहले फोन के पूरी तरह से बंद होने तक प्रतीक्षा करें। जारी रखने से पहले आपको अपने फोन को कंप्यूटर से डिस्कनेक्ट करना होगा।
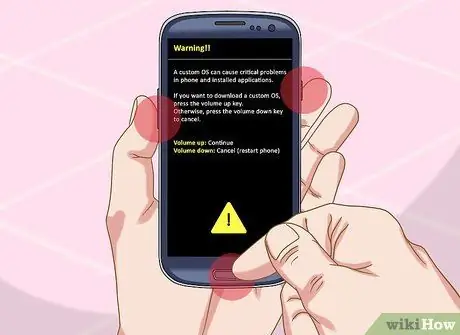
चरण 3. होम, वॉल्यूम डाउन और पावर बटन को दबाकर रखें।
होम बटन को दबाकर शुरू करें, फिर वॉल्यूम डाउन बटन को दबाकर रखें। फिर, पिछले दो बटनों को दबाए रखते हुए पावर बटन को दबाकर रखें। यदि सही तरीके से किया जाता है, तो पीले विस्मयादिबोधक चिह्न ("!") के साथ एक चेतावनी स्क्रीन दिखाई देगी।
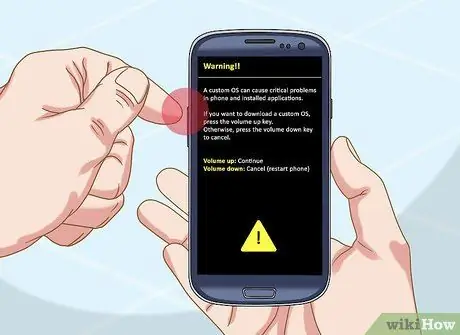
चरण 4. संकेत मिलने पर डाउनलोड मोड शुरू करने के लिए वॉल्यूम अप बटन दबाएं।
आपका S3 फोन डाउनलोड मोड में चालू हो जाएगा।

चरण 5. S3 को अपने कंप्यूटर से कनेक्ट करें।
विंडोज़ स्वचालित रूप से फोन का पता लगाएगा और आवश्यक फाइलों को स्थापित करेगा।

चरण 6. सभी ड्राइव के लोड होने के बाद अपने S3 को अनप्लग करें।
विंडोज़ को स्थापित होने में केवल कुछ मिनट लगते हैं। यह देखने के लिए कि क्या इंस्टॉलेशन पूरा हो गया है, सिस्टम ट्रे (स्क्रीन के नीचे दाईं ओर बार) की जाँच करें।

चरण 7. होम और पावर बटन को दबाकर रखें।
10 सेकंड के लिए होम बटन को दबाए रखें और हमेशा की तरह फोन को रिबूट करें।
यदि आप अपने S3 को डाउनलोड मोड से बाहर नहीं निकाल पा रहे हैं, तो फ़ोन की बैटरी निकालें और उसे फिर से डालें।

चरण 8. S3 को अपने कंप्यूटर से पुन: कनेक्ट करने का प्रयास करें।
एक बार जब फ़ोन हमेशा की तरह बूट हो जाए, तो उसे कंप्यूटर से फिर से कनेक्ट करने का प्रयास करें। आमतौर पर फोन डाउनलोड मोड में बूट होने के बाद दिखाई देगा।
भाग ४ का ५: एमटीपी मोड को मजबूर करना

चरण 1. अपने फोन का कॉल पैनल खोलें।
कभी-कभी, फोन के कमांड सिस्टम का उपयोग करके एमटीपी (मीडिया ट्रांसफर प्रोटोकॉल) को मजबूर करने से कंप्यूटर से कनेक्शन बहाल हो सकता है।
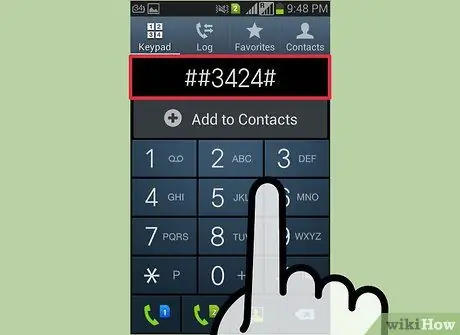
चरण 2. मेनू खोलने के लिए कोड दबाएं।
यहाँ अमेरिका में सेल फ़ोन सेवा प्रदाताओं के लिए कुछ कोड दिए गए हैं:
- स्प्रिंट - ##3424#
- वेरिज़ोन, एटी एंड टी, टी-मोबाइल - *#22745927, "हिडन मेनू डिसेबल्ड" पर टैप करें, फिर "इनेबल" पर टैप करें। कॉल बैक पैनल पर जाएं और **87284. दर्ज करें
- यूएस सेल्युलर - *#22745927, "हिडन मेन्यू डिसेबल्ड" पर टैप करें, फिर "इनेबल" पर टैप करें। कॉल बैक पैनल खोलें और *#7284# डालें
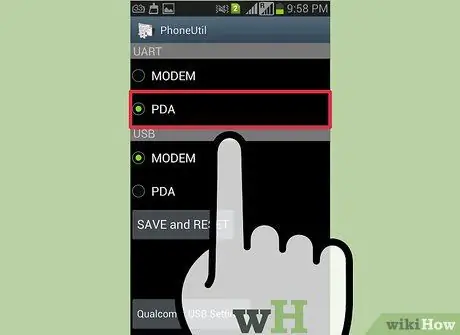
चरण 3. मेनू से "पीडीए" विकल्प चुनें।
कई अतिरिक्त विकल्प खुलेंगे।
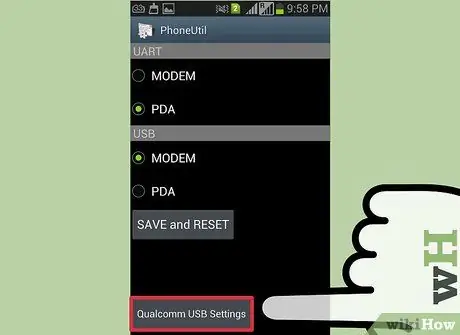
चरण 4. "क्वालकॉम यूएसबी सेटिंग" विकल्प पर टैप करें।
आपको चुनने के लिए कई विकल्प दिखाई देंगे।
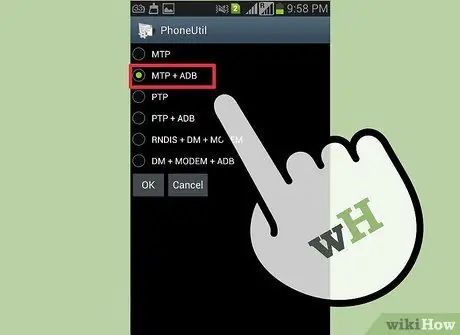
चरण 5. "एमटीपी+एडीबी" चुनें और ओके पर टैप करें।
यह विकल्प आपके फोन पर एमटीपी मोड को बाध्य करेगा।

चरण 6. अपने फोन को फिर से जोड़ने का प्रयास करें।
कई उपयोगकर्ता इस तरह अपने फोन को अपने कंप्यूटर से फिर से कनेक्ट करने में सक्षम होते हैं।
5 का भाग 5: बैकअप और फ़ोन रीसेट करें

चरण 1. फोन में एक खाली एसडी कार्ड डालें।
यदि आप सब कुछ आज़माने के बाद भी अपने S3 को कनेक्ट नहीं कर सकते हैं, तो आपका अंतिम विकल्प पूर्ण फ़ैक्टरी रीसेट करना है। यह रीसेट फोन के सभी डेटा को मिटा देगा। इसलिए, पहले खाली एसडी कार्ड का बैकअप लेना सबसे अच्छा है।
आप फोन के पिछले हिस्से पर लगी बैटरी को हटाकर एसडी कार्ड लगा सकते हैं।

चरण 2. "मेरी फ़ाइलें" ऐप खोलें।
यह एप्लिकेशन आपके S3 में फाइलों को प्रदर्शित करेगा।
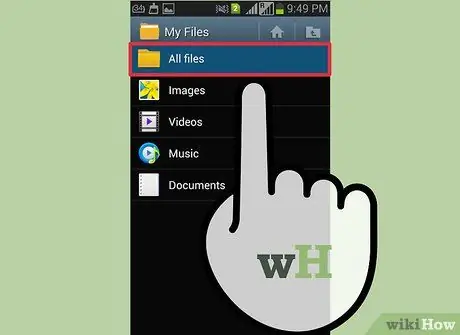
चरण 3. "सभी फ़ाइलें" बटन पर टैप करें।
यह विकल्प S3 पर सभी फ़ोल्डरों के दृश्य को बदल देगा।
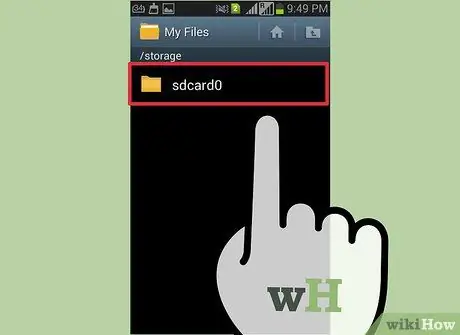
चरण 4. "sdcard0" फ़ोल्डर का चयन करें।
यह एक एसडी कार्ड क्लोन है जो आपकी सभी फाइलों को आपके S3 हार्ड ड्राइव पर स्टोर करता है।
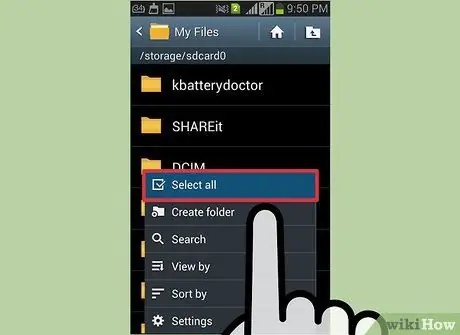
चरण 5. "मेनू" बटन पर टैप करें और "सभी का चयन करें" चुनें।
" यह विकल्प सभी फाइलों और फ़ोल्डरों को हाइलाइट करेगा ताकि आप कुछ भी याद न करें।
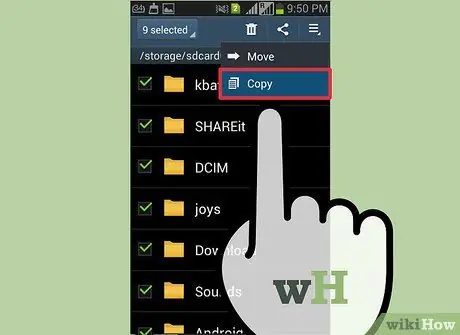
चरण 6. "मेनू" बटन पर टैप करें और "कॉपी करें" चुनें।
" सभी चयनित फाइलों को कॉपी किया जाएगा ताकि उन्हें एसडी कार्ड में ले जाया जा सके।
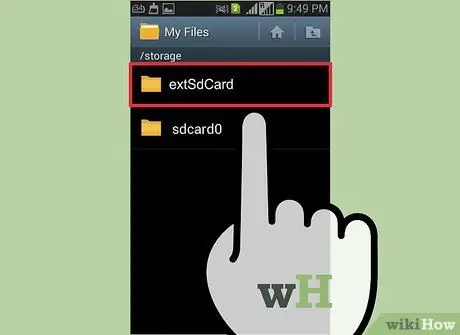
चरण 7. "extSdCard" पर टैप करें।
" यह विकल्प डाले गए एसडी कार्ड के लिए स्टोरेज एरिया खोलेगा।
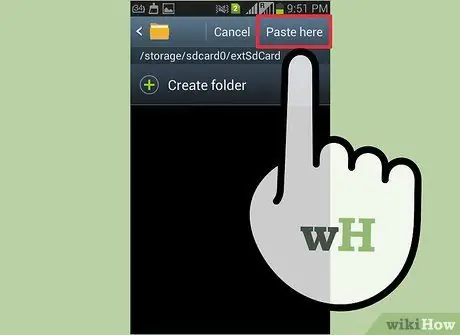
चरण 8. "यहां पेस्ट करें" पर टैप करें और फ़ाइल के समाप्त होने तक प्रतीक्षा करें।
यदि बड़ी संख्या में फ़ाइलें स्थानांतरित की जा रही हैं, तो आपको कुछ मिनट प्रतीक्षा करने की आवश्यकता हो सकती है।
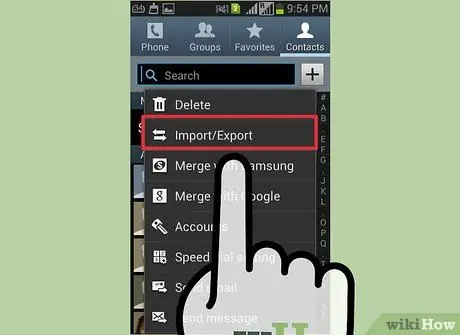
चरण 9. अपने संपर्कों का बैकअप लें।
एक बार आपकी सभी फाइलों का बैक अप लेने के बाद, आप अपनी संपर्क सूची को एसडी कार्ड में भी स्थानांतरित कर सकते हैं:
- संपर्क ऐप खोलें।
- "मेनू" बटन पर टैप करें और "आयात/निर्यात" चुनें।
- "एसडी कार्ड में निर्यात करें" चुनें और "ओके" पर टैप करें।
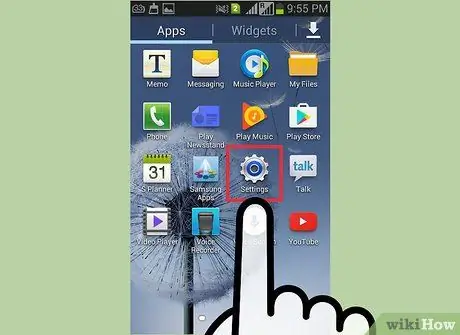
चरण 10. सेटिंग ऐप खोलें।
एक बार जब आप अपनी फ़ाइलों और संपर्कों का बैकअप लेना समाप्त कर लेते हैं, तो आपका फ़ोन रीसेट करने के लिए सुरक्षित होता है। ऐसा करने के लिए सेटिंग ऐप में जाएं।
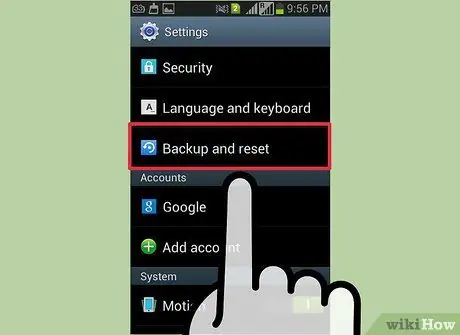
चरण 11. "खाते" लेबल पर टैप करें और "बैक अप और रीसेट करें" चुनें।
" यह विकल्प फ़ैक्टरी रीसेट मेनू खोलेगा।
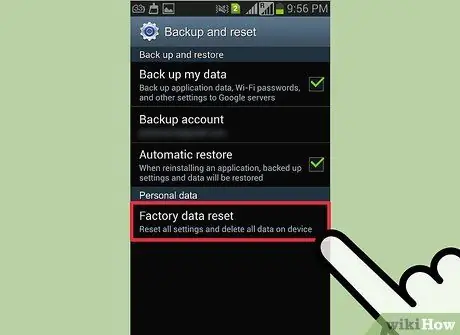
चरण 12. "फ़ैक्टरी डेटा रीसेट" और फिर "डिवाइस रीसेट करें" पर टैप करें।
" एक बार पुष्टि हो जाने पर, आपके सभी फ़ोन डेटा हटा दिए जाएंगे और फ़ोन का ऑपरेटिंग सिस्टम पुनर्स्थापित हो जाएगा। इस प्रक्रिया में कुछ मिनट लग सकते हैं।
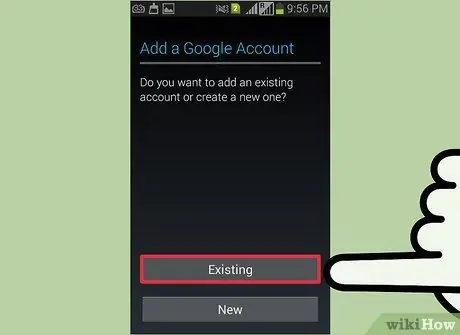
चरण 13. अपना फ़ोन सेट करें।
आपको फ़ोन की प्रारंभिक सेटअप प्रक्रिया के माध्यम से ले जाया जाएगा। अपने फ़ोन का फिर से उपयोग शुरू करने के लिए अपने Google और Samsung खातों में साइन इन करें।

चरण 14. फोन को कंप्यूटर से जोड़ने का प्रयास करें।
एक बार जब आपका फ़ोन चालू हो जाए और आप अपने खाते में साइन इन हो जाएं, तो अपने कंप्यूटर से फिर से कनेक्ट करने का प्रयास करें। यदि आपका S3 अभी भी आपके कंप्यूटर से कनेक्ट नहीं होगा, तो इसे बदलने की आवश्यकता हो सकती है







