कभी-कभी आपको अपने कंप्यूटर को Minecraft सर्वर से कनेक्ट करने का प्रयास करने में परेशानी होती है। यदि आप सुनिश्चित हैं कि आपने सही सर्वर पता जोड़ा है, तो समस्या कंप्यूटर, सिस्टम या नेटवर्क के कारण हो सकती है। यह wikiHow आपको सिखाता है कि जब आप विभिन्न सिस्टमों पर Minecraft सर्वर तक पहुँचने का प्रयास करते हैं, तो "सर्वर से कनेक्ट नहीं हो सकता" और "सर्वर तक नहीं पहुँच सकता" जैसी त्रुटियों को कैसे संभालना है।
कदम
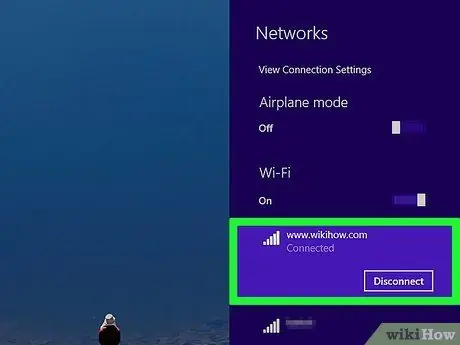
चरण 1. जांचें कि आपका कनेक्शन सक्रिय है या नहीं।
अधिकांश उपकरणों पर, वाईफाई आइकन इसके ऊपर तीन या चार दिशात्मक तीरों के साथ एक बिंदु के रूप में प्रदर्शित होता है। इस आइकन पर क्लिक करें या स्पर्श करें और जांचें कि क्या वाईफाई सक्षम है, और वायरलेस नेटवर्क की सूची के शीर्ष पर कनेक्शन की स्थिति देखें। अगर आपको अपने वाई-फ़ाई कनेक्शन में समस्या आ रही है, तो वाई-फ़ाई रेडियो बंद कर दें और उसे वापस चालू कर दें।
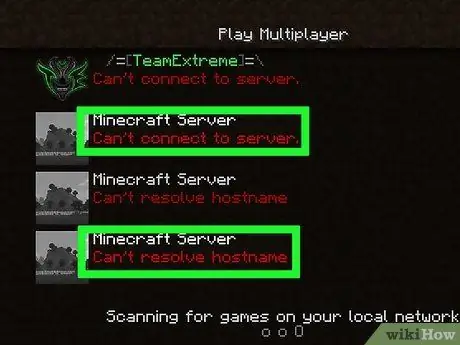
चरण 2. दिखाई देने वाली त्रुटि के स्रोत की जाँच करें।
पता करें कि क्या सभी Minecraft सर्वर पहुंच योग्य नहीं हैं, या यदि समस्या केवल कुछ सर्वरों पर होती है। यदि किसी विशिष्ट Minecraft सर्वर पर त्रुटि होती है, तो संभव है कि समस्या सर्वर के साथ ही हो। यदि आप अपने कंप्यूटर को किसी सर्वर से कनेक्ट नहीं कर सकते हैं, तो समस्या आपके प्रोग्राम या सॉफ़्टवेयर में हो सकती है।
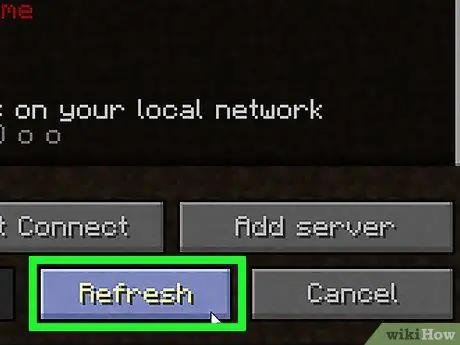
चरण 3. सर्वर सूची पर ताज़ा करें पर क्लिक करें (केवल Minecraft: Java संस्करण में)।
यदि आप Minecraft: Java संस्करण खेल रहे हैं, तो “क्लिक करें” ताज़ा करना सर्वर सूची के निचले भाग में। अक्सर बार, यह प्रक्रिया मामूली कनेक्शन रुकावटों का इलाज कर सकती है।
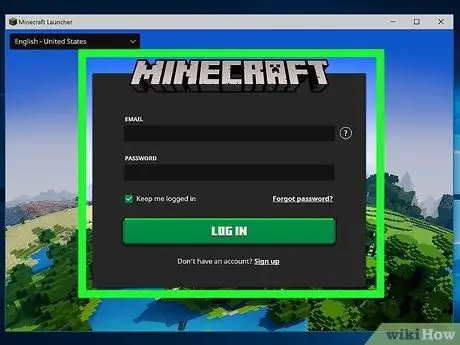
चरण 4. बाहर निकलें और Minecraft गेम में वापस लॉग इन करें।
बस Minecraft विंडो बंद करें और इसे फिर से खोलें। यदि आवश्यक हो, तो अपने Microsoft या Minecraft खाते से संबद्ध उपयोगकर्ता नाम और पासवर्ड पुनः दर्ज करें।
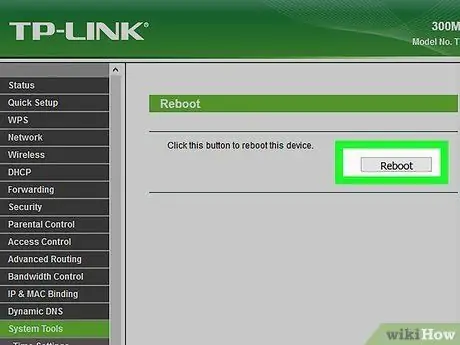
चरण 5. राउटर को पुनरारंभ करें।
राउटर को पुनरारंभ करने के लिए, राउटर को पावर स्रोत से डिस्कनेक्ट करें और 30 सेकंड तक प्रतीक्षा करें। उसके बाद, राउटर को पावर स्रोत से दोबारा कनेक्ट करें और राउटर के पूरी तरह से लोड होने के लिए एक मिनट तक प्रतीक्षा करें। यह प्रक्रिया विभिन्न कनेक्शन समस्याओं से निपट सकती है।
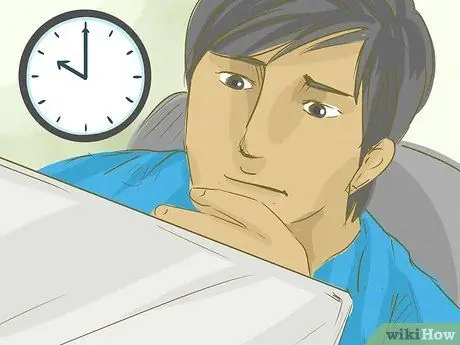
चरण 6. बाद में कंप्यूटर को सर्वर से पुन: कनेक्ट करने का प्रयास करें।
कभी-कभी, सर्वर ओवरलोड हो जाता है या रखरखाव के लिए अक्षम हो जाता है। इसे फिर से एक्सेस करने का प्रयास करने से पहले कुछ घंटे प्रतीक्षा करने का प्रयास करें।
आप यहां Minecraft सर्वर की स्थिति देख सकते हैं।
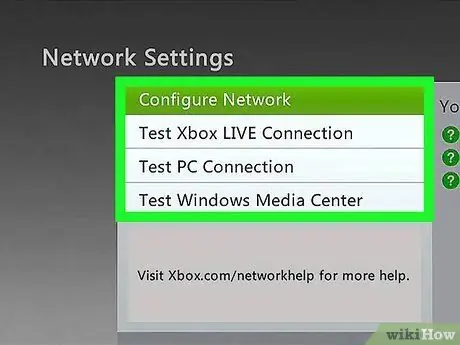
चरण 7. गेम कंसोल नेटवर्क की जाँच करें।
यदि आप कंसोल पर खेल रहे हैं, तो सुनिश्चित करें कि कोई नेटवर्क समस्या नहीं है। आप निम्न वेब पेजों के माध्यम से नेटवर्क स्थिति की जांच कर सकते हैं:
- प्लेस्टेशन नेटवर्क
- निन्टेंडो ऑनलाइन
- एक्सबाक्स लाईव
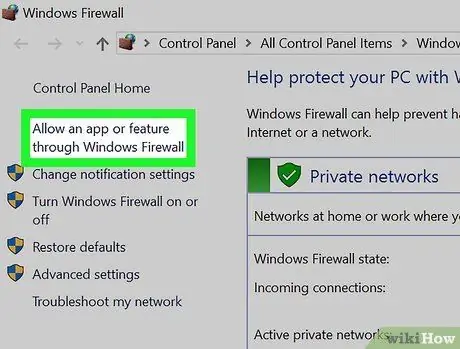
चरण 8. फ़ायरवॉल सेटिंग्स की जाँच करें।
यदि आपके Mac या Windows कंप्यूटर की फ़ायरवॉल सेटिंग्स Minecraft सर्वर से आपके कनेक्शन को अवरुद्ध कर रही हैं, तो आप फ़ायरवॉल को अक्षम कर सकते हैं या आने वाले और बाहर जाने वाले कनेक्शन नियमों की जाँच करके यह सुनिश्चित कर सकते हैं कि Minecraft से आने-जाने वाला ट्रैफ़िक अधिकृत है।

चरण 9. राउटर पर फ़ायरवॉल अक्षम करें।
कभी-कभी मॉडेम या राउटर का अपना फ़ायरवॉल होता है। मॉडेम या राउटर का वेब इंटरफेस दर्ज करें और फ़ायरवॉल सेटिंग्स की जाँच करें। यदि फ़ायरवॉल Minecraft सर्वर कनेक्शन को ब्लॉक कर रहा है, तो आप कनेक्शन को अनुमति दे सकते हैं या फ़ायरवॉल को अक्षम कर सकते हैं।
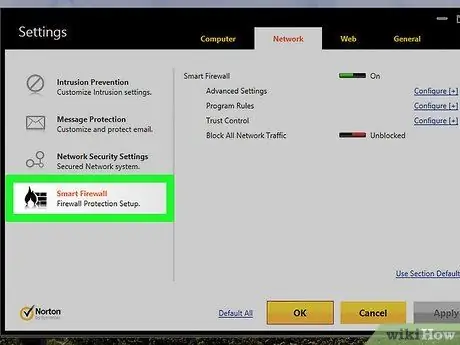
चरण 10. डिवाइस पर इंस्टॉल किए गए तृतीय-पक्ष फ़ायरवॉल ऐप्स की जाँच करें।
यदि आप एक तृतीय-पक्ष फ़ायरवॉल ऐप चला रहे हैं, तो उस ऐप में सेटिंग्स की जाँच करें और सुनिश्चित करें कि प्रोग्राम की अनुमति सूची में Minecraft जोड़ा गया है। आप चाहें तो फ़ायरवॉल ऐप को डिसेबल भी कर सकते हैं।

चरण 11. नेटवर्क व्यवस्थापक से संपर्क करें।
यदि आप किसी सार्वजनिक नेटवर्क, या कार्यस्थल या कॉलेज के नेटवर्क पर Minecraft खेलना चाहते हैं, तो संभव है कि आपके नेटवर्क व्यवस्थापक ने Minecraft सर्वर से और उसके कनेक्शन को प्रतिबंधित या अवरुद्ध कर दिया हो। मामले पर चर्चा करने के लिए व्यवस्थापक से संपर्क करें।
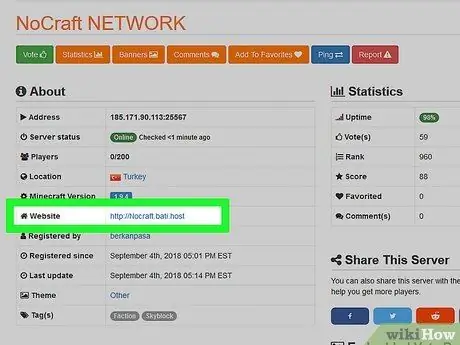
चरण 12. सर्वर के मालिक से संपर्क करें।
यदि आप लंबे समय के बाद किसी विशेष सर्वर तक पहुँचने में असमर्थ हैं, तो सर्वर के मालिक से संपर्क करके देखें कि सर्वर अभी भी सक्रिय है या नहीं।
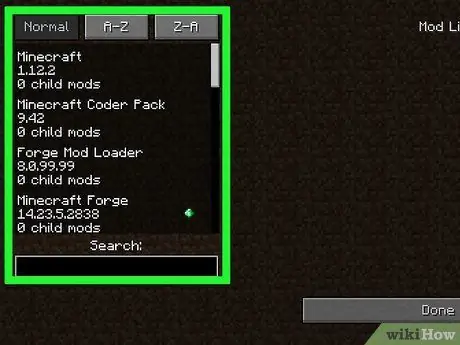
चरण 13. स्थापित मॉड को हटा दें।
यह संभव है कि अनौपचारिक कार्यक्रम या तृतीय-पक्ष मोड खेल के साथ समस्याएँ पैदा कर रहे हों। आपके द्वारा इंस्टॉल किए गए मॉड को हटा दें और पता करें कि क्या समस्या हल हो गई है या यदि यह बनी रहती है।







