आप उस यूज़रनेम को नहीं बदल सकते जो पहले से ही आपके स्नैपचैट अकाउंट से जुड़ा हुआ है।
हालाँकि, आप पुराने खाते को हटा सकते हैं और एक अलग उपयोगकर्ता नाम के साथ एक नया खाता बना सकते हैं। वैकल्पिक रूप से, आप अपना प्रदर्शन नाम बदल सकते हैं जो कि वह नाम है जो मित्रों और अन्य उपयोगकर्ताओं को तब दिखाया जाता है जब आप कोई पोस्ट अपलोड करते हैं या चैट संदेश भेजते हैं।
कदम
3 का भाग 1: पुराने स्नैपचैट खाते को हटाना
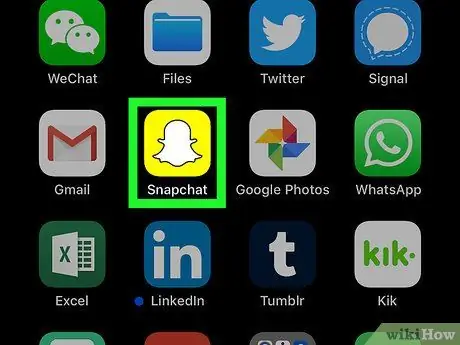
चरण 1. स्नैपचैट ऐप खोलें।
इस ऐप को भूत के लोगो के साथ एक पीले रंग के आइकन द्वारा चिह्नित किया गया है।
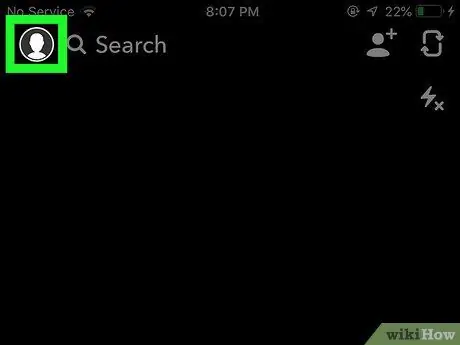
चरण 2. किसी भी पेज से स्क्रीन को नीचे की ओर स्वाइप करें।
उसके बाद, आपका स्नैपचैट अकाउंट पेज प्रदर्शित होगा।
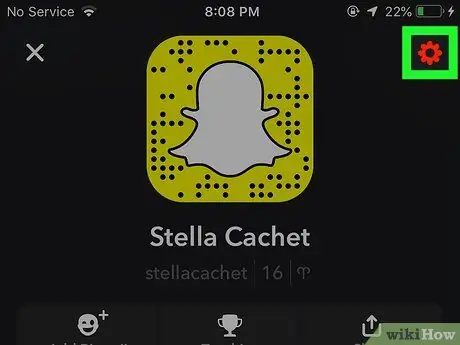
चरण 3. ️ बटन स्पर्श करें।
यह पृष्ठ के ऊपरी दाएं कोने में है और आपको सेटिंग मेनू ("सेटिंग") तक पहुंचने की अनुमति देता है।
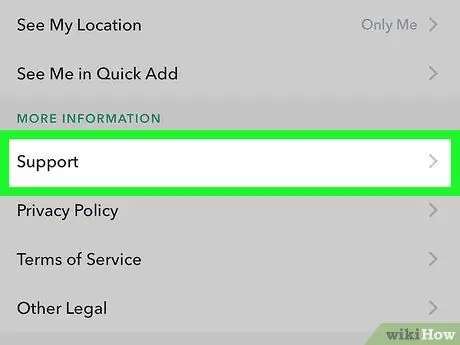
चरण 4. नीचे स्क्रॉल करें और समर्थन चुनें।
यह विकल्प "अधिक जानकारी" अनुभाग में है।
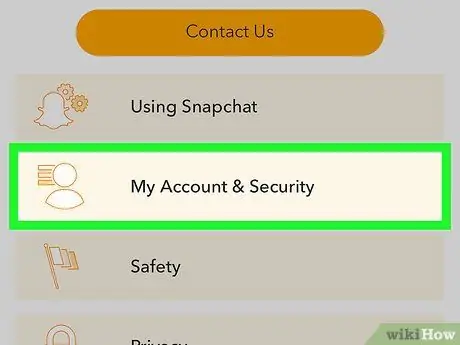
चरण 5. मेरा खाता और सेटिंग्स चुनें।
यह विकल्प प्रदर्शित अंतिम विकल्प है।
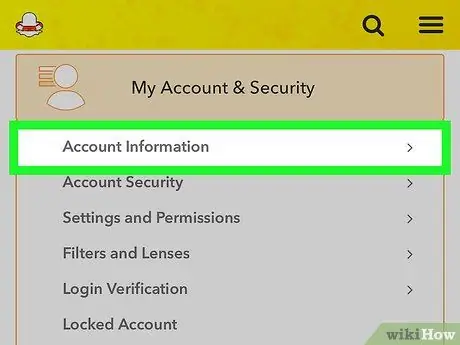
चरण 6. खाता जानकारी चुनें।
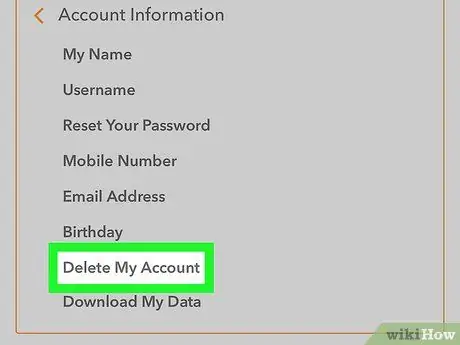
चरण 7. मेरा खाता हटाएं चुनें।
विकल्प मेनू के मध्य में प्रदर्शित होता है। एक बार चुने जाने के बाद, एक नया पृष्ठ प्रदर्शित होगा जिसमें किसी खाते को कैसे हटाया जाए।
यदि आप एक नया स्नैपचैट उपयोगकर्ता नाम चाहते हैं, लेकिन किसी मौजूदा खाते को हटाना नहीं चाहते हैं, तो बस एक नया बनाएं।
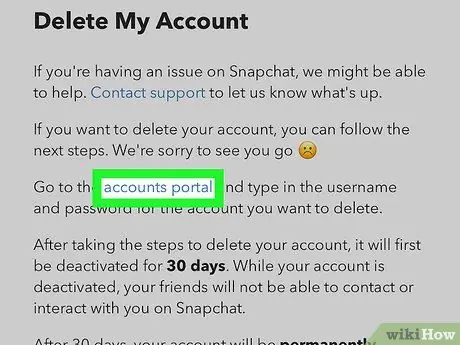
चरण 8. पृष्ठ का चयन करें।
विकल्प दूसरे पैराग्राफ में हैं।
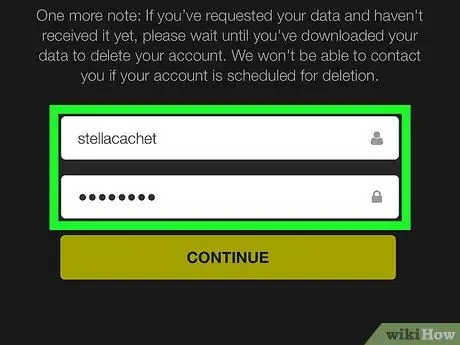
स्टेप 9. अकाउंट पासवर्ड टाइप करें।
यह खाता हटाने के निर्णय को सत्यापित करने के लिए किया जाता है।
यदि आपका उपयोगकर्ता नाम स्वचालित रूप से नहीं भरा गया है, तो आपको उपयोगकर्ता नाम मैन्युअल रूप से दर्ज करना होगा।
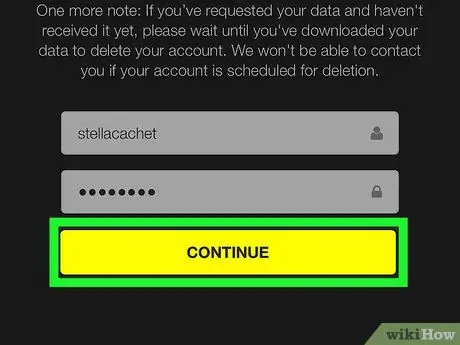
चरण 10. जारी रखें चुनें।
अब, आपका स्नैपचैट खाता निष्क्रिय कर दिया गया है और 30 दिनों के बाद हटा दिया जाएगा।
- यदि आप अपना विचार बदलते हैं, तो आप निष्क्रिय होने के 30 दिनों के भीतर अपने स्नैपचैट खाते में लॉग इन करके अपने खाते को पुनः सक्रिय कर सकते हैं।
- फरवरी 2017 तक, स्नैपचैट से किसी मित्र सूची को कॉपी करने का कोई तरीका नहीं है। जबकि कई उपयोगकर्ता प्रोफ़ाइल को डिवाइस की संपर्क सूची से फ़ोन नंबर द्वारा खोजा जा सकता है, आप खाता हटाने से पहले मित्र सूची का स्क्रीनशॉट नहीं ले सकते।
3 का भाग 2: एक नया स्नैपचैट खाता बनाना
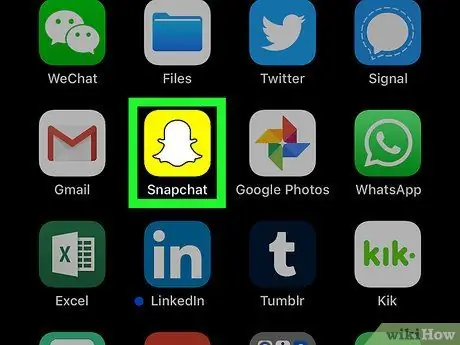
चरण 1. स्नैपचैट ऐप खोलें।
इस ऐप को भूत के लोगो के साथ एक पीले रंग के आइकन द्वारा चिह्नित किया गया है।
यदि आप स्वचालित रूप से लॉग इन नहीं हैं, तो खाता उपयोगकर्ता नाम और पासवर्ड टाइप करें।
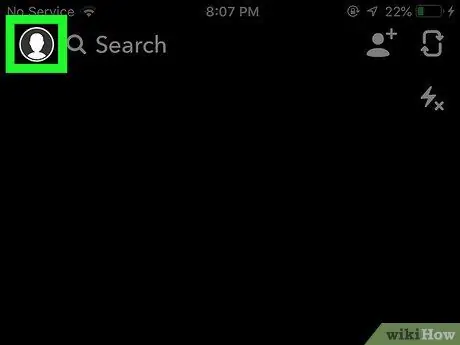
चरण 2. किसी भी पेज से स्क्रीन को नीचे की ओर स्वाइप करें।
उसके बाद, आपका स्नैपचैट अकाउंट पेज प्रदर्शित होगा।
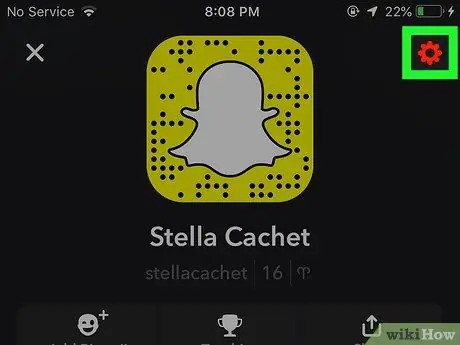
चरण 3. ️ बटन स्पर्श करें।
यह स्क्रीन के ऊपरी-दाएँ कोने में है और आपको सेटिंग मेनू ("सेटिंग") तक पहुँचने की अनुमति देता है।
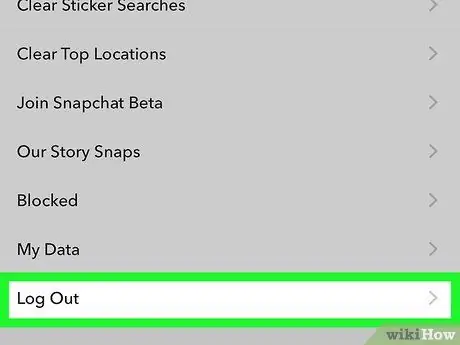
चरण 4. नीचे स्क्रॉल करें और लॉग आउट चुनें।
यह मेनू में सबसे नीचे है।
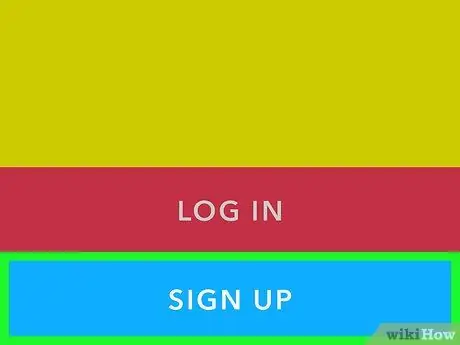
चरण 5. साइन अप चुनें।
उसके बाद, आपको एक नया स्नैपचैट खाता बनाने के लिए कहा जाएगा।
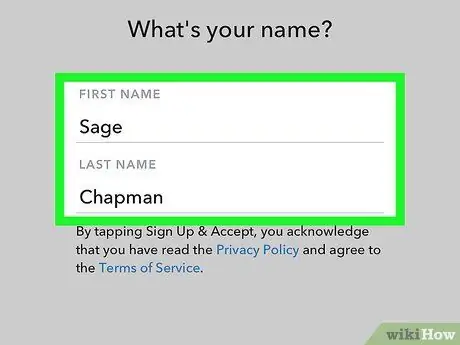
चरण 6. अपना नाम टाइप करें।
दिए गए फ़ील्ड में अपना पहला नाम और अंतिम नाम टाइप करें।
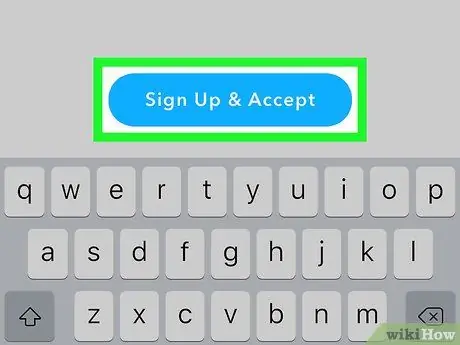
चरण 7. साइन अप और स्वीकार करें चुनें।
उसके बाद, संकेत मिलने पर अपनी जन्मतिथि दर्ज करें और "जारी रखें" चुनें।
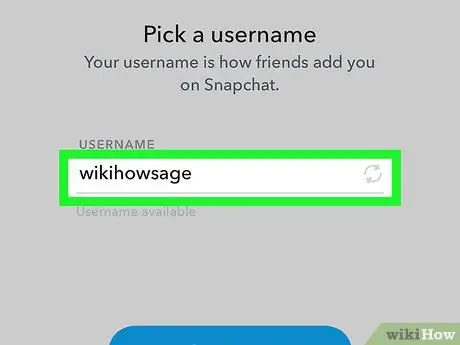
चरण 8. नया उपयोगकर्ता नाम टाइप करें।
उस उपयोगकर्ता नाम का चयन करें जिसे आप अपने नए स्नैपचैट खाते से जोड़ना चाहते हैं।
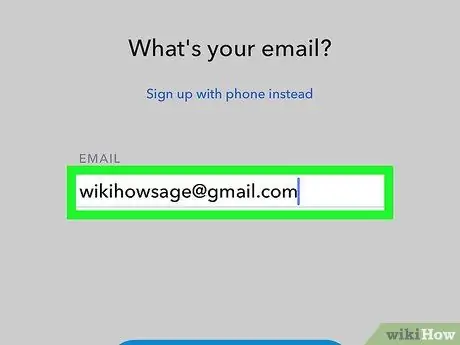
चरण 9. अपना ईमेल पता दर्ज करें।
दर्ज किया गया ईमेल पता आपके पुराने खाते से जुड़े ईमेल पते से अलग होना चाहिए।
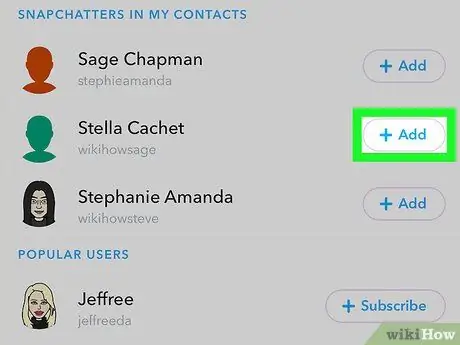
चरण 10. स्क्रीन पर दिखाए गए अगले संकेतों का पालन करें।
यहां से, आप कुछ चरणों को छोड़ सकते हैं और अपने डिवाइस की संपर्क सूची से नए या पुराने मित्र जोड़ सकते हैं।
- एक बार आपका खाता तैयार हो जाने पर, आप वापस जा सकते हैं और सेटिंग मेनू से अपना ईमेल और फ़ोन पता बदल सकते हैं।
- अब, यदि आप चाहें तो पुराने स्नैपचैट खाते को हटा सकते हैं, या खाते को सक्रिय छोड़ सकते हैं यदि आपको किसी बिंदु पर इसे फिर से उपयोग करने की आवश्यकता महसूस हो।
3 में से 3 भाग: स्नैपचैट प्रदर्शन नाम बदलना
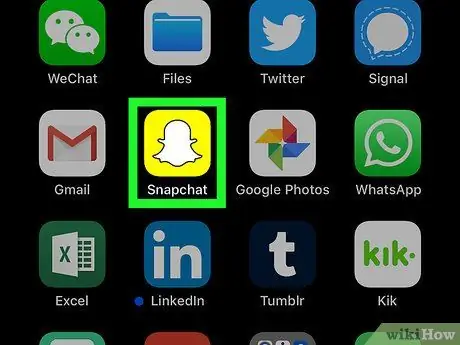
चरण 1. स्नैपचैट ऐप खोलें।
इस ऐप को भूत के लोगो के साथ एक पीले रंग के आइकन द्वारा चिह्नित किया गया है।
यदि आप स्वचालित रूप से लॉग इन नहीं हैं, तो खाता उपयोगकर्ता नाम और पासवर्ड टाइप करें।
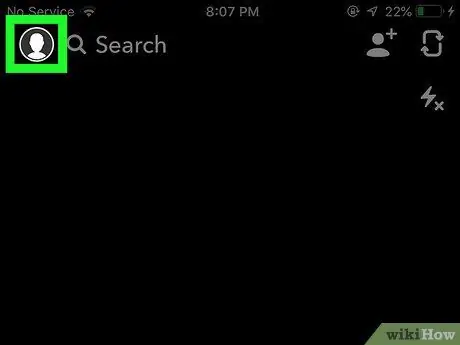
चरण 2. किसी भी पेज से स्क्रीन को नीचे की ओर स्वाइप करें।
उसके बाद, आपका स्नैपचैट अकाउंट पेज प्रदर्शित होगा।
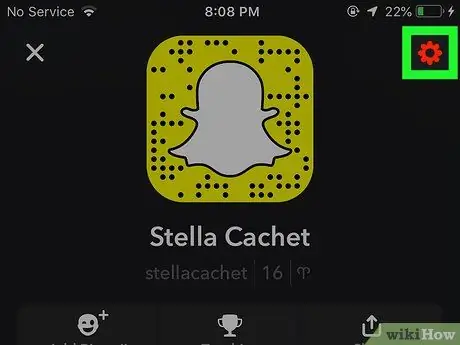
चरण 3. ️ बटन स्पर्श करें।
यह स्क्रीन के ऊपरी-दाएँ कोने में है और आपको सेटिंग मेनू ("सेटिंग") तक पहुँचने की अनुमति देता है।
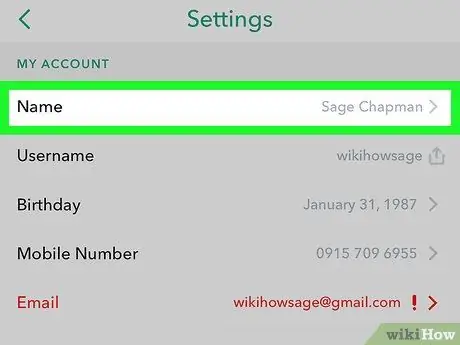
चरण 4. नाम चुनें।
यह मेनू के शीर्ष पर है।
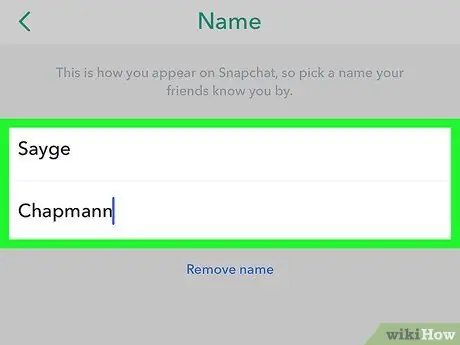
चरण 5. एक नया प्रदर्शन नाम टाइप करें।
आप केवल अपना पहला नाम या अपना पहला और अंतिम नाम दर्ज कर सकते हैं। सुनिश्चित करें कि आपने ऐसा नाम चुना है जिसे आपके मित्र पहचान सकें।
यदि आप प्रदर्शन नाम का उपयोग नहीं करना चाहते हैं, तो "नाम निकालें" विकल्प पर टैप करें। अन्य उपयोगकर्ता अभी भी आपका उपयोगकर्ता नाम देख सकते हैं, लेकिन यदि यह आपकी पहचान नहीं करता है, तो आपके मित्रों के लिए आपको ढूंढना मुश्किल होगा।
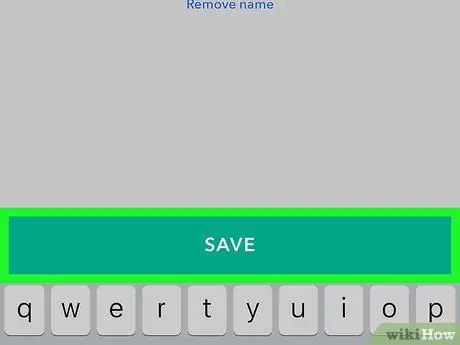
चरण 6. सहेजें चुनें।
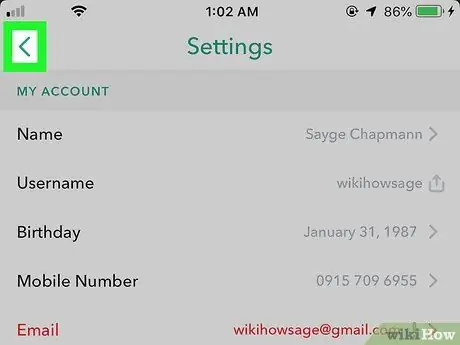
चरण 7. बैक बटन को स्पर्श करें।
बटन स्क्रीन के ऊपरी-बाएँ कोने में एक तीर के रूप में दिखाई देता है। अब, स्नैपचैट पर दोस्त आपके द्वारा कोई पोस्ट अपलोड करने या कहानी भेजने पर आपके द्वारा दर्ज किया गया नया नाम देख सकते हैं।







