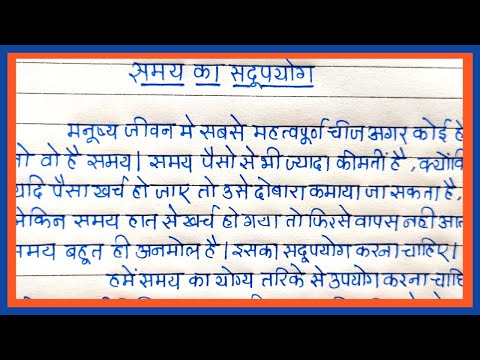एक कविता को प्रारूपित करते समय, आप आमतौर पर इसे प्रकाशन के लिए तैयार करना चाहते हैं। पहले ही लिखी जा चुकी कविता को प्रस्तुत करने में आप घबराहट महसूस कर सकते हैं, और यह भावना स्वाभाविक है। हालाँकि, जब तक आप कुछ उचित चरणों का पालन करते हैं, तब तक आपको अपनी कविता को अधिक प्रारूपित करने के बारे में चिंता करने की ज़रूरत नहीं है। दस्तावेज़/वर्ड प्रोसेसिंग प्रोग्राम में टेक्स्ट जोड़ें, फिर कविता प्रस्तुत करने से पहले पृष्ठ को उचित फ़ॉन्ट और मार्जिन के लिए प्रारूपित करें। यदि आप कविता को सीधे ईमेल के मुख्य भाग में भेजना चाहते हैं, तो अपने वर्ड प्रोसेसिंग प्रोग्राम से फ़ॉर्मेटिंग को हटाने के लिए नोटपैड का उपयोग करें ताकि कविता का टेक्स्ट ईमेल में अव्यवस्थित न दिखे।
कदम
विधि 1 का 3: किसी वर्ड प्रोसेसिंग प्रोग्राम दस्तावेज़ में टेक्स्ट जोड़ना
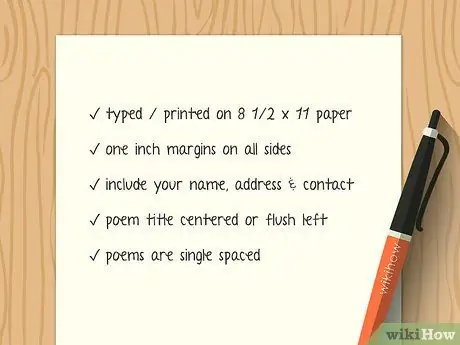
चरण 1. स्वरूपण जानकारी के लिए प्रकाशक की मार्गदर्शिका पढ़ें।
अधिकांश प्रकाशकों की प्रारूप प्राथमिकताएँ भिन्न होती हैं। अगले चरण पर जाने से पहले सुनिश्चित करें कि आपने प्रकाशक की प्रारूप प्राथमिकताओं के लिए सबमिशन पृष्ठ पर जानकारी पढ़ ली है।
- उदाहरण के लिए, कुछ प्रकाशक अनाम प्रस्तुतियाँ पसंद करते हैं। इसका मतलब है कि आप दस्तावेज़ पर अपना नाम या पहचान शामिल नहीं कर सकते हैं। इस बीच, कुछ अन्य प्रकाशकों के लिए आपको प्रत्येक पृष्ठ पर व्यक्तिगत जानकारी शामिल करने की आवश्यकता होती है।
- प्रकाशक के मुख्य पृष्ठ पर "सबमिट" या "सबमिशन" बटन देखें। आप "लेखकों के लिए" बटन भी देख सकते हैं।
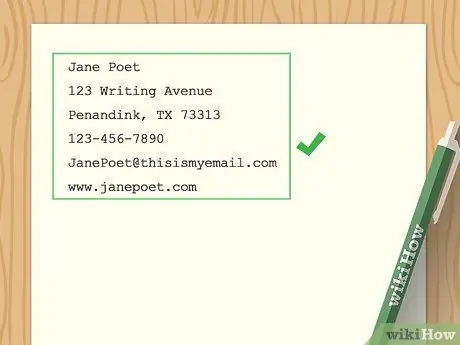
चरण 2. दस्तावेज़ के शीर्ष पर अपना नाम और संपर्क जानकारी रखें।
पृष्ठ के ऊपरी-बाएँ कोने में, अपना पूरा नाम लिखें, उसके बाद अपना आवासीय पता, फ़ोन नंबर, ईमेल पता और वेबसाइट लिखें। प्रत्येक जानकारी को एक अलग लाइन पर रखें, और पता मानक प्रारूप में दर्ज करें। पतों के लिए बाएँ संरेखण का उपयोग करें। पाठ को हाइलाइट करें और प्रोग्राम विंडो के शीर्ष पर बाएं संरेखण बटन का चयन करें। कविता शुरू होने से पहले प्रत्येक नई कविता/कार्य के शीर्ष पर इस जानकारी को शामिल करें।
- इस जानकारी को दस्तावेज़ के शीर्ष पर शामिल न करें।
-
दस्तावेज़ शीर्षलेख को इस तरह प्रारूपित करें:
कविता देसी
पेंसिल स्ट्रीट नं। 123
बांडुंग, पश्चिम जावा 73313
0812-3456-7890
www.desipuisi.com
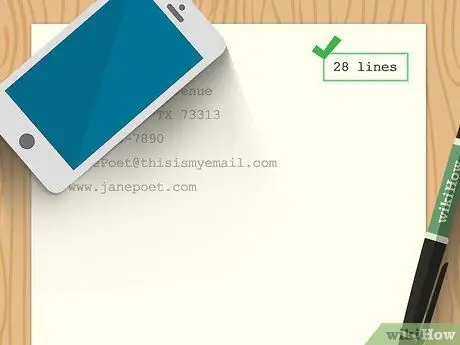
चरण 3. पृष्ठ के ऊपरी दाएं कोने में पंक्तियों की संख्या जोड़ें।
कविता में पंक्तियों की संख्या गिनें और पृष्ठ के शीर्ष पर इस तरह की पंक्तियों की संख्या जोड़ें: "28 पंक्तियाँ" (या इंडोनेशियाई में "28 पंक्तियाँ")। यदि आप एक से अधिक कविताएँ प्रस्तुत कर रहे हैं, तो काम के पहले पृष्ठ के शीर्ष पर प्रत्येक कविता के लिए पंक्तियों की संख्या जोड़ें।
कविता की पंक्तियों की संख्या पृष्ठ के दूसरी तरफ आपके नाम के समानांतर होनी चाहिए। इस जानकारी को दस्तावेज़ के शीर्षलेख में शामिल न करें।
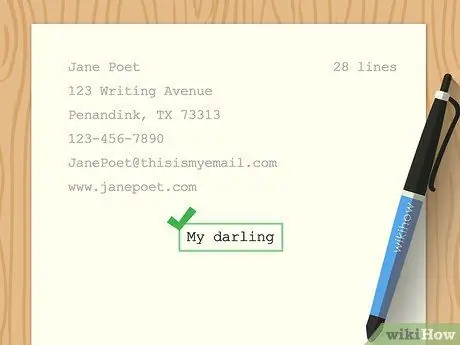
चरण 4. कविता का शीर्षक पृष्ठ के केंद्र में रखें।
संपर्क जानकारी और कविता के शीर्षक के बीच कुछ पंक्तियाँ छोड़ें। शीर्षक को चिह्नित करें और केंद्र को केंद्र संरेखण बटन के साथ पृष्ठ पर संरेखित करें। शीर्षक को बड़े अक्षरों में टाइप करें। शीर्षक को उद्धरण चिह्नों में संलग्न न करें या इसे इटैलिक करें।
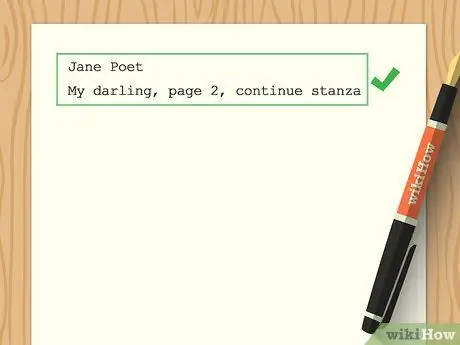
चरण 5. दूसरे पृष्ठ के लिए एक नया शीर्षक बनाएं यदि आपकी कविता काफी लंबी है।
पहली पंक्ति में नाम दर्ज करें। दूसरी पंक्ति में कविता का शीर्षक, पृष्ठ संख्या, और वाक्यांश "नया छंद शुरू करें" ("नया छंद") या " छंद जारी रखें " ("निरंतर छंद") शामिल हैं। यह जानकारी पाठकों को बताती है कि आप एक शुरू करना चाहते हैं नया छंद या पिछले पृष्ठ का छंद जारी रखें। एक पंक्ति छोड़ें और कविता शुरू करें। आप कविता के शीर्षक को एक शब्द तक छोटा कर सकते हैं।
-
आपका हेडर इस तरह दिखेगा:
कविता देसी
कविता शीर्षक, पृष्ठ २, निरंतर छंद
कविता का पाठ यहाँ दर्ज करें।
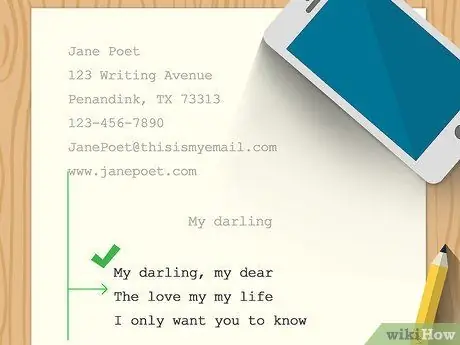
स्टेप 6. टेक्स्ट पर लेफ्ट-राइट अलाइनमेंट और इंडेंटेशन का इस्तेमाल करें।
शीर्षक और कविता के बीच कुछ पंक्तियाँ छोड़ें। टेक्स्ट इंडेंट को हेडर (नाम और पता) से 1.3 सेंटीमीटर (0.5 इंच) गहरा बनाएं।
- कविता के पाठ को चिह्नित करें और एक ही बार में सभी पाठों को इंडेंट करने के लिए खिड़की के शीर्ष पर शासक पर छोटे त्रिकोणों का उपयोग करें। त्रिभुज के निचले भाग पर क्लिक करें जिसमें वर्ग है ताकि दोनों त्रिभुजों को एक ही समय में स्थानांतरित किया जा सके। त्रिभुज को 1.3 सेंटीमीटर खिसकाएं। आप इस विकल्प का उपयोग वर्ड मैनेजमेंट प्रोग्राम जैसे माइक्रोसॉफ्ट वर्ड या गूगल डॉक्स में कर सकते हैं।
- यदि आपकी कविता में अलग-अलग इंडेंटेशन दूरियों के साथ एक विशेष आकार है, तो प्रत्येक पंक्ति को अलग से चिह्नित करके और पंक्तियों को स्थानांतरित करने के लिए विंडो के शीर्ष पर शासक पर त्रिकोण का उपयोग करके इंडेंट करें।
विधि २ का ३: स्वरूपण पृष्ठ और पंक्तियाँ
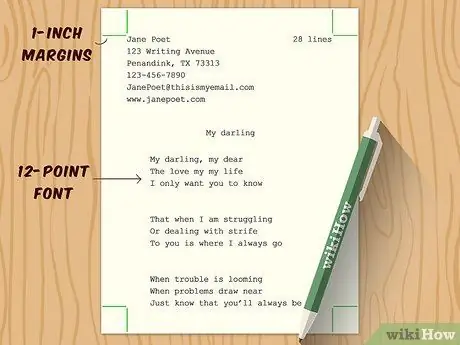
चरण १. २.५ सेंटीमीटर ((१ इंच) का मार्जिन और १२ बिंदुओं का फ़ॉन्ट चुनें।
आमतौर पर, प्रकाशक चाहते हैं कि पाठ को पढ़ने में आसान बनाने के लिए व्यापक मार्जिन हो। आपको एक मानक फ़ॉन्ट भी चुनना होगा जो कविता पढ़ने की प्रक्रिया में हस्तक्षेप न करे। कूरियर फ़ॉन्ट एक बढ़िया विकल्प हो सकता है और कुछ प्रकाशकों द्वारा इसे मानक फ़ॉन्ट माना जाता है।
- हाशिये को बदलने के लिए, "पृष्ठ लेआउट" खंड के अंतर्गत "मार्जिन" टैब देखें। आप शासक से घिरे हुए पृष्ठ के किनारे पर छोटे त्रिभुजों पर क्लिक करके भी हाशिये को समायोजित कर सकते हैं। त्रिभुज को 2.5 सेंटीमीटर दूर खिसकाएं।
- माइक्रोसॉफ्ट वर्ड में "होम" टैब पर पहुंचकर और फ़ॉन्ट ड्रॉप-डाउन मेनू का उपयोग करके फ़ॉन्ट बदलें।
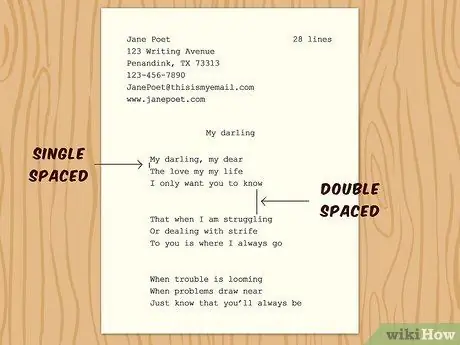
चरण २। छंदों के बीच को छोड़कर, एकल रिक्ति का उपयोग करें।
अधिकांश प्रकाशक कविता को एक स्थान पर रखना पसंद करते हैं। इसका मतलब है कि आपको टेक्स्ट की हर लाइन के बीच अतिरिक्त लाइन डालने की जरूरत नहीं है। हालाँकि, आपको पिछले श्लोक के अंत और अगले की शुरुआत को इंगित करने के लिए प्रत्येक श्लोक के बीच एक अतिरिक्त रेखा छोड़ने की आवश्यकता है।
- छंदों के बीच एक पंक्ति को छोड़ने के लिए, "रिटर्न" या "एंटर" कुंजी को एक बार के बजाय दो बार दबाएं।
- यदि प्रोग्राम स्वचालित रूप से पैराग्राफ के बीच रिक्त स्थान या रिक्त स्थान जोड़ता है, तो प्रोग्राम सेटिंग्स बदलें क्योंकि प्रोग्राम प्रत्येक पंक्ति को अनुच्छेद के रूप में मानेगा। बुकमार्क करें और कविता के टेक्स्ट पर राइट-क्लिक करें। "अनुच्छेद" का चयन करें और "एक ही शैली के अनुच्छेदों के बीच स्थान न जोड़ें" बॉक्स को चेक करें।
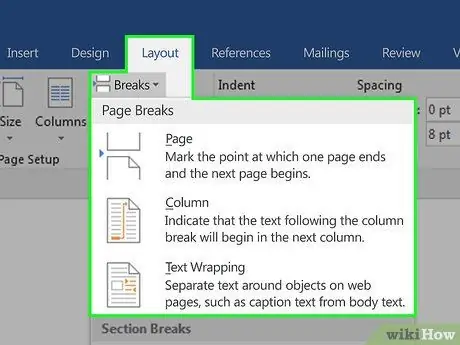
चरण 3. प्रत्येक कविता को अलग करें ताकि आपके पास प्रति पृष्ठ एक कविता हो।
पर्याप्त ध्यान आकर्षित करने के लिए प्रत्येक कविता का अपना पृष्ठ होना चाहिए। स्वरूपण को आसान बनाने के लिए, प्रत्येक कार्य को अलग रखने के लिए कविता के अंत में पृष्ठ विराम का उपयोग करें।
- पेज ब्रेक विकल्प आमतौर पर "लेआउट" और "ब्रेक्स" सेगमेंट के अंतर्गत होते हैं। उस पृष्ठ पर क्लिक करें जिसमें आप विराम जोड़ना चाहते हैं, फिर "विराम" अनुभाग में "पृष्ठ" चुनें।
- यदि आपकी कविता एक पृष्ठ से अधिक लंबी है, तो कविता को अगले पृष्ठ पर जारी रखें और दूसरा पृष्ठ शीर्षलेख जोड़ें।
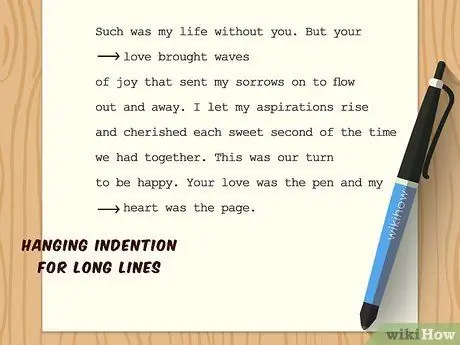
चरण 4. बहुत लंबी लाइनों के लिए हैंगिंग पैराग्राफ का उपयोग करें।
यदि कविता की एक पंक्ति पृष्ठ के अंत तक पहुँचती है, तो पंक्ति को अगली पंक्ति तक जारी रखें। हालाँकि, अगली पंक्ति को यह इंगित करने के लिए इंडेंट करें कि यह पिछली पंक्ति की निरंतरता है। आप लाइन को इंडेंट करने के लिए "टैब" कुंजी दबा सकते हैं।
विधि 3 में से 3: ईमेल के लिए कविता का प्रारूपण
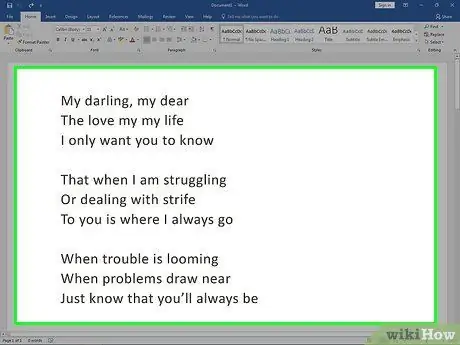
चरण 1. कविता के पाठ को वर्ड प्रोसेसिंग प्रोग्राम से कॉपी करें।
कविता को वर्ड प्रोसेसिंग प्रोग्राम में खोलें। उस टेक्स्ट को चिह्नित करें जिसे आप कॉपी करना चाहते हैं, फिर "कॉपी" बटन खोजने के लिए राइट-क्लिक करें।
कुछ संपादक कविता के पाठ को सीधे ईमेल के मुख्य भाग में कॉपी और पेस्ट करना पसंद करते हैं। दुर्भाग्य से, कभी-कभी वर्ड प्रोसेसिंग प्रोग्राम का प्रारूपण कविता को गन्दा बना देता है। यह प्रक्रिया टेक्स्ट को साफ-सुथरा दिखाने में मदद करती है।
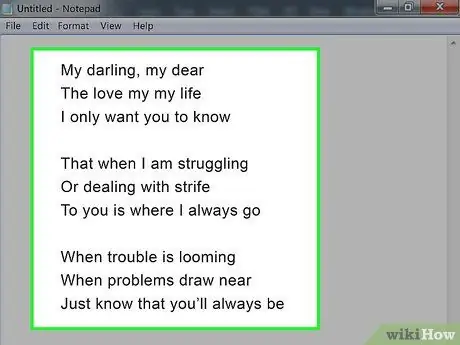
चरण 2. कविता को नोटपैड में चिपकाएँ।
नोटपैड खोलें (पीसी और मैक कंप्यूटर पर स्वचालित रूप से शामिल)। एक खुले दस्तावेज़ पर क्लिक करें और दस्तावेज़ में एक स्थान पर राइट-क्लिक करें। कविता को नोटपैड में कॉपी और पेस्ट करने के लिए "पेस्ट" चुनें।
- यह प्रक्रिया कविता से शब्द संसाधन कार्यक्रम के स्वरूपण को हटा देगी ताकि पाठ ईमेल के लिए अधिक उपयुक्त या सुव्यवस्थित हो।
- आप पैराग्राफ बटन पर भी क्लिक कर सकते हैं, जो वर्ड प्रोसेसिंग प्रोग्राम विंडो के शीर्ष पर एक उल्टा "पी" जैसा दिखता है। यह बटन दस्तावेज़ पर लागू सभी स्वरूपण प्रदर्शित करेगा। उसके बाद, आप स्वरूपण को हटा सकते हैं।
- एक अन्य विकल्प के रूप में, ऐसी वेबसाइट पर जाएँ जो टेक्स्ट से फ़ॉर्मेटिंग को हटा सकती है।
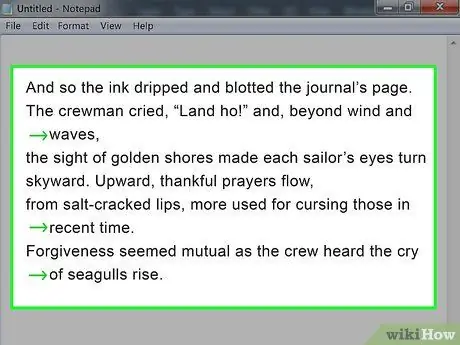
चरण 3. आवश्यकतानुसार रिक्त स्थान जोड़कर कविता को समायोजित करें।
कविता में स्थान जोड़ने के लिए स्पेसबार का प्रयोग करें। यदि आपको एक लाइन इंडेंट करने की आवश्यकता है तो "टैब" कुंजी दबाएं। मूल रूप से, आपको कविता को मैन्युअल रूप से प्रारूपित करने की आवश्यकता है। जब तक कविता उतनी साफ-सुथरी न दिखे, तब तक फॉर्मेट करते रहें।
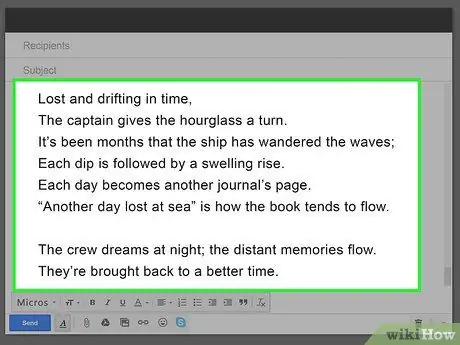
चरण 4. कविता के पाठ को ईमेल के मुख्य भाग में चिपकाएँ।
नोटपैड से कविता को कॉपी करें। एक नई ईमेल विंडो खोलें और संदेश के मुख्य भाग में कविता चिपकाएँ। संपादक को भेजने से पहले सुनिश्चित करें कि कविता साफ-सुथरी और उपयुक्त लगे।