जब विषय पूरी तरह से फोकस में दिखता है लेकिन पृष्ठभूमि धुंधली होती है, तो पेशेवर फोटोग्राफर उन आश्चर्यजनक स्पष्ट चित्रों को कैसे बनाते हैं? हां, ऐसी कई तकनीकें हैं जिनका उपयोग आप अपने कैमरे के एपर्चर और शटर गति को समायोजित करके, पोर्ट्रेट और ऑटो फोकस सेटिंग्स में हेरफेर करने के लिए, फोटोशॉप में फोटो को संपादित करने के लिए कर सकते हैं।
कदम
विधि 1: 3 में से: एपर्चर सेट करके पृष्ठभूमि को धुंधला करें
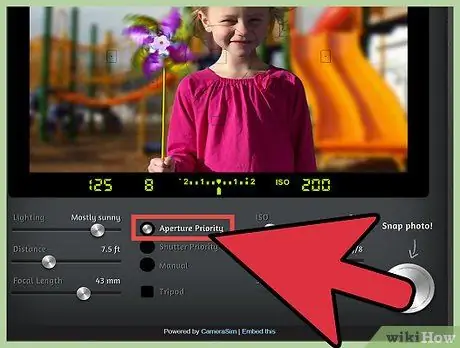
चरण 1. अपने डीएसएलआर कैमरे को एपर्चर सेटिंग के साथ सेट करें।
आपको एक क्राउन मिलेगा, जो आमतौर पर कैमरे के ऊपर स्थित होता है, जिसमें कई शूटिंग विकल्प होते हैं जैसे कि "ऑटो"। डायल चालू करें ताकि एपर्चर प्राथमिकता सेटिंग चयनित हो।
- कुछ कैनन ब्रांड मॉडल पर एपर्चर सेटिंग को "ए" और कभी-कभी "एवी" के साथ पहचाना जाता है।
- एपर्चर मूल रूप से लेंस में छेद का आकार है जिसके माध्यम से प्रकाश प्रवेश करता है। आंख की पुतली के समान।
- एपर्चर को f संख्या (उदाहरण: f/1.4) द्वारा मापा जाता है, जिसे "f-stop" भी कहा जाता है। जितना भ्रमित करने वाला लगता है, f-stop मान जितना बड़ा होगा, f-stop उतना ही छोटा होगा। तब f/1.4 के मान का अपर्चर f/2 के मान से बड़ा होगा। एक छोटा एफ-स्टॉप मान तीक्ष्णता का एक बड़ा क्षेत्र बनाता है ताकि पृष्ठभूमि को धुंधला करके अग्रभूमि और पृष्ठभूमि को बेहतर ढंग से अलग किया जा सके।
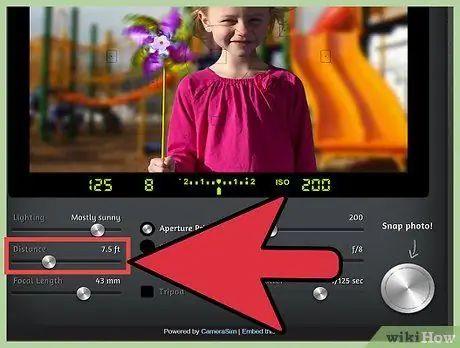
चरण 2. कैमरा, विषय और पृष्ठभूमि के बीच कुछ दूरी बनाएं।
- अपनी तस्वीर की पृष्ठभूमि को बेहतर ढंग से धुंधला करने के लिए आप कैमरे और विषय के बीच पर्याप्त दूरी बनाना चाहेंगे ताकि आप अग्रभूमि पर बेहतर फ़ोकस प्राप्त करने के लिए कैमरे को ज़ूम कर सकें।
- साथ ही, आपका विषय पृष्ठभूमि से जितना दूर होगा, आपके लिए एक अच्छा धुंधलापन प्राप्त करना उतना ही आसान होगा। अपने लेंस के आधार पर, विषय को पृष्ठभूमि से 1, 5, 3, या 4.5 मीटर की दूरी पर रखकर इस दूरी को पूरा करें।

चरण 3. मीडियम कैप्चर सेटिंग में विषय के साथ फ़्रेम भरें।
यह एक शॉट है जिसमें विषय कमर से ऊपर तक फ्रेम में है। शानदार तस्वीरें लेने के लिए आपको अपने कैमरे के करीब जाना होगा, या ज़ूम करना होगा ताकि यह वास्तव में आपके कंधों और सिर पर ध्यान केंद्रित कर सके। लेकिन दूर से शुरू करने से आपको खरोंच से समायोजित करने में मदद मिल सकती है।
- सीधे आंखों पर ध्यान दें।
- नोट: नाक, कान और बालों पर अलग-अलग डिग्री का फोकस होगा। छोटे एपर्चर मान पर, छवि की पृष्ठभूमि फ़ोकस की जाएगी। बड़े एपर्चर मान पर, पृष्ठभूमि धुंधली होगी।
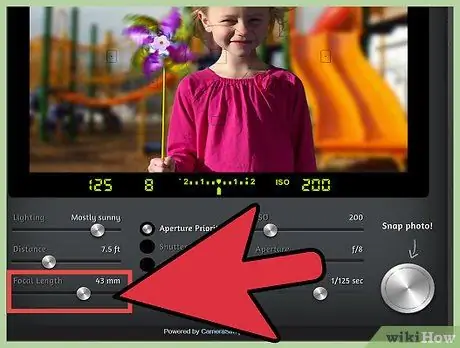
चरण 4. ज़ूम इन करें।
ज़ूम इन करके फ़ील्ड की अधिक गहराई को संकीर्ण करें। क्षेत्र की गहराई को जितना संभव हो उतना उथला बनाने के लिए, अधिकतम ज़ूम पर सेट किए गए लंबे/टेलीफ़ोटो लेंस का उपयोग करें। जितना हो सके विषय के करीब खड़े रहें।
- यदि आपके पास बहुत लंबा लेंस है, तो भी आप विषय से कुछ दूरी पर खड़े होने में सक्षम हो सकते हैं।
- यदि आपके पास केवल आपके कैमरे से जुड़ा लेंस है, तो आपको अपने विषय के करीब खड़े होने की आवश्यकता हो सकती है। आपको अपने कैमरे पर पर्याप्त ज़ूम प्राप्त करने का प्रयास करना चाहिए, और सामान्य तौर पर, आप पृष्ठभूमि के मुकाबले अपने विषय के करीब होंगे।
- ज़ूम चलाएं और परीक्षण करने के लिए कुछ फ़ोटो लें और देखें कि क्या आप अपने इच्छित परिणामों के करीब पहुंच रहे हैं।
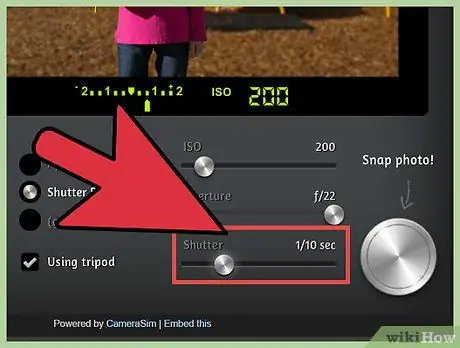
चरण 5. गतिमान लक्ष्य के साथ शिफ्ट करें।
यदि आपका विषय चल रहा है, तो विषय का अनुसरण करने के लिए अपने कैमरे को घुमाएं और पृष्ठभूमि को धुंधला करते हुए छवि को तेज रखने का प्रयास करें।
- बैकग्राउंड ब्लर को संतुलित करने के लिए अलग-अलग वाल्व रेट आज़माएं, जो आप नहीं चाहते हैं, उस सब्जेक्ट ब्लर के विरुद्ध हैं।
- आरंभ करने के लिए 1/125 सेकंड की वाल्व दर का प्रयास करें।
- अपने शरीर और कैमरे को स्थिर स्थिति में रखें। दृश्यदर्शी के माध्यम से विषय को ट्रैक करें और सुनिश्चित करें कि आपका कैमरा विषय पर ठीक से केंद्रित है। आत्मविश्वास से तस्वीरें लें।
- यह तकनीक विषय की गति को सामने लाने के लिए धुंधली पृष्ठभूमि का उपयोग करती है, जबकि विषय को अपने परिवेश से अलग दिखाने के लिए पृष्ठभूमि को केवल क्षेत्र की उथली गहराई के माध्यम से धुंधला किया जाता है।
विधि 2 का 3: अन्य कैमरा सेटिंग्स का उपयोग करना
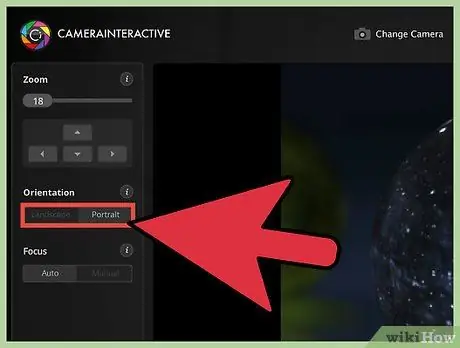
चरण 1. अपने कैमरे को ऑटो सेटिंग्स के साथ सेट करें और पोर्ट्रेट मोड का उपयोग करें।
यदि आपके पास हाई-एंड कैमरा नहीं है, तो भी आप पोर्ट्रेट मोड जैसी अन्य कैमरा सेटिंग्स का उपयोग करके अपनी तस्वीरों की पृष्ठभूमि को धुंधला कर सकते हैं, जो आपको मनचाहा प्रभाव प्राप्त करने में मदद करने के लिए कैमरे को स्वचालित रूप से समायोजित कर सकता है।
डायल पर पाया जाने वाला पोर्ट्रेट मोड आमतौर पर "P" विकल्प या किसी महिला की छोटी छवि में पाया जाता है। अपने कैमरे को अपने एपर्चर और वाल्व दर को स्वचालित रूप से समायोजित करने के लिए अपने डायल को पोर्ट्रेट मोड पर स्विच करें।
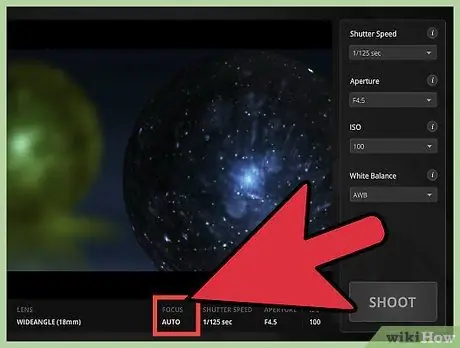
चरण 2. मेनू पर ऑटो फोकस सेटिंग समायोजित करें।
आप अपने कैमरे पर "मेनू" बटन दबा सकते हैं और फ़ोकस चयन के माध्यम से नेविगेट कर सकते हैं। अधिकांश कैमरों पर आप एक पूर्ण केंद्र के साथ कई वर्ग देखेंगे।
- विषय की आंख के सबसे निकट के किसी एक बॉक्स को भरने के लिए अपना कर्सर ले जाएं।
- यह कैमरे को चयनित क्षेत्र पर अधिक स्वचालित रूप से फ़ोकस करने की अनुमति देगा, अन्य भागों को धुंधला कर देगा जो फ़ोकस क्षेत्र में ऑब्जेक्ट से और दूर हैं।
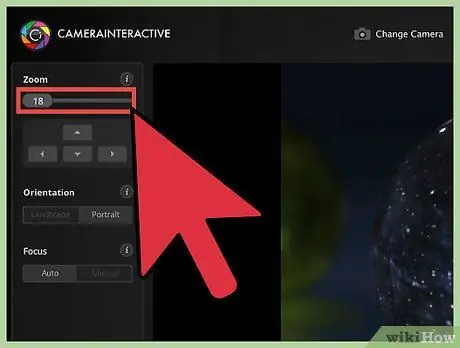
चरण 3. अपने विषय को यथासंभव पृष्ठभूमि से दूर रखें।
आप मैन्युअल रूप से क्षेत्र की गहराई को कम कर सकते हैं यदि आपके पास लेंस नहीं है जो अग्रभूमि और पृष्ठभूमि के बीच एक बड़ी दूरी बनाकर आपके लिए आसानी से ऐसा कर सकता है।
यदि आप किसी विषय को दीवार के सामने शूट कर रहे हैं, तो उसे दीवार से 3 मीटर या उससे अधिक दूर रखने का प्रयास करें। पोर्ट्रेट मोड सेटिंग के साथ, आपका कैमरा बैकग्राउंड को अपने आप ब्लर कर पाएगा।
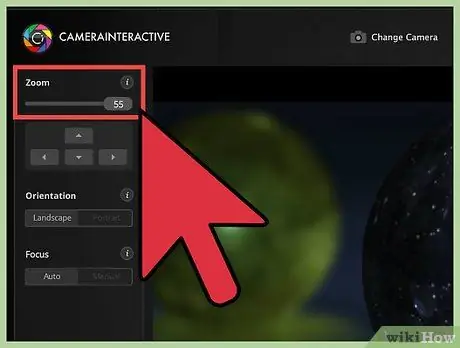
चरण 4. जहां तक संभव हो ज़ूम इन करें।
यदि आप अंतर्निर्मित लेंस (कैमरे के साथ शामिल लेंस) का उपयोग कर रहे हैं और आप लंबी फोकल लंबाई, या लेंस और विषय के बीच की दूरी प्राप्त करने के लिए ज़ूम इन करना चाहते हैं।
- आपका लेंस कितनी दूर तक ज़ूम कर सकता है, इसके आधार पर आपको यहां दूरी के साथ खेलना होगा। आपको अपने विषय और पृष्ठभूमि को छवि में रखते हुए यथासंभव ज़ूम इन करने में सक्षम होना चाहिए।
- इस पद्धति का मतलब यह हो सकता है कि फोटो में पृष्ठभूमि कम हो जाएगी, लेकिन आपको वांछित प्रभाव देगी। आपका सब्जेक्ट वही रहेगा और अगर आप ठीक से जूम करेंगे तो सिर्फ बैकग्राउंड छोटा होगा। हालांकि यह बैकग्राउंड को धुंधला करने में मदद करेगा।
विधि 3 में से 3: फोटोशॉप से धुंधला करें
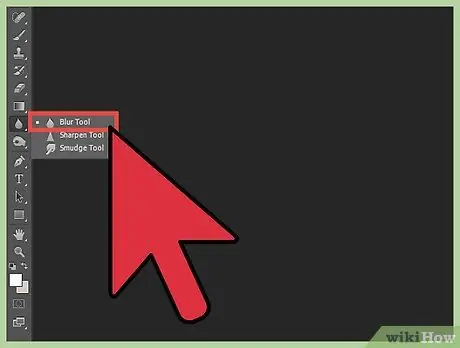
स्टेप 1. फोटो के बैकग्राउंड को ब्लर करने के लिए फोटोशॉप में ब्लर टूल का इस्तेमाल करें।
टूलबार से वॉटर ड्रॉप इमेज वाले आइकन को चुनें, यह धुंधला करने का टूल है।
- स्क्रीन के शीर्ष पर आप अपने ब्रश के आकार और अपने स्ट्रोक की ताकत के विकल्प देखेंगे। आप। आप इसे अपनी पसंद के हिसाब से कस्टमाइज कर सकते हैं। पर्याप्त पृष्ठभूमि वाली पोर्ट्रेट शैली की तस्वीरों के लिए आप एक बड़ा ब्रश आकार चुन सकते हैं।
- माउस को दबाए रखें और इसे धुंधला करने के लिए फोटो पृष्ठभूमि पर ले जाएं।
- ध्यान रखें कि यह तकनीक सच्ची गहराई नहीं बनाती है; यह लेंस से दूरी के आधार पर अलग-अलग होने के बजाय पृष्ठभूमि पर सब कुछ समान रूप से धुंधला करता है। एक छवि जो "कैमरे पर" धुंधली है, उस दृश्य की दृश्य जानकारी को कैप्चर करती है जिसे फ़ोटोशॉप-धुंधली छवि कैप्चर नहीं कर पाएगी क्योंकि वह जानकारी फ़ोटोशॉप दस्तावेज़ में मौजूद नहीं है। "ऑन कैमरा" छवियों में अधिक वास्तविक और ऑर्गेनिक फ़ुटेज/छवियां होती हैं।
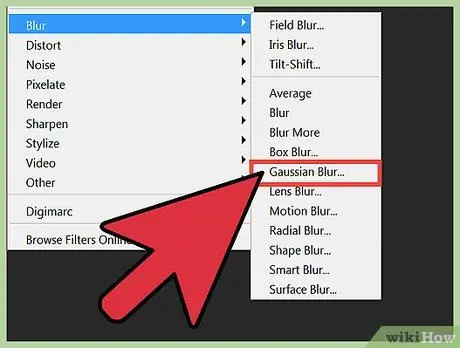
चरण 2. परतों के साथ धुंधला।
इस विकल्प के लिए आप लेयर्स > डुप्लीकेट लेयर्स का उपयोग करके एक डुप्लीकेट लेयर बनाएंगे। अपनी परत के डुप्लीकेट होने पर, Filters > Blur > Gaussian Blur क्लिक करें।
- अब आपकी पूरी इमेज धुंधली हो जाएगी। लेकिन चूंकि आपके पास नीचे की परत के रूप में मूल छवि है, आप जिस फ़ोटो पर ध्यान केंद्रित करना चाहते हैं, उसके धुंधले हिस्से को मिटाने के लिए आप इरेज़ टूल का उपयोग कर सकते हैं।
- एक बार जब आप ऐसा कर लेते हैं, तो Layer > Flatten Image पर जाएं। यह दो परतों को एक में मिला देगा, जिसमें पृष्ठभूमि धुंधली होगी।
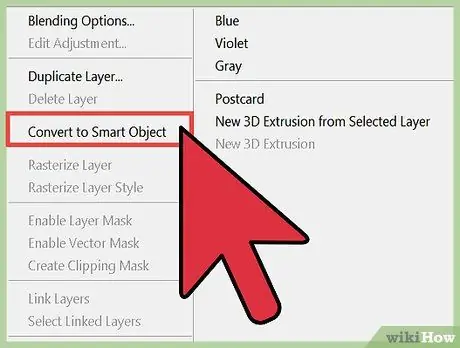
चरण 3. अपनी छवि को "स्मार्ट ऑब्जेक्ट" बनाकर अपनी तस्वीर की पृष्ठभूमि को धुंधला करें।
यह आपको पृष्ठभूमि को धुंधला करते हुए अपने विषय को फ़ोकस में रखने के लिए ब्लर गैप का उपयोग करने की अनुमति देगा।
- परत पैनल में, छवि पर पृष्ठभूमि परत के हिस्से पर राइट-क्लिक करें, और "स्मार्ट ऑब्जेक्ट में कनवर्ट करें" चुनें।
- शीर्ष मेनू से Filter > Blur Gallery > Iris Blur क्लिक करें। अब सब्जेक्ट पर गैप को मूव करें। आप दिखाई देने वाले अलग-अलग बक्सों पर क्लिक करके और खींचकर अंतराल के आकार और आकार को समायोजित कर सकते हैं। एक आयताकार गैप को गोल आकार में बदलने के लिए, इसे उपयुक्त आकार में समायोजित करने के लिए, आप शिफ्ट कुंजी को स्लाइड करते समय दबाकर भी रख सकते हैं।
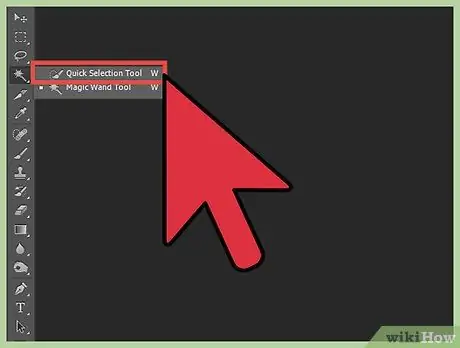
चरण 4. पृष्ठभूमि को धुंधला करने के लिए त्वरित चयन टूल का उपयोग करें।
टूलबार में त्वरित चयन टूल ढूंढें, जो एक पेंटिंग ब्रश की तरह दिखता है जिसके आगे अंडाकार रेखा होती है।
- आप जिस विषय को फ़ोकस में रखना चाहते हैं, उसके चारों ओर दबाएँ और खींचें। यह उपकरण आपकी छवि का चयन करने के लिए तेज किनारों का उपयोग करता है, और यदि आप अपनी तस्वीर लेते समय कैमरे पर अपनी पृष्ठभूमि को थोड़ा धुंधला कर सकते हैं तो इसका उपयोग करना आसान है।
- अपने चयन को तेज करने के लिए "विकल्प" विकल्प में रिफाइन एज बटन का उपयोग करें ताकि यह सुनिश्चित हो सके कि आप जो कुछ भी चाहते हैं वह चुना गया है।
- शीर्ष पर मेनू बार से चुनें, > उलटा चुनें। अब वह सब कुछ जो आपका विषय नहीं है, चुन लिया गया है। यहां से आप Filter > Gaussian Blur चुनेंगे। बस अपनी पसंदीदा धुंधली सेटिंग पर त्रिज्या स्लाइडर सेटिंग समायोजित करें और "ओके" पर क्लिक करें।
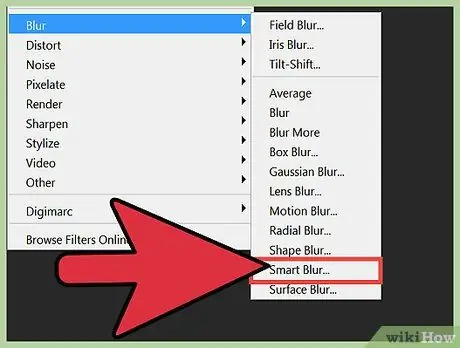
चरण 5. यदि आप फोटोशॉप के अपडेटेड वर्जन का उपयोग कर रहे हैं, तो "स्मार्ट ब्लर" विकल्प का उपयोग करने का प्रयास करें।
यह फ़िल्टर पृष्ठभूमि और अग्रभूमि में पिक्सेल की श्रेणी का मूल्यांकन करता है, और आपको छवि पर अधिक नियंत्रण प्रदान करता है। ये फ़िल्टर फ़ोटोग्राफ़रों को फ़ोटो में और भी अधिक हेरफेर करने की अनुमति देने के लिए अनुकूलन योग्य हैं।
टिप्स
- फील्ड मेन टेबल की गहराई डाउनलोड करें और विषय से पृष्ठभूमि तक की दूरी के लिए उपयुक्त एपर्चर का चयन करें। आदर्श रूप से विषय सीधे लाइन के एक तिहाई (वास्तविक फोकस दूरी) पर होगा।
- यह प्रभाव क्षेत्र की उथली गहराई के कारण होता है। छवि आकार और एपर्चर चौड़ाई (f/1.8-2.8) के अलावा, कई अन्य कारक हैं जो क्षेत्र की गहराई को प्रभावित करते हैं, जिनमें (ए) लेंस की फोकल लंबाई, और (बी) आपके विषय की दूरी शामिल है।
- छोटे इमेज प्लेन/चिप आकार, फिल्म और शूट-एंड-शूट कैमरों (११० के छवि आकार के साथ १३ x १७ मिमी, या सुपर ८, आदि) और डिजिटल वीडियो के साथ-साथ स्थिर कैमरों के कारण (१/३ के साथ) इंच इमेज चिप) के लिए यह परिणाम प्राप्त करना कठिन होगा। 35 मिमी फिल्म (या बड़ा) (मानक स्थिर फोटोग्राफी के लिए 24 x 36 मिमी छवि आकार), एक डिजिटल एसएलआर कैमरा, या एक पेशेवर वीडियो कैमरा (2/3-इंच छवि चिप के साथ) के साथ एक एसएलआर कैमरा चुनना सुविधाजनक है। इसे ऊपर वर्णित लेंस के प्रकार से लैस करें। लंबे ज़ूम (6x-12x) वाले पॉइंट-एंड-शूट कैमरे के साथ, आपको अभी भी एक धुंधली पृष्ठभूमि मिलती है। ज़ूम इन करें, और जितना हो सके एपर्चर को सेट करें (एपर्चर प्राथमिकता मोड का प्रयास करें)।
- आपके द्वारा उपयोग किए जाने वाले कैमरे और आपके लिए उपलब्ध लेंस के आधार पर, आपको कैमरे, विषय और पृष्ठभूमि के बीच भौतिक स्थान के साथ खेलना होगा।
- सर्वोत्तम परिणामों के लिए आप इन विधियों का एक साथ उपयोग कर सकते हैं।







