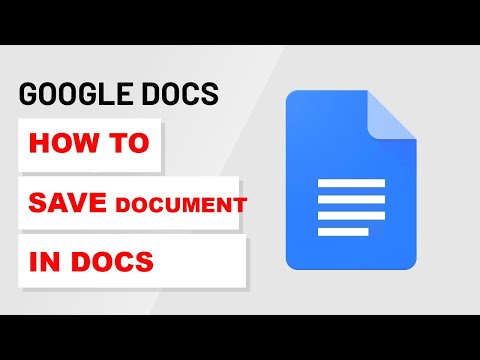अपलोड किए गए वीडियो, लाइव स्ट्रीम, क्लिप और हाइलाइट सामग्री आपके ट्विच चैनल पर संग्रहीत की जाएगी। हालाँकि, जैसे-जैसे आपका चैनल बढ़ता है, आपको कुछ क्लिप हटाने की आवश्यकता हो सकती है। कंप्यूटर पर वीडियो हटाने की प्रक्रिया आसानी से की जा सकती है, लेकिन मोबाइल उपकरणों पर यह काफी जटिल है। यह wikiHow आपको सिखाता है कि अपने Twitch चैनल से पुराने वीडियो, क्लिप, हाइलाइट सामग्री और लाइव प्रसारण कैसे निकालें।
कदम
विधि 1 में से 2: कंप्यूटर का उपयोग करना
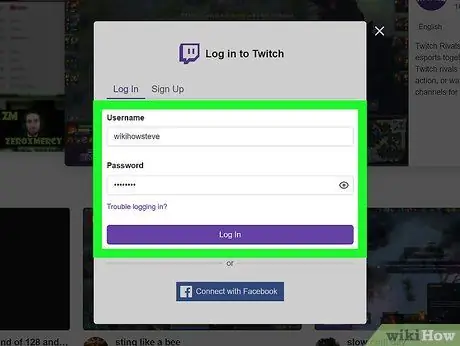
चरण 1. अपने चिकोटी खाते में प्रवेश करें।
आप ट्विच डेस्कटॉप ऐप का उपयोग कर सकते हैं या https://twitch.tv पर जा सकते हैं।
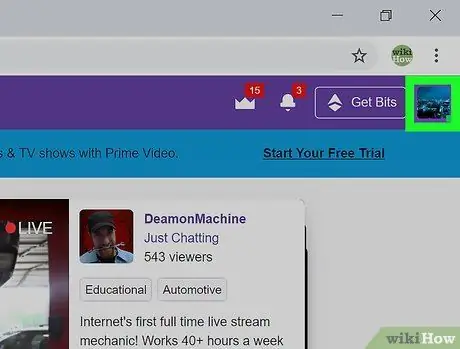
चरण 2. अपनी आइकन छवि पर क्लिक करें।
यह ब्राउज़र या ऐप विंडो के ऊपरी-दाएँ कोने में है।
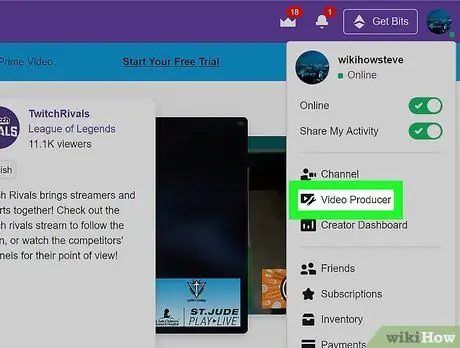
चरण 3. वीडियो निर्माता पर क्लिक करें।
इन विकल्पों को "चैनल" और "निर्माता डैशबोर्ड" के साथ समूहीकृत किया गया है। विकल्प पर क्लिक करने के बाद, आपको सभी वीडियो की एक सूची दिखाई देगी।
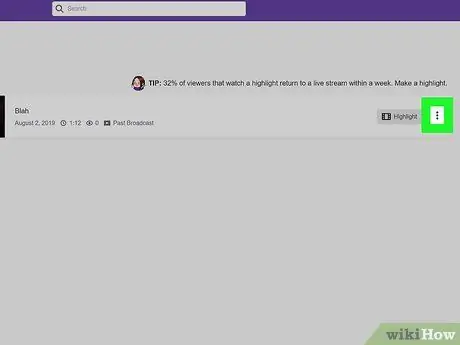
चरण 4. उस वीडियो के आगे क्लिक करें जिसे आप हटाना चाहते हैं।
इसके बाद एक ड्रॉप-डाउन मेन्यू खुलेगा।
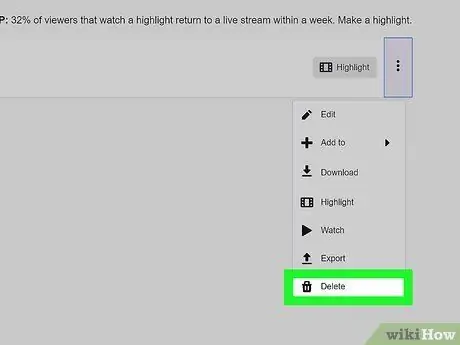
चरण 5. हटाएं पर क्लिक करें।
यह मेनू के निचले भाग में, ट्रैश आइकन के बगल में है।
विधि 2 में से 2: फ़ोन या टैबलेट का उपयोग करना
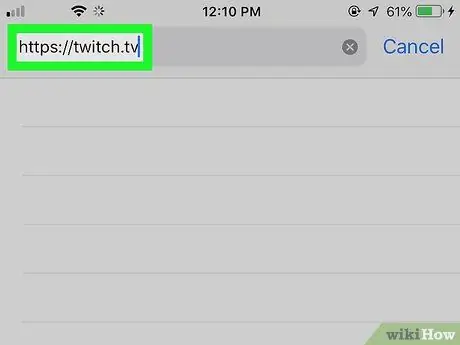
चरण 1. वेब ब्राउज़र के माध्यम से https://twitch.tv पर जाएं।
आप अपने इच्छित किसी भी ब्राउज़र का उपयोग कर सकते हैं, जिसमें सफारी, क्रोम और फ़ायरफ़ॉक्स शामिल हैं। इस पद्धति के लिए आपको एक डेस्कटॉप संस्करण को ट्विच साइट से लोड करने का अनुरोध करना होगा ताकि आप वीडियो को हटा सकें।
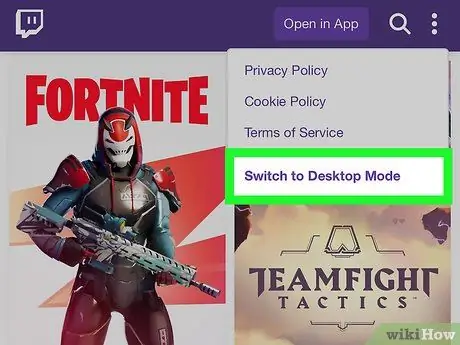
चरण 2. डेस्कटॉप संस्करण को साइट से लोड करने का अनुरोध करें।
डेस्कटॉप संस्करण का अनुरोध करने के लिए Twitch.tv का अपना विकल्प है, और यह वेब पेज के ऊपरी-बाएँ कोने में तीन-बिंदु मेनू में है।
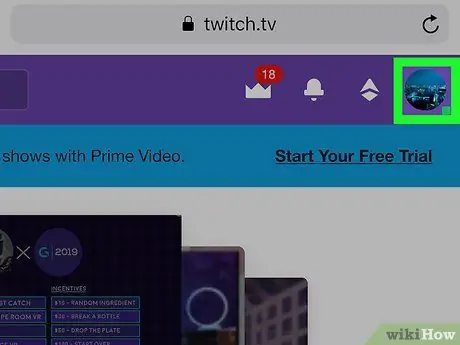
चरण 3. अपनी आइकन छवि को स्पर्श करें।
यह ब्राउज़र विंडो के ऊपरी-दाएँ कोने में है। छवि तक पहुंचने के लिए आपको चुटकी और स्वाइप करने की आवश्यकता हो सकती है।
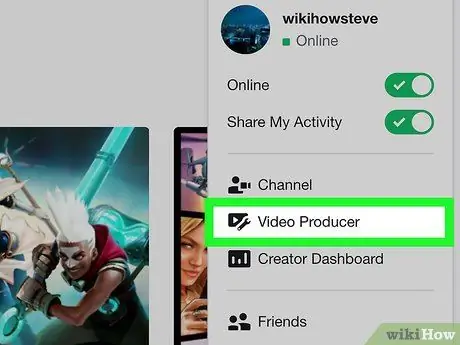
चरण 4. वीडियो निर्माता स्पर्श करें।
इन विकल्पों को "चैनल" और "निर्माता डैशबोर्ड" के साथ समूहीकृत किया गया है। विकल्प पर क्लिक करने के बाद, आप सभी अपलोड किए गए वीडियो देख सकते हैं।
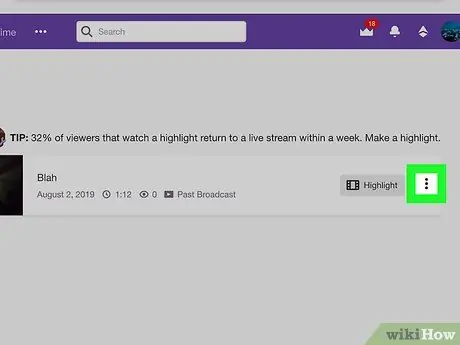
चरण 5. उस वीडियो के आगे क्लिक करें जिसे आप हटाना चाहते हैं।
एक ड्रॉप-डाउन मेनू लोड होगा।
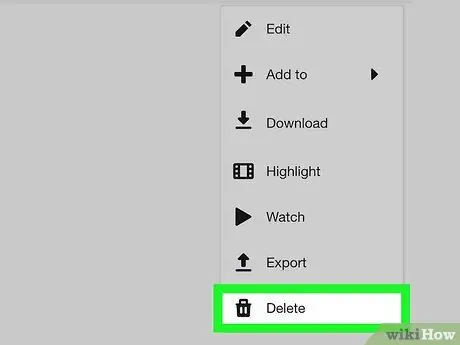
चरण 6. हटाएं पर क्लिक करें।
यह मेनू के निचले भाग में, ट्रैश आइकन के बगल में है।