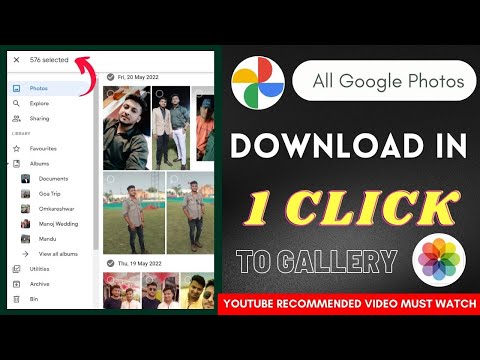फ़ायरफ़ॉक्स में अधिकांश क्रैश या बग ऐड-ऑन या सेटिंग परिवर्तन के कारण होते हैं। फ़ायरफ़ॉक्स को रीसेट करना, जिसे रिफ्रेशिंग के रूप में जाना जाता है, समस्या का समाधान करेगा। आप कम से कम प्रयास के साथ खोई हुई जानकारी को पुनर्स्थापित कर सकते हैं, या अपने ब्राउज़र को मैन्युअल रूप से रीसेट कर सकते हैं।
कदम
विधि 1 में से 3: फ़ायरफ़ॉक्स रीसेट करना

चरण 1. एक नया टैब खोलकर और पता बार में इसके बारे में: समर्थन दर्ज करके फ़ायरफ़ॉक्स समस्या निवारण पृष्ठ पर जाएँ।
आप समस्या निवारण सूचना पृष्ठ देखेंगे।
- आप {button|≡}} बटन (आमतौर पर स्क्रीन के ऊपरी दाएं कोने में स्थित)> दबाकर भी पेज पर जा सकते हैं? (नीचे दाएं) > समस्या निवारण जानकारी।
- यदि उपरोक्त चरण काम नहीं करते हैं, तो इस लिंक पर जाएँ और समाधान 1 पर क्लिक करें।

चरण 2. फ़ायरफ़ॉक्स ताज़ा करें बटन पर क्लिक करें।
.. स्क्रीन के ऊपर दाईं ओर।

चरण 3. परिवर्तनों की पुष्टि करें।
दिखाई देने वाली विंडो में फिर से फ़ायरफ़ॉक्स रीफ़्रेश करें पर क्लिक करें, फिर दूसरी विंडो में समाप्त पर क्लिक करें। फ़ायरफ़ॉक्स निम्नलिखित परिवर्तनों के साथ स्वयं को बंद कर देगा:
- आपके द्वारा जोड़े गए ऐड-ऑन, थीम और सर्च इंजन हटा दिए जाएंगे।
- ऐड-ऑन सेटिंग्स और बटन प्लेसमेंट सहित आपकी सेटिंग्स डिफ़ॉल्ट सेटिंग्स पर वापस आ जाएंगी।
- आपका डाउनलोड इतिहास हटा दिया जाएगा, इसलिए आपको यह जानना होगा कि आपने अपनी डाउनलोड की गई फ़ाइलों को कहाँ सहेजा है।

चरण 4. अपना पुराना डेटा मिटा दें।
Mozilla अनुशंसा करता है कि आप "Old Firefox Data" नाम की निर्देशिका को हटा दें। यदि आप कुछ सेटिंग्स को पुनर्स्थापित करने का प्रयास करना चाहते हैं, तो पहले नीचे दी गई मार्गदर्शिका पढ़ें।
विधि 2 का 3: फ़ायरफ़ॉक्स रीसेट करना खुला नहीं है

चरण 1. फ़ायरफ़ॉक्स को रीसेट करने के लिए सुरक्षित मोड में फ़ायरफ़ॉक्स खोलें जो नहीं खुलेगा।
विधि इस प्रकार है:
- विंडोज़: फ़ायरफ़ॉक्स खोलते समय Shift दबाए रखें। यदि वह काम नहीं करता है, तो अपने कंप्यूटर पर "मोज़िला फ़ायरफ़ॉक्स (सुरक्षित मोड)" शॉर्टकट खोजें।
- मैक: फायरफॉक्स खोलते समय होल्ड डाउन ऑप्शन}।
- लिनक्स: टर्मिनल से /path/to/firefox/firefox -safe-mode कमांड चलाएँ।

चरण 2. प्रोफ़ाइल का चयन करते समय उसी बटन को दबाए रखें।
यदि प्रोफ़ाइल की सूची दिखाई देती है, तो प्रोफ़ाइल का चयन करते समय उसी बटन को दबाए रखें। यह विंडो केवल तभी दिखाई देगी जब आपके पास Firefox में एक से अधिक प्रोफाइल हों।

चरण 3. फ़ायरफ़ॉक्स ताज़ा करें का चयन करें।
फ़ायरफ़ॉक्स विंडो प्रकट होने से पहले, दो बटन वाली एक विंडो दिखाई देगी। अपने ब्राउज़र को रीसेट करने और सभी ऐड-ऑन हटाने के लिए रीफ़्रेश फ़ायरफ़ॉक्स चुनें। इस प्रक्रिया को पूर्ववत नहीं किया जा सकता है।
आप यह देखने के लिए सुरक्षित मोड में प्रारंभ करें बटन भी दबा सकते हैं कि सुरक्षित सत्र में आपकी ब्राउज़र समस्या तो नहीं होती है। यदि आपका ब्राउज़र सामान्य रूप से सुरक्षित मोड में काम कर रहा है, तो कुछ ऐड-ऑन बंद करने और फ़ायरफ़ॉक्स को सामान्य रूप से पुनरारंभ करने का प्रयास करें। यदि नहीं, तो फ़ायरफ़ॉक्स को सुरक्षित मोड में पुनरारंभ करें, और फ़ायरफ़ॉक्स सेटिंग्स को रीसेट करें।
विधि 3 का 3: रीसेट करने के बाद डेटा को पुनर्स्थापित करना

चरण 1. लापता डेटा की जाँच करें।
यह विधि आपको खोज इंजन, विशिष्ट वेबसाइट सेटिंग्स और डाउनलोड सेटिंग्स को पुनर्स्थापित करने की अनुमति देती है, जो आमतौर पर त्रुटियों का कारण नहीं बनती हैं। सहेजे गए पासवर्ड, बुकमार्क, ब्राउज़िंग इतिहास और कुकीज़ भी स्वचालित रूप से वापस कर दी जानी चाहिए -- अन्यथा, आप अभी भी उन्हें निम्न मार्गदर्शिका के साथ पुनर्प्राप्त कर सकते हैं।
यदि आप ऐड-ऑन या सेटिंग्स को पुनर्स्थापित करना चाहते हैं, तो इस गाइड का उपयोग करने के बजाय मैन्युअल रूप से परिवर्तन करें। ब्राउज़र को रीसेट करने के बाद डेटा को पुनर्स्थापित करना आम तौर पर केवल पुरानी समस्याओं को वापस लाएगा।

चरण 2. एक नया टैब खोलकर और पता बार में इसके बारे में: समर्थन दर्ज करके फ़ायरफ़ॉक्स समस्या निवारण पृष्ठ पर जाएँ।
आप {button+≡ (आमतौर पर स्क्रीन के ऊपरी दाएं कोने में स्थित)> ? (नीचे दाएं) > समस्या निवारण जानकारी।

चरण 3. अपना प्रोफ़ाइल डेटा खोलें।
आप पृष्ठ के शीर्ष पर स्थित बटन पर क्लिक करके डेटा निर्देशिका पा सकते हैं। अपने ऑपरेटिंग सिस्टम और फ़ायरफ़ॉक्स संस्करण के आधार पर निम्नलिखित शब्दों को देखें:
- विंडोज़: फ़ोल्डर दिखाएं
- मैक: खोजक में दिखाएँ
- लिनक्स: ओपन डायरेक्टरी
- फ़ायरफ़ॉक्स 13 या इससे पहले, कोई भी सिस्टम: ओपन कंटेनिंग फोल्डर

चरण 4. अपना पुराना डेटा खोजें।
रीसेट करने से पहले आपका ब्राउज़र डेटा आपके डेस्कटॉप पर एक निर्देशिका में सहेजा जाना चाहिए। यदि आपको यह नहीं मिल रहा है, तो अपने कंप्यूटर पर "पुराना फ़ायरफ़ॉक्स डेटा" निर्देशिका देखें।
यदि आप Windows का उपयोग कर रहे हैं, तो आपको छिपी हुई फ़ाइलें दिखाने की आवश्यकता हो सकती है।

चरण 5. कोई भी प्रोफ़ाइल परिवर्तन करने से पहले फ़ायरफ़ॉक्स को बंद कर दें।

चरण 6. फ़ाइल को अपने वर्तमान प्रोफ़ाइल में कॉपी करें।
"पुरानी फ़ायरफ़ॉक्स डेटा" निर्देशिका खोलें और उस फ़ाइल का चयन करें जिसे आप स्थानांतरित करना चाहते हैं। यह निर्धारित करने के लिए कि आपको कौन सी फ़ाइलें स्थानांतरित करनी चाहिए, इस लेख के नीचे पढ़ें। फ़ाइल पर राइट-क्लिक करें और कॉपी चुनें। अपनी नई प्रोफ़ाइल निर्देशिका खोलें, निर्देशिका में किसी भी खाली स्थान पर राइट-क्लिक करें, और फिर चिपकाएँ क्लिक करें।
- यदि आप मैक का उपयोग कर रहे हैं, तो Ctrl दबाए रखें और फ़ाइल पर राइट-क्लिक करने के लिए क्लिक करें।
- यदि संकेत दिया जाए, तो मौजूदा फ़ाइल को अधिलेखित करना चुनें।

चरण 7. उन फ़ाइलों का चयन करें जिन्हें आप स्थानांतरित करना चाहते हैं।
जितनी संभव हो उतनी कम फाइलों को स्थानांतरित करें, क्योंकि फाइलों में से एक फ़ायरफ़ॉक्स त्रुटि का कारण हो सकती है। यहां कुछ सुझाई गई फ़ाइलें हैं जो हस्तांतरणीय हो सकती हैं:
- search.json - आपके द्वारा जोड़ा गया खोज इंजन शामिल है।
- Permissions.sqlite - इसमें साइट सेटिंग्स, कुकी अनुमतियाँ, पॉप-अप विंडो आदि शामिल हैं।
- mimeTypes.rdf - फ़ाइल डाउनलोड सेटिंग्स (कुछ फ़ाइलों को खोलने के लिए उपयोग किया जाने वाला प्रोग्राम)।
- फ़ायरफ़ॉक्स नीचे दी गई फ़ाइलों को स्वचालित रूप से पुनर्स्थापित करने का प्रयास करेगा। आपको उन्हें मैन्युअल रूप से स्थानांतरित करने की आवश्यकता नहीं है, जब तक कि रीसेट प्रक्रिया के दौरान कुछ गलत न हो जाए।
- Places.sqlite - डाउनलोड और ब्राउज़िंग इतिहास।
- key3.db और logins.json - सहेजे गए पासवर्ड।
- formhistory.sqlite - ऑनलाइन फॉर्म के लिए ऑटोफिल जानकारी।