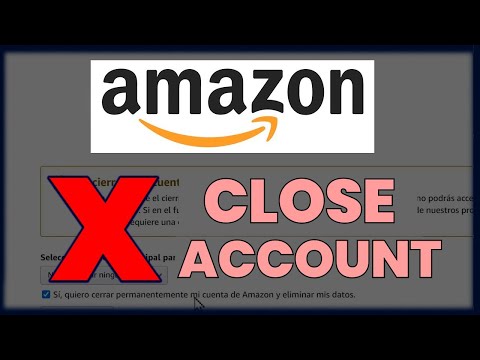कष्टप्रद पॉप-अप और विज्ञापनों को अवरुद्ध करने के लिए विज्ञापन अवरोधक बहुत उपयोगी होते हैं। हालाँकि, ये ऐड-ऑन (एक्सटेंशन) आपको कुछ साइटों या साइट के कुछ हिस्सों तक पहुँचने से भी रोकेंगे। यह wikiHow आपको सिखाता है कि मोबाइल डिवाइस और कंप्यूटर पर वेब ब्राउज़र में एड ब्लॉकर्स को कैसे बंद करें।
कदम
६ में से विधि १: कंप्यूटर पर क्रोम का उपयोग करना

चरण 1. क्रोम चलाएँ।
आइकन एक हरे, लाल और पीले रंग का पहिया है जिसके बीच में एक छोटा नीला वृत्त है। क्रोम लॉन्च करने के लिए इस आइकन पर क्लिक करें। क्रोम ब्राउज़र में, एक विज्ञापन अवरोधक एक ब्राउज़र एक्सटेंशन है।

चरण 2. क्लिक करें।
यह ऊपरी-दाएं कोने में तीन-बिंदु वाला लंबवत आइकन है। इससे एक मेन्यू खुल जाएगा।
क्रोम के पुराने संस्करणों पर, बटन 3 क्षैतिज रेखाएँ थे।

चरण 3. अधिक उपकरण क्लिक करें।
जब आप 3-बिंदु वाले आइकन पर क्लिक करते हैं तो यह विकल्प मेनू के निचले भाग में होता है। यह बाईं ओर एक सबमेनू खोलेगा।

चरण 4. एक्सटेंशन पर क्लिक करें।
क्रोम पर इंस्टॉल किए गए प्लगइन्स और एक्सटेंशन की एक सूची प्रदर्शित की जाएगी।

चरण 5. एक्सटेंशन की सूची में विज्ञापन अवरोधक की तलाश करें।
प्रत्येक एक्सटेंशन, जैसे uBlock Origin या Adblock Plus, को एक्सटेंशन पेज (वर्णमाला क्रम) पर एक अलग विकल्प बॉक्स में रखा गया है।
यदि आप अवरोधक का नाम जानते हैं, तो बटन दबाकर खोज करें कमांड + एफ (मैक पर) या Ctrl+F (विंडोज़ पर) और पेज के ऊपरी दाएं कोने में "ढूंढें" कॉलम में नाम लिखें।

चरण 6. स्विच पर क्लिक करें

एक्सटेंशन बॉक्स में।
ऐड-ऑन को सक्षम/अक्षम करने के लिए टॉगल एक्सटेंशन बॉक्स के निचले-दाएं कोने में है। यदि टॉगल धूसर हो गया है या बाईं ओर है, तो एक्सटेंशन अक्षम कर दिया गया है।
- विज्ञापन अवरोधक को पुनः सक्षम करने के लिए, इस मेनू पर वापस जाएं और बटन पर क्लिक करें।
- वैकल्पिक रूप से, आप अपने ब्राउज़र के ऊपरी दाएं कोने में एक्सटेंशन आइकन पर क्लिक कर सकते हैं (पता बार के दाईं ओर एक्सटेंशन आइकन के लिए एक क्षेत्र है), फिर क्लिक करें इस साइट पर रुकें (यूब्लॉक ओरिजिन एक्सटेंशन के लिए, बटन दबाएं Ctrl और कुछ साइटों पर विज्ञापन अवरोधक को बंद करने के लिए क्लिक करें)। इस तरह, आप केवल उस साइट के लिए विज्ञापन अवरोधक को बंद कर देते हैं, जिस पर आप वर्तमान में जा रहे हैं।
विधि २ में ६: Android उपकरणों पर Chrome का उपयोग करना

चरण 1. क्रोम चलाएं

आइकन एक हरे, लाल और पीले रंग की गेंद है जिसके बीच में एक छोटा नीला वृत्त है। आप क्रोम आइकन को अपनी होम स्क्रीन, ऐप ड्रॉअर या खोज करके पा सकते हैं।
Chrome ने iPad या iPhone पर विज्ञापन अवरोधक लागू नहीं किया है, लेकिन आप पॉप-अप अवरोधक को बंद कर सकते हैं।

चरण 2. स्पर्श करें
यह क्रोम के ऊपरी दाएं कोने में तीन-बिंदु वाला लंबवत आइकन है। एक मेनू खोला जाएगा।

चरण 3. सेटिंग्स स्पर्श करें।
यह विकल्प क्रोम मेन्यू में सबसे नीचे होता है जो तब दिखाई देता है जब आप 3 वर्टिकल डॉट्स आइकन पर टैप करते हैं।

चरण 4. साइट सेटिंग्स स्पर्श करें।
आप इसे "उन्नत" शीर्षक के तहत सेटिंग मेनू के निचले भाग में पा सकते हैं।

चरण 5. पॉप-अप और रीडायरेक्ट पर टैप करें।
यह विकल्प साइट सेटिंग्स मेनू के निचले भाग में एक बॉक्स में ऊपर दाईं ओर इंगित करने वाले तीर चिह्न के बगल में है।

चरण 6. इसे सक्षम करने के लिए "पॉप-अप और रीडायरेक्ट" के बगल में स्थित टॉगल बटन को स्पर्श करें

यदि बटन नीला है, तो इसका अर्थ है कि क्रोम पॉप-अप विज्ञापनों की अनुमति देता है और ब्राउज़र में रीडायरेक्ट करता है।

चरण 7. स्पर्श करें

यह एरो आइकन क्रोम ब्राउज़र के ऊपरी-बाएँ कोने में स्थित है। डिवाइस स्क्रीन साइट सेटिंग्स मेनू पर वापस आ जाएगी।

चरण 8. विज्ञापन स्पर्श करें।
यह विकल्प "पॉप-अप और रीडायरेक्ट" के अंतर्गत वेब ब्राउज़र विंडो के आकार के आइकन के बगल में है।

चरण 9. "विज्ञापन" के नमूने में टॉगल बटन स्पर्श करें

इसे सक्रिय करने के लिए।
ऐसा करके आप क्रोम ब्राउज़र में विज्ञापनों की अनुमति दे रहे हैं।
विज्ञापनों और पॉप-अप को प्रदर्शित होने से रोकने के लिए, "पॉप-अप और रीडायरेक्ट" और "विज्ञापन" के अंतर्गत इस सेटिंग पर वापस जाएं, फिर इसे बंद करने के लिए वहां बटन स्पर्श करें (बटन ग्रे हो जाएगा)।
विधि 3 में से 6: iPhone और iPad पर Safari का उपयोग करना

चरण 1. सेटिंग्स खोलें

आइकन एक गियर के रूप में है जो होम स्क्रीन पर पाया जा सकता है।
यदि सेटिंग आइकन नहीं है, तो खोज फ़ील्ड तक पहुंचने तक फ़ोन स्क्रीन पर दाईं ओर स्वाइप करें। खोज फ़ील्ड में "सेटिंग" टाइप करें, फिर उपयुक्त परिणाम पर टैप करें।

चरण 2. सफारी को स्पर्श करें।
आप इसे सेटिंग मेनू में नीले कंपास के आकार के आइकन के बगल में पाएंगे। सामग्री अवरोधकों को सफारी के माध्यम से सेट किया जा सकता है, और यह वह जगह है जहां आप विज्ञापन अवरोधक सेटिंग बदल सकते हैं।

चरण 3. बटन स्पर्श करें

"ब्लॉक पॉप-अप" के बगल में।
एक ग्रे टॉगल इंगित करता है कि सुविधा बंद है और सफारी के पॉप-अप अवरोधक को अक्षम कर देगी।
यदि आप सफारी में उपयोग किए गए किसी विशिष्ट विज्ञापन अवरोधक को अक्षम करना चाहते हैं, तो इस बटन को (हरे रंग में) जारी रखने के लिए सक्षम करें। हालांकि, यदि आप सभी विज्ञापन अवरोधकों को अक्षम करना चाहते हैं, तो "पॉप-अप ब्लॉक करें" के आगे वाला बटन ग्रे हो जाने पर आपका कार्य पूरा हो जाएगा।

चरण 4. सामग्री अवरोधकों को स्पर्श करें।
यह आपके iPad या iPhone पर स्थापित सभी सामग्री अवरोधकों की एक सूची लाएगा। हालांकि, यह विकल्प तब दिखाई नहीं देगा जब "पॉप-अप को ब्लॉक करें" के आगे वाला बटन अभी भी धूसर हो गया हो या आपके पास सामग्री अवरोधक बिल्कुल भी स्थापित नहीं है।

चरण 5. टॉगल बटन स्पर्श करें

सभी सक्रिय पॉप-अप ब्लॉकर्स के बगल में।
यदि बटन ग्रे है, तो सुविधा अक्षम कर दी गई है।
विज्ञापन अवरोधक को फिर से सक्रिय करने के लिए, इस मेनू पर जाएं और टॉगल बटन स्पर्श करें.
विधि ४ का ६: मैक कंप्यूटर पर सफारी का उपयोग करना

चरण 1. सफारी शुरू करें।
डॉक में आइकन एक नीला कंपास है।

चरण 2. सफारी पर क्लिक करें।
यह विकल्प Apple लोगो के बगल में स्क्रीन के ऊपरी-बाएँ कोने में मेनू बार में है।

चरण 3. वरीयताएँ क्लिक करें…।
यह विकल्प आमतौर पर सफारी मेनू में तीसरा होता है। वरीयताएँ विंडो खुल जाएगी।

चरण 4. एक्सटेंशन पर क्लिक करें।
यह टैब वरीयताएँ विंडो के शीर्ष पर नीले पहेली टुकड़े आइकन के नीचे है।

चरण 5. अनचेक करने के लिए सभी सक्रिय विज्ञापन अवरोधकों के बगल में स्थित बॉक्स पर क्लिक करें

सभी एक्सटेंशन और विज्ञापन अवरोधक एक्सटेंशन मेनू के अंतर्गत बाएँ फलक में प्रदर्शित होते हैं। विज्ञापन अवरोधक एक्सटेंशन के बाईं ओर सभी टिक हटाने के लिए बॉक्स पर क्लिक करें। यदि सभी बॉक्स अनचेक किए गए हैं, तो Safari में सभी विज्ञापन अवरोधक अक्षम कर दिए गए हैं।
- विज्ञापन अवरोधक को फिर से सक्रिय करने के लिए, इस मेनू पर जाएं और टॉगल बटन पर क्लिक करें।
- वैकल्पिक रूप से, आप पता बार के बाईं ओर एक्सटेंशन के आइकन पर क्लिक कर सकते हैं और उस साइट पर विज्ञापन अवरोधक को बंद करने के लिए उस पर क्लिक कर सकते हैं जिसे आप वर्तमान में ब्राउज़ कर रहे हैं।
विधि ५ का ६: विंडोज़ पर माइक्रोसॉफ्ट एज का उपयोग करना
चरण 1. Microsoft एज चलाएँ।
आइकन गहरे नीले से हल्के हरे रंग की ढाल के साथ "ई" के आकार में है। विज्ञापन अवरोधक को उसके एक्सटेंशन तक पहुंचकर बंद किया जा सकता है।

चरण 2. क्लिक करें…।
यह ऊपरी दाएं कोने में एक 3 क्षैतिज बिंदु वाला आइकन है। एक मेनू प्रदर्शित किया जाएगा।

चरण 3. एक्सटेंशन पर क्लिक करें।
यह तीन हॉरिजॉन्टल डॉटेड मेन्यू में, पज़ल पीस आइकॉन के बगल में है। स्क्रीन एज पर स्थापित सभी एक्सटेंशन की एक सूची प्रदर्शित करेगी।

चरण 4. सूची में विज्ञापन अवरोधक की तलाश करें।
सभी ब्राउज़र एक्सटेंशन दाईं ओर मेनू में वर्णानुक्रम में प्रदर्शित होते हैं।

चरण 5. टॉगल बटन पर क्लिक करें

एक विज्ञापन अवरोधक के बगल में।
जब आप इंटरनेट पर सर्फ करेंगे तो एक्सटेंशन अक्षम हो जाएगा। यदि बटन ग्रे है और बाईं ओर है, तो एक्सटेंशन अक्षम कर दिया गया है।
विज्ञापन अवरोधक को फिर से सक्रिय करने के लिए, इस मेनू पर जाएं और टॉगल बटन पर क्लिक करें।
विधि ६ का ६: मोज़िला फ़ायरफ़ॉक्स का उपयोग करना

चरण 1. मोज़िला फ़ायरफ़ॉक्स प्रारंभ करें।
आइकन एक नारंगी आग या एक नीली और बैंगनी गेंद के आकार का लोमड़ी है। विज्ञापन अवरोधक को बंद करने के लिए, आपको एक ऐड-ऑन (ऐड-ऑन या एक्सटेंशन) सेट करना होगा।

चरण 2. क्लिक करें।
यह आइकन ऊपरी दाएं कोने में स्थित 3 क्षैतिज रेखाओं के रूप में है। एक मेनू प्रदर्शित किया जाएगा।

चरण 3. ऐड-ऑन और थीम पर क्लिक करें।
आपको यह विकल्प पहेली के आकार के आइकन के बगल में मेनू के मध्य में मिलेगा।

चरण 4. एक्सटेंशन पर क्लिक करें।
यह ऐड-ऑन पेज के लेफ्ट साइडबार में है। फ़ायरफ़ॉक्स में स्थापित सभी प्लग-इन की एक सूची प्रदर्शित की जाएगी।

चरण 5. एक्सटेंशन की सूची में वांछित विज्ञापन अवरोधक की तलाश करें।
सभी सक्रिय एक्सटेंशन (जैसे विज्ञापन अवरोधक) एक्सटेंशन पृष्ठ पर "सक्षम" के अंतर्गत दिखाए जाते हैं।

चरण 6. टॉगल बटन पर क्लिक करें

एक विज्ञापन अवरोधक के बगल में।
जब आप इंटरनेट ब्राउज़ करेंगे तो यह एक्सटेंशन को अक्षम कर देगा। यदि बटन ग्रे है और बाईं ओर है, तो एक्सटेंशन अक्षम कर दिया गया है।