यह wikiHow आपको सिखाता है कि Facebook पर अपने व्यवसाय के लिए विज्ञापन कैसे बनाएं। Facebook पर विज्ञापन देने के लिए, आपके पास अपने द्वारा चलाए जा रहे व्यवसाय के लिए एक Facebook पेज होना चाहिए। पेज बनाना खुद ही मुफ्त में किया जा सकता है।
कदम
4 का भाग 1: एक नए विज्ञापन अभियान की योजना बनाना
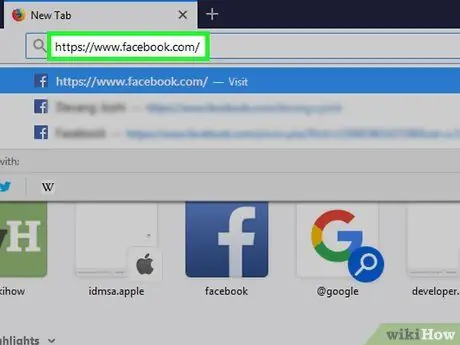
चरण 1. फेसबुक खोलें।
अपने कंप्यूटर के वेब ब्राउज़र के माध्यम से पर जाएं। यदि आप पहले से ही अपने खाते में लॉग इन हैं तो एक समाचार फ़ीड पृष्ठ या "समाचार फ़ीड" खोला जाएगा।
यदि नहीं, तो पृष्ठ के ऊपरी दाएं कोने में अपना ईमेल पता (या फ़ोन नंबर) और खाता पासवर्ड दर्ज करें, फिर “क्लिक करें” लॉग इन करें " ("प्रवेश करना")।
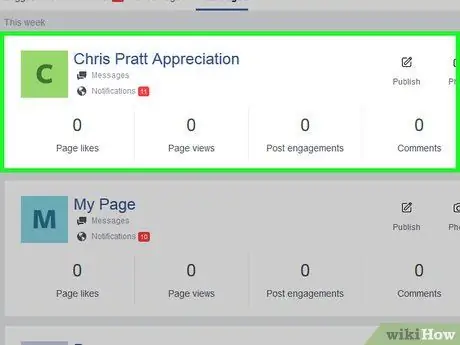
चरण 2. यदि आपके पास पहले से कोई व्यावसायिक पृष्ठ नहीं है तो एक व्यवसाय पृष्ठ बनाएं।
विज्ञापन देने के लिए, आपके पास पहले Facebook पर कम से कम एक प्रशंसक या व्यावसायिक पृष्ठ होना चाहिए।
यदि आपके पास ऐसे पृष्ठ हैं जो उस व्यवसाय से संबंधित नहीं हैं जिसमें आप हैं, तो आगे बढ़ने से पहले एक अलग व्यवसाय पृष्ठ बनाना एक अच्छा विचार है।
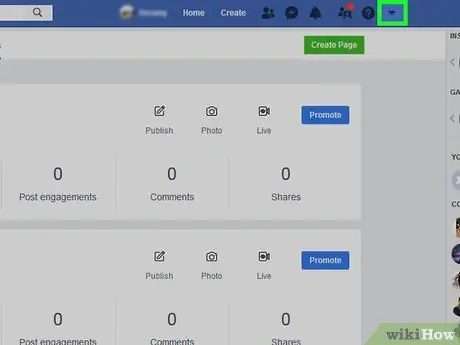
चरण 3. मेनू आइकन पर क्लिक करें

यह फेसबुक न्यूज फीड पेज के ऊपरी दाएं कोने में है। क्लिक करने के बाद एक ड्रॉप-डाउन मेनू दिखाई देगा।
फेसबुक वेबसाइट के कुछ खंडों और संस्करणों पर, यह बटन गियर आइकन के रूप में दिखाया गया है।
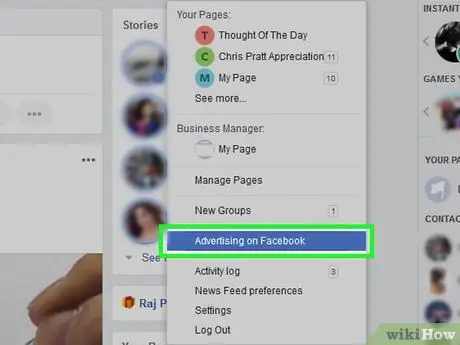
चरण 4. विज्ञापन बनाएँ पर क्लिक करें।
यह विकल्प ड्रॉप-डाउन मेनू में सबसे नीचे है। उसके बाद, पावर एडिटर विंडो प्रदर्शित होगी जो कि फेसबुक का डिफ़ॉल्ट विज्ञापन निर्माता है।
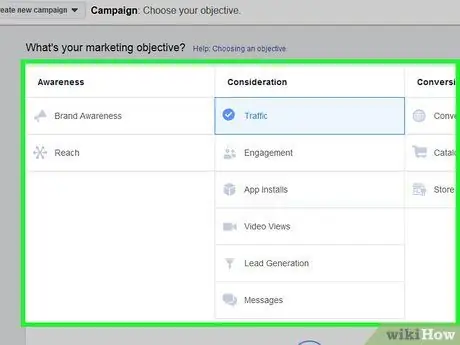
चरण 5. एक मार्केटिंग उद्देश्य चुनें।
"आपका मार्केटिंग उद्देश्य क्या है" शीर्षक के अंतर्गत किसी एक टैब पर क्लिक करें।
आपके द्वारा चुना गया गंतव्य आपके निर्णय पर निर्भर करता है। हालांकि, आपके द्वारा चुने गए उद्देश्य के आधार पर प्रारंभिक विज्ञापन प्राथमिकताएं अलग-अलग होंगी।
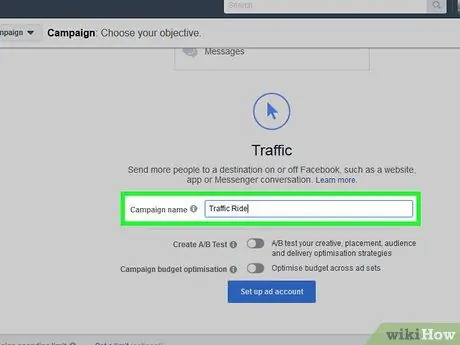
चरण 6. नीचे स्क्रॉल करें और विज्ञापन का नाम दर्ज करें।
"अभियान का नाम" फ़ील्ड में, अपने विज्ञापन के लिए वांछित नाम टाइप करें।
- दर्ज किया गया शीर्षक या नाम निजी है और केवल आपके द्वारा बनाए गए विज्ञापन को चलने वाले अन्य विज्ञापनों से अलग करने का काम करता है।
- यदि आप चुनते हैं " रूपांतरण " ("रूपांतरण") गंतव्य के रूप में, आपको "कुंजी परिणाम" ड्रॉप-डाउन बॉक्स ("मुख्य परिणाम") पर क्लिक करना होगा और वांछित परिणाम का चयन करना होगा।
- यदि आप चुनते हैं " सगाई "("आमंत्रण"), "सगाई" शीर्षक ("निमंत्रण") के तहत वांछित प्रकार के निमंत्रण या बातचीत का चयन करें।
- कुछ उद्देश्यों के लिए, आप दो विज्ञापन प्रकारों को एक साथ चलाने के लिए "स्प्लिट टेस्ट बनाएं" बॉक्स को चेक कर सकते हैं ताकि उनकी तुलना की जा सके।
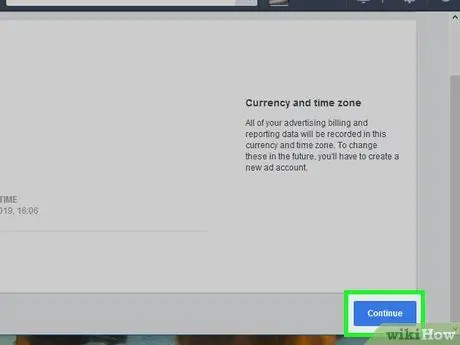
चरण 7. जारी रखें पर क्लिक करें।
यह पृष्ठ के निचले भाग में एक नीला बटन है। दर्शकों को परिभाषित करने के लिए आपको मुख्य विज्ञापन सेटिंग खंड में ले जाया जाएगा।
4 का भाग 2: दर्शकों का निर्धारण
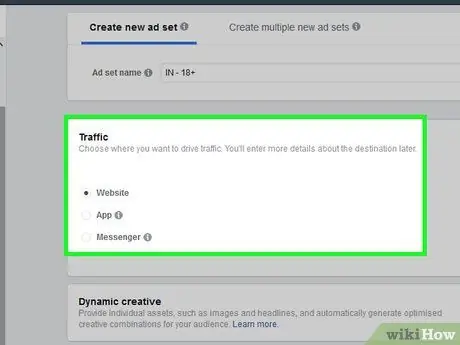
चरण 1. प्रारंभिक विज्ञापन प्राथमिकताएं संपादित करें।
आपको पहले चुने गए मार्केटिंग उद्देश्य के आधार पर पृष्ठ के शीर्ष पर एक फॉर्म या ड्रॉप-डाउन बॉक्स दिखाई दे सकता है। फ़ॉर्म भरें या " ऑडियंस " ("ऑडियंस") सेगमेंट पर जाने से पहले एक विकल्प चुनें।
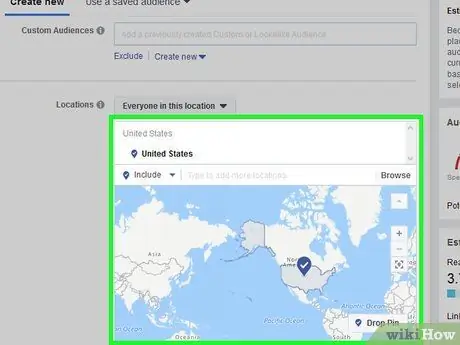
चरण 2. एक ऑडियंस स्थान चुनें।
"स्थान" अनुभाग में, यदि आवश्यक हो तो इसे चुनकर और " एक्स ऊपरी दाएं कोने में। उसके बाद, एक विशिष्ट स्थान (जैसे आपका देश और शहर) टाइप करें।
आप "स्थान" चेकबॉक्स पर क्लिक करके और ड्रॉप-डाउन मेनू से कोई भिन्न विकल्प चुनकर अपनी विज्ञापन लक्ष्य प्राथमिकताएं भी समायोजित कर सकते हैं
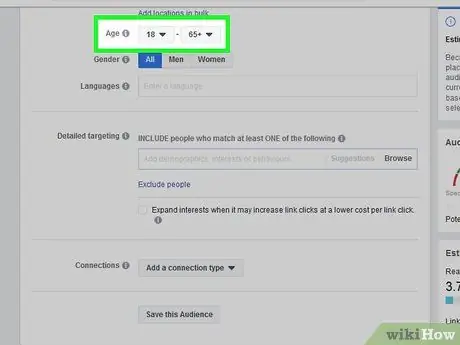
चरण 3. वांछित दर्शकों की आयु का चयन करें।
"आयु" अनुभाग तक स्क्रॉल करें, फिर बाईं ओर के ड्रॉप-डाउन बॉक्स से दर्शकों की न्यूनतम आयु और दाएं ड्रॉप-डाउन बॉक्स से अधिकतम आयु का चयन करें।
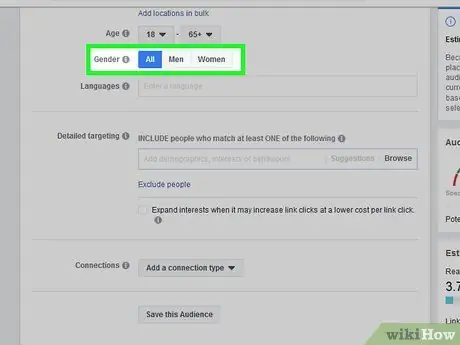
चरण 4. यदि आवश्यक हो तो लिंग का निर्धारण करें।
यदि आप अपने विज्ञापन को पुरुष या महिला दर्शकों के लिए लक्षित करना चाहते हैं, तो विकल्प पर क्लिक करें " पुरुषों "("पुरुष") या " महिला "("महिला") "लिंग" खंड में।
- स्वचालित रूप से, विकल्प " सभी "("सभी") का चयन किया जाएगा।
- दुर्भाग्य से, Facebook "पुरुष" ("पुरुष"), "महिला" ("महिला"), और "सभी" ("सभी") के अलावा अन्य लिंग विकल्प प्रदान नहीं करता है।
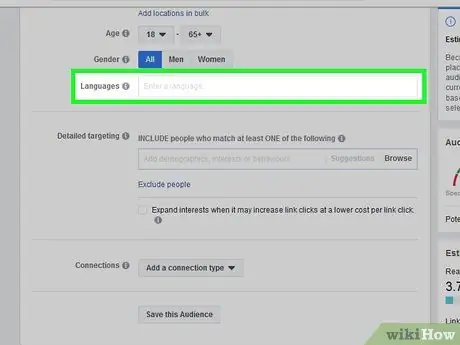
चरण 5. यदि आप चाहें तो भाषाएँ जोड़ें।
यदि आप अपना विज्ञापन एक से अधिक भाषाओं में दिखाना चाहते हैं, तो आप "भाषा" फ़ील्ड में एक अलग भाषा टाइप कर सकते हैं और ड्रॉप-डाउन मेनू से उपयुक्त बोली पर क्लिक कर सकते हैं।
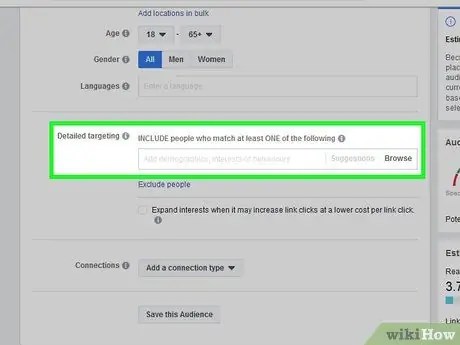
चरण 6. अधिक विस्तृत लक्ष्यों की सूची बनाएं।
यदि आप अधिक विशिष्ट जनसांख्यिकीय क्षेत्र (जैसे व्यापार विश्लेषकों) को लक्षित करना चाहते हैं, तो वांछित जनसांख्यिकीय क्षेत्र के नाम के पहले कुछ अक्षर "विस्तृत लक्ष्यीकरण" कॉलम ("विस्तृत लक्ष्य") में टाइप करें, फिर ड्रॉप से उपयुक्त परिणाम पर क्लिक करें। -डाउन मेनू और यदि आवश्यक हो तो इस चरण को दोहराएं।
आप "क्लिक" भी कर सकते हैं ब्राउज़ उपलब्ध जनसांख्यिकीय क्षेत्र विकल्पों के लिए कॉलम के दाईं ओर "("खोज")।
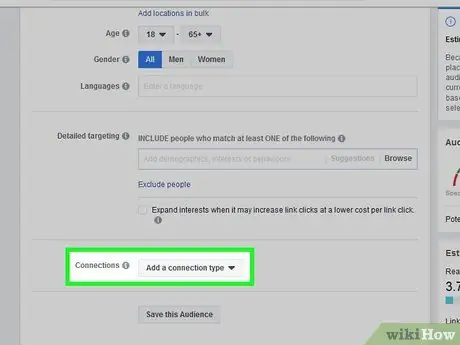
चरण 7. कनेक्शन प्रकार का चयन करें।
"कनेक्शन" ड्रॉप-डाउन बॉक्स पर क्लिक करें, एक श्रेणी चुनें (जैसे। फेसबुक पेज ” या “फेसबुक पेज”), और पॉप-आउट मेनू से वांछित विकल्प पर क्लिक करें।
उदाहरण के लिए, आपके द्वारा डिज़ाइन किए जा रहे एप्लिकेशन के उपयोगकर्ताओं को लक्षित करने के लिए, विकल्प चुनें " ऐप्स "("एप्लिकेशन") "कनेक्शन" ड्रॉप-डाउन मेनू में, फिर "क्लिक करें" वे लोग जिन्होंने आपके ऐप का इस्तेमाल किया "("जो लोग आपके ऐप का उपयोग करते हैं") मेनू से।
4 का भाग 3: विज्ञापन प्लेसमेंट और बजट समायोजित करना
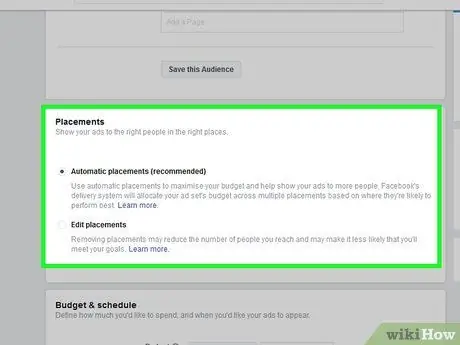
चरण 1. एक विज्ञापन प्लेसमेंट चुनें।
पृष्ठ के "प्लेसमेंट" अनुभाग में, सुनिश्चित करें कि "स्वचालित प्लेसमेंट (अनुशंसित)" बॉक्स चेक किया गया है। इस विकल्प के साथ, विज्ञापनों को Facebook, साथ ही Instagram और अन्य Facebook उत्पादों द्वारा परीक्षण किए गए स्थानों पर रखा जाएगा।
यदि आप किसी विशिष्ट स्थान को निर्दिष्ट करना चाहते हैं, तो " नियुक्तियाँ संपादित करें " बॉक्स को चेक करें और मेनू से वांछित विकल्प का चयन करें।
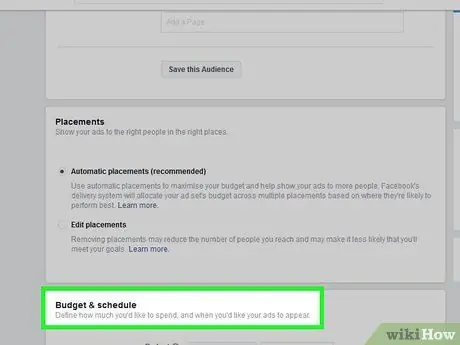
चरण 2. "बजट और अनुसूची" अनुभाग ("बजट और अनुसूची") तक स्क्रॉल करें।
यह खंड पृष्ठ के निचले भाग में है।
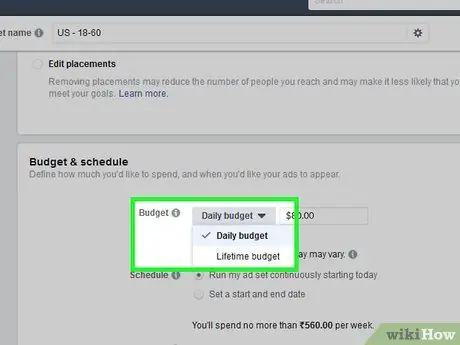
चरण 3. बजट निर्धारित करें।
डिफ़ॉल्ट रूप से, फेसबुक दैनिक लाभ में विज्ञापन बजट का अनुसरण करता है। यदि आप एकमुश्त बजट पर स्विच करना चाहते हैं, तो “क्लिक करें” दैनिक बजट ” (“दैनिक बजट”) और “क्लिक करें” जीवन भर का बजट ” (“लाइफटाइम बजट) ड्रॉप-डाउन मेनू से।
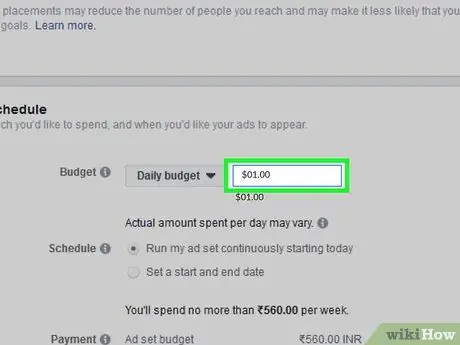
चरण 4. बजट सीमा दर्ज करें।
अपना दैनिक बजट यूएस डॉलर में टाइप करें (या यदि आपने विकल्प चुना है तो राउंड/साइकिल लागतें “ जीवन भर का बजट ”) जिसे आप "बजट" शीर्षक ("बजट") के दाईं ओर के कॉलम में सेट कर सकते हैं।
दैनिक विज्ञापन के लिए न्यूनतम बजट US$1 (लगभग 14 हजार रुपये) प्रति दिन है, जबकि आजीवन विज्ञापन के लिए प्रति दिन 30 अमेरिकी डॉलर (लगभग 420 हजार रुपये) के न्यूनतम बजट की आवश्यकता होती है।
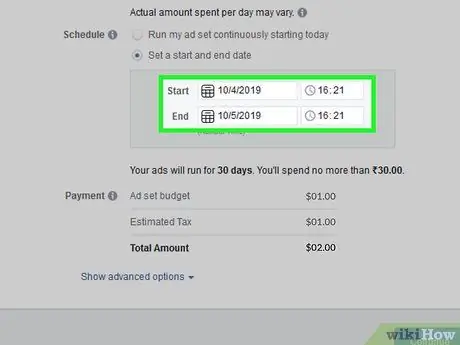
चरण 5. विज्ञापन शेड्यूल करें।
आप "आरंभ" तिथि बॉक्स पर क्लिक करके और ड्रॉप-डाउन मेनू से एक तिथि चुनकर, फिर क्लॉक बॉक्स पर क्लिक करके और वांछित समय को समायोजित करके विज्ञापन के चलने का समय निर्दिष्ट करके किसी विज्ञापन की आरंभ तिथि का चयन कर सकते हैं।
आप इसी तरह अभियान की समाप्ति तिथि और समय को समायोजित कर सकते हैं।
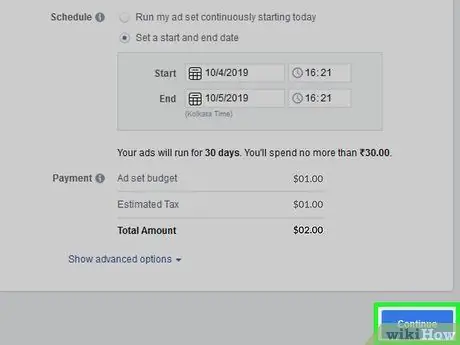
चरण 6. जारी रखें पर क्लिक करें।
यह पृष्ठ के निचले भाग में एक नीला बटन है। उसके बाद, अब तक सेट की गई विज्ञापन प्राथमिकताएं सहेज ली जाएंगी और आपको अगले पृष्ठ पर ले जाया जाएगा, जो कि विज्ञापन का ही निर्माण है।
भाग 4 का 4: विज्ञापन बनाना
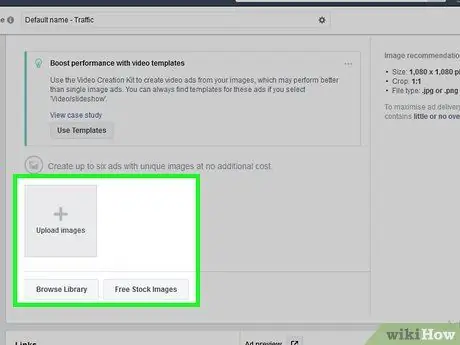
चरण 1. दृश्य विज्ञापनों पर टिके रहें।
जब फ़ेसबुक पर विज्ञापन करते हैं, तो वीडियो और फ़ोटो केवल टेक्स्ट विज्ञापनों की तुलना में अधिक ध्यान आकर्षित करते हैं। यह बेहतर होगा कि आप केवल टेक्स्ट पोस्ट अपलोड करने के बजाय पेज को बढ़ावा देने के लिए एक खूबसूरती से डिजाइन किए गए वीडियो या फोटो को बनाने में समय और प्रयास लगाएं।
ध्यान रखें कि टेक्स्ट आपके विज्ञापन का एक महत्वपूर्ण हिस्सा बना रहता है क्योंकि आपको कॉल-टू-एक्शन बनाने और वेबसाइट एड्रेस लिंक जोड़ने के लिए इसका उपयोग करने की आवश्यकता होती है।
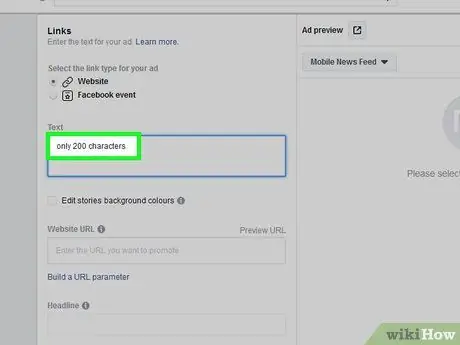
चरण 2. सुनिश्चित करें कि विज्ञापन छोटा रखा गया है।
अपलोड किए गए वीडियो एक मिनट से कम अवधि के होने चाहिए, जबकि टेक्स्ट विज्ञापन 200 वर्णों से कम लंबे होने चाहिए। टेक्स्ट की छोटी लंबाई या लंबाई लंबे वीडियो या पोस्ट की तुलना में अधिक उपयोगकर्ताओं को आकर्षित कर सकती है।
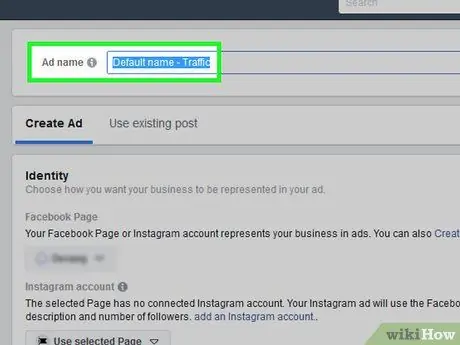
चरण 3. विज्ञापन के लिए एक नाम जोड़ें।
यह नाम वह शीर्षक है जो विज्ञापन के ऊपर दिखाई देगा। पृष्ठ के शीर्ष पर "विज्ञापन नाम" कॉलम में वांछित शीर्षक टाइप करें।
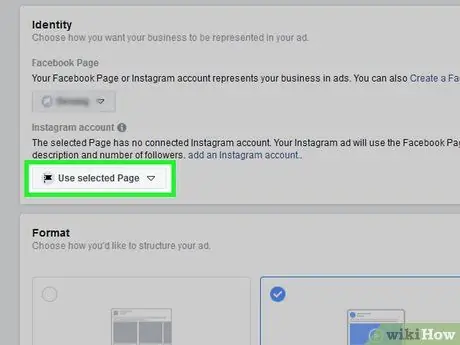
चरण 4. यदि आवश्यक हो तो अपना व्यावसायिक पृष्ठ चुनें।
यदि आपने एक से अधिक व्यावसायिक पृष्ठ चुने हैं, तो "फेसबुक पेज" ड्रॉप-डाउन बॉक्स ("फेसबुक पेज") पर क्लिक करें, फिर ड्रॉप-डाउन मेनू पर उस पेज पर क्लिक करें जिसका आप विज्ञापन करना चाहते हैं।
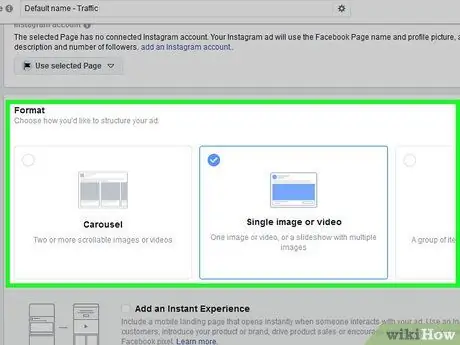
चरण 5. एक विज्ञापन प्रारूप चुनें।
"फ़ॉर्मेट" शीर्षक के अंतर्गत, Facebook, Instagram, या Facebook से कनेक्ट होने वाले अन्य प्लेटफ़ॉर्म के उपयोगकर्ताओं को आप जिस प्रकार का विज्ञापन दिखाना चाहते हैं, उसके बगल में स्थित चेकबॉक्स पर क्लिक करें।
आपके पास चार मुख्य प्रारूप हैं: “कैरोसेल” (कैरोसेल-शैली वाला विज्ञापन), “एकल इमेज” (एकल इमेज), “एकल वीडियो” (एक वीडियो) और “स्लाइड शो” (स्लाइड)।
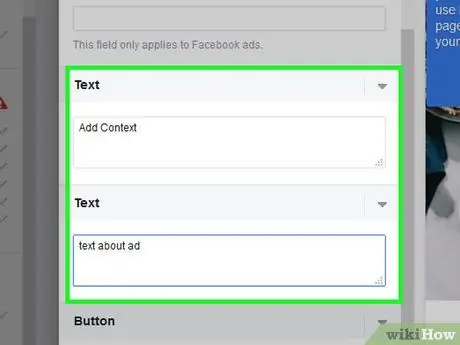
चरण 6. अन्य विज्ञापन प्राथमिकताएं संपादित करें।
आप पृष्ठ के निचले भाग में " टेक्स्ट " या "टेक्स्ट" (या "मीडिया" (या "मीडिया", फिर " टेक्स्ट ") सेगमेंट तक स्क्रॉल कर सकते हैं और विज्ञापन के लिए टेक्स्ट, इमेज और/या वीडियो जोड़ सकते हैं। चयनित विज्ञापन प्रारूप पर।
- उदाहरण के लिए, आप अपने विज्ञापन में एक वेबसाइट URL जोड़ना चाह सकते हैं। इसे जोड़ने के लिए, "एक वेबसाइट URL जोड़ें" बॉक्स को चेक करें और अपना वेबसाइट पता दर्ज करें।
- यहां तक कि अगर आप अपने दर्शकों तक पहुंचने के लिए अपने प्राथमिक माध्यम के रूप में वीडियो का उपयोग करते हैं, तो संदर्भ और कॉल टू एक्शन जोड़ने के लिए "टेक्स्ट" फ़ील्ड में टेक्स्ट टाइप करें।
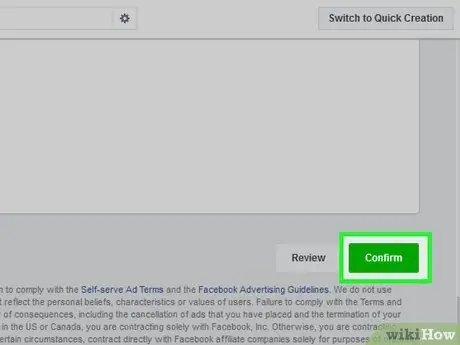
चरण 7. स्क्रीन पर स्क्रॉल करें और पुष्टि करें ("पुष्टि करें") पर क्लिक करें।
यह पृष्ठ के निचले भाग में एक हरा बटन है। विज्ञापन सहेजे जाएंगे और निर्धारित तिथि को प्रदर्शित होने लगेंगे।







