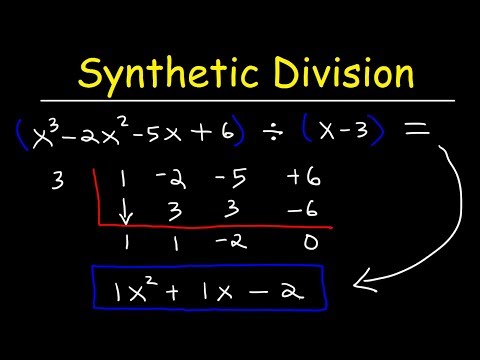व्यक्तिगत नोट्स के प्रबंधन के लिए एवरनोट एक बेहतरीन सेवा है, लेकिन यह सभी के लिए नहीं हो सकता है। यदि आपने कभी कंप्यूटर या अन्य डिवाइस पर एवरनोट स्थापित किया है और इसे हटाना चाहते हैं, तो आपके लिए कठिन समय हो सकता है। एवरनोट प्रोग्राम के अलावा, आपके पास एक खाता भी है जो आपके नोट्स को एवरनोट सर्वर के साथ सिंक में रखता है। यदि आप वास्तव में एवरनोट को हटाना चाहते हैं, तो आपको प्रोग्राम को अनइंस्टॉल करना होगा और अकाउंट को बंद करना होगा। आरंभ करने के लिए नीचे चरण 1 पढ़ें।
कदम
विधि १ में ६: मैक ओएस एक्स
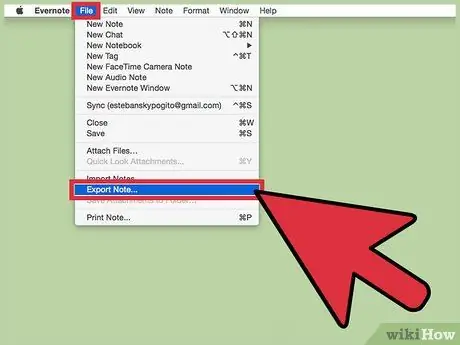
चरण 1. एवरनोट फ़ाइलों का बैकअप लें।
यदि आप भविष्य में एवरनोट का उपयोग करना जारी रखते हैं और यह सुनिश्चित करना चाहते हैं कि आप अभी भी अपनी फाइलों तक पहुंच सकते हैं, तो सुनिश्चित करें कि एवरनोट को हटाने से पहले सभी फाइलों को सिंक और बैकअप किया गया है।
आप अतिरिक्त सामग्री के रूप में HTML फ़ाइलों के रूप में नोट्स निर्यात कर सकते हैं। सभी नोट्स पर क्लिक करें, सूची में सभी नोट्स चुनें, फिर फ़ाइल > नोट्स निर्यात करें पर क्लिक करें।
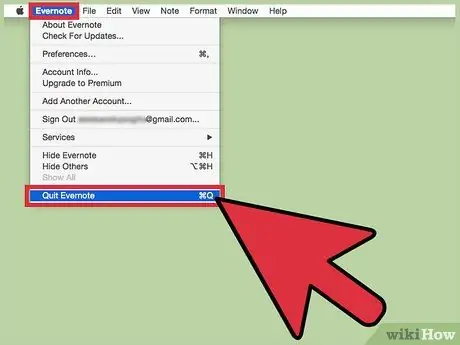
चरण 2. एवरनोट प्रोग्राम को बंद करें।
यदि आप बैकग्राउंड में चल रहे प्रोग्राम को बंद नहीं करते हैं, तो आपको एवरनोट को अनइंस्टॉल करने में परेशानी हो सकती है। एवरनोट को बंद करने के लिए, मेनू बार में एवरनोट हाथी आइकन पर क्लिक करें, फिर एवरनोट से बाहर निकलें पर क्लिक करें।
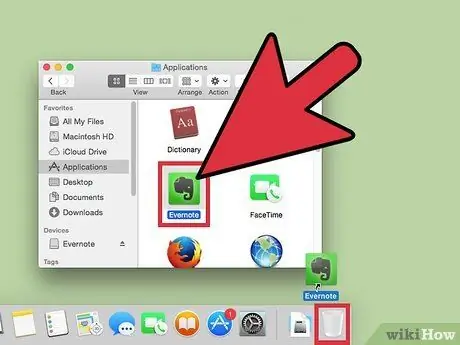
चरण 3. एवरनोट को ट्रैश में खींचें।
जब आप ट्रैश खाली करते हैं, तो कंप्यूटर से एवरनोट हटा दिया जाता है।
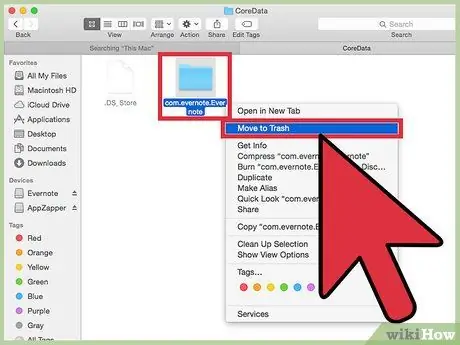
चरण 4. बाकी फ़ाइलों को हटा दें।
एवरनोट एक सेटिंग फ़ाइल छोड़ देगा, जिसे ऐपज़ैपर जैसे प्रोग्राम से हटाया जा सकता है या मैन्युअल रूप से हटाया जा सकता है। इंटरनेट पर इन बची हुई फाइलों को खोजने और हटाने के लिए गाइड हैं।
विधि २ का ६: विंडोज़
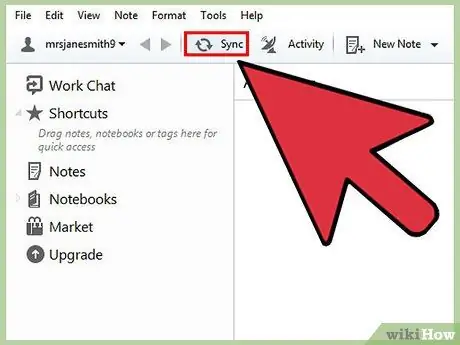
चरण 1. एवरनोट फ़ाइलों का बैकअप लें।
यदि आप भविष्य में एवरनोट का उपयोग करना जारी रखते हैं और यह सुनिश्चित करना चाहते हैं कि आप अभी भी अपनी फाइलों तक पहुंच सकते हैं, तो सुनिश्चित करें कि एवरनोट को हटाने से पहले सभी फाइलों को सिंक और बैकअप किया गया है।
आप अतिरिक्त सामग्री के रूप में HTML फ़ाइलों के रूप में नोट्स निर्यात कर सकते हैं। सभी नोट्स पर क्लिक करें, सूची में सभी नोट्स चुनें, फिर फ़ाइल > नोट्स निर्यात करें पर क्लिक करें।

चरण 2. नियंत्रण कक्ष खोलें।
Windows XP से 7 तक में आप स्टार्ट मेन्यू से कंट्रोल पैनल तक पहुंच सकते हैं। विंडोज 8 में, विंडोज + एक्स दबाएं, फिर कंट्रोल पैनल चुनें।
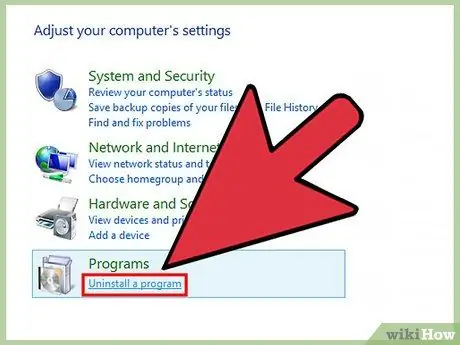
चरण 3. प्रोग्राम विकल्प खोजें।
आपके विंडोज के संस्करण और नियंत्रण कक्ष की उपस्थिति के आधार पर आपको मिलने वाले विकल्प भिन्न हो सकते हैं। विंडोज एक्सपी में, प्रोग्राम जोड़ें या निकालें आइकन पर क्लिक करें। Windows Vista से 8 में, यदि आप श्रेणी दृश्य का उपयोग कर रहे हैं, तो प्रोग्राम की स्थापना रद्द करें लिंक पर क्लिक करें, या यदि आप आइकन दृश्य का उपयोग कर रहे हैं तो प्रोग्राम और सुविधाएँ चुनें।
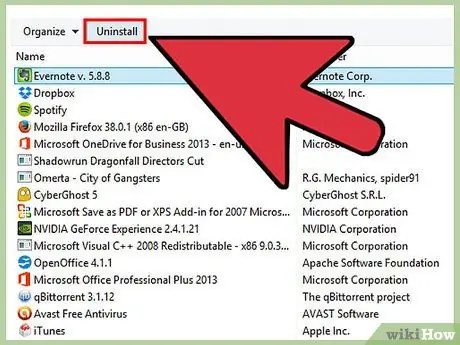
चरण 4. कार्यक्रमों की सूची से एवरनोट खोजें।
कार्यक्रमों की सूची प्रदर्शित होने के लिए आपको कुछ समय प्रतीक्षा करनी पड़ सकती है। एवरनोट चुनें, फिर अनइंस्टॉल/निकालें पर क्लिक करें।
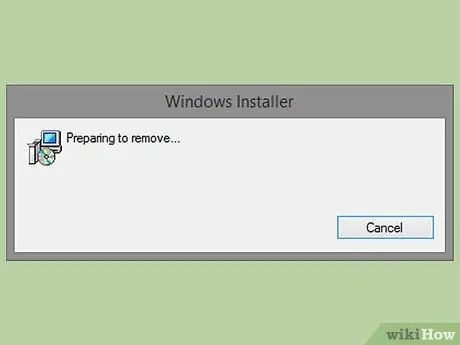
चरण 5. एवरनोट को हटाने के लिए गाइड का पालन करें।
कंप्यूटर से एवरनोट हटा दिया जाएगा। आपको सेटिंग्स फ़ाइल को सहेजने या हटाने का विकल्प दिया जाएगा।
विधि 3 में से 6: iPhone, iPod touch और iPad
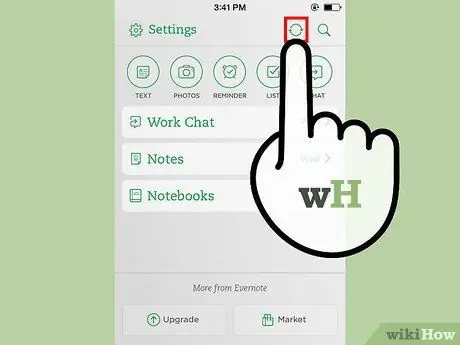
चरण 1. सुनिश्चित करें कि आपके नोट्स समन्वयित हैं।
ऐप को हटाने से पहले, सुनिश्चित करें कि सभी नोट एवरनोट सर्वर से सिंक किए गए हैं ताकि यह सुनिश्चित हो सके कि यदि आप भविष्य में एवरनोट स्थापित करते हैं तो आप उन्हें फिर से एक्सेस कर सकते हैं। मैन्युअल सिंक करने के लिए, अकाउंट टैब पर टैप करें, फिर सिंक नाउ पर टैप करें।
सिंक्रोनाइज़ करने के बाद मुख्य स्क्रीन पर लौटें।
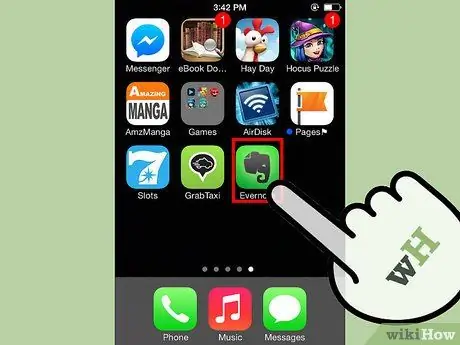
चरण 2. एवरनोट ऐप को दबाकर रखें।
पूरा ऐप पल भर में हिल जाएगा, और ऐप आइकन के ऊपरी दाएं कोने में एक काला "X" दिखाई देगा।
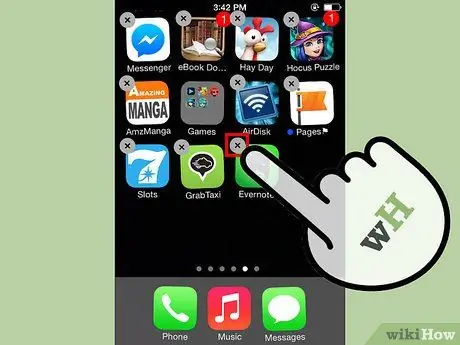
चरण 3. "X" आइकन पर टैप करें।
आपको एक मैसेज दिखाई देगा कि ऐप को डिलीट करने से डेटा भी डिलीट हो जाएगा। हटाने की प्रक्रिया जारी रखने के लिए, "हटाएं" पर टैप करें।
विधि ४ का ६: Android
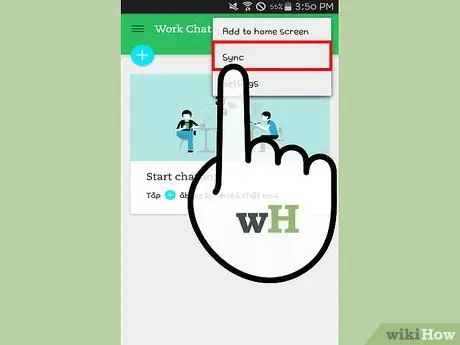
चरण 1. सुनिश्चित करें कि आपके नोट्स समन्वयित हैं।
ऐप को हटाने से पहले, सुनिश्चित करें कि सभी नोट एवरनोट सर्वर से सिंक किए गए हैं ताकि यह सुनिश्चित हो सके कि यदि आप भविष्य में एवरनोट स्थापित करते हैं तो आप उन्हें फिर से एक्सेस कर सकते हैं। मैन्युअल सिंक करने के लिए, अकाउंट टैब पर टैप करें, फिर सिंक नाउ पर टैप करें।
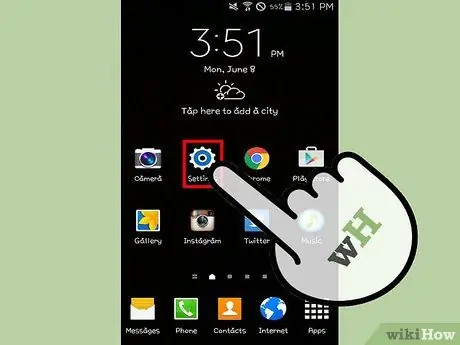
चरण 2. सेटिंग्स मेनू खोलें।
इस मेनू को कैसे एक्सेस करें यह आपके डिवाइस पर निर्भर करता है। सेटिंग मेनू का शॉर्टकट ऐप ड्रॉअर या नोटिफिकेशन बार में हो सकता है, या आपके डिवाइस में एक मेनू बटन हो सकता है जिसका उपयोग आप सेटिंग मेनू तक पहुंचने के लिए कर सकते हैं।
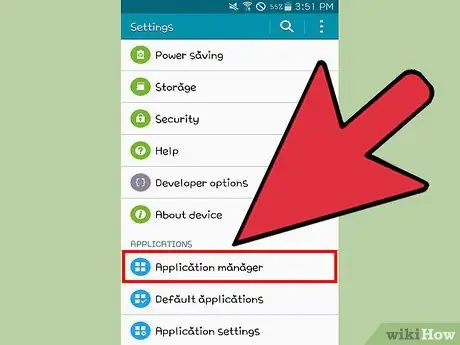
चरण 3. ऐप्स/एप्लिकेशन चुनें।
इस सुविधा को खोजने के लिए आपको स्क्रीन पर स्क्रॉल करना पड़ सकता है। आपको अपने डिवाइस पर इंस्टॉल किए गए ऐप्स की एक सूची दिखाई देगी। केवल आपके द्वारा इंस्टॉल किए गए ऐप्स को प्रदर्शित करने के लिए डाउनलोड किए गए टैब का चयन करें।
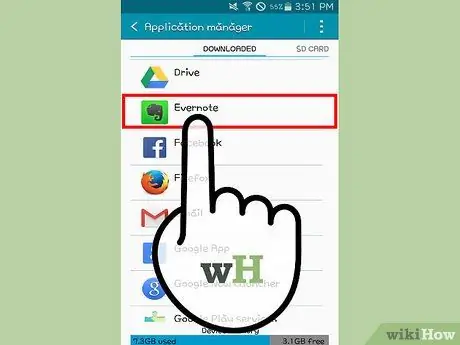
चरण 4. एवरनोट खोजें।
ऐप्स की सूची को नाम या आकार के अनुसार क्रमबद्ध किया जा सकता है। एवरनोट को खोजने के लिए आपको स्वाइप करना पड़ सकता है। एक बार मिल जाने के बाद, एवरनोट को चुनने के लिए टैप करें।
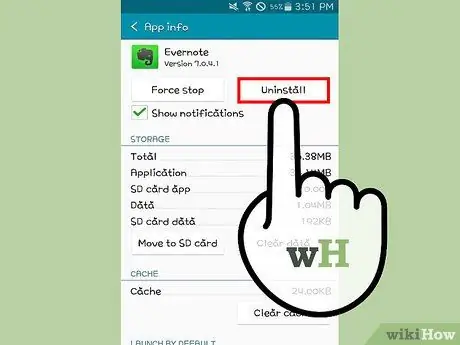
चरण 5. स्थापना रद्द करें टैप करें।
आपको हटाने की पुष्टि करने के लिए कहा जाएगा। प्रक्रिया शुरू करने के लिए ठीक क्लिक करें। आपका फ़ोन कुछ मिनटों के लिए ऐप को हटा देगा। समाप्त होने पर, स्क्रीन पर एक संदेश दिखाई देगा कि ऐप हटा दिया गया था।
विधि ५ का ६: ब्लैकबेरी
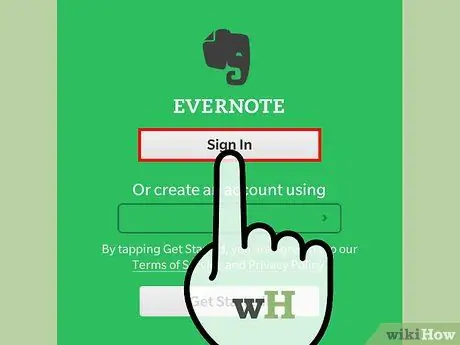
चरण 1. सुनिश्चित करें कि आपके नोट्स समन्वयित हैं।
ऐप को हटाने से पहले, सुनिश्चित करें कि सभी नोट एवरनोट सर्वर से सिंक किए गए हैं ताकि यह सुनिश्चित हो सके कि यदि आप भविष्य में एवरनोट स्थापित करते हैं तो आप उन्हें फिर से एक्सेस कर सकते हैं। मैन्युअल सिंक करने के लिए, अकाउंट टैब पर टैप करें, फिर सिंक नाउ पर टैप करें।
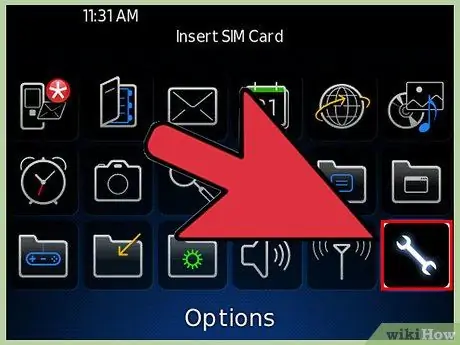
चरण 2. पुराने ब्लैकबेरी से एवरनोट निकालें।
ब्लैकबेरी से कीबोर्ड से एवरनोट को हटाने के लिए ब्लैकबेरी होम स्क्रीन पर जाएं। मेनू बटन दबाएं, फिर विकल्प चुनें (कोग आइकन के साथ)।
- उन्नत विकल्प > एप्लिकेशन/तृतीय पक्ष एप्लिकेशन चुनें।
- एप्लिकेशन सूची से एवरनोट ढूंढें, फिर मेनू कुंजी दबाएं।
- हटाएं क्लिक करें. आपको हटाने की पुष्टि करने के लिए कहा जाएगा। एवरनोट को हटाने के लिए हाँ पर क्लिक करें।
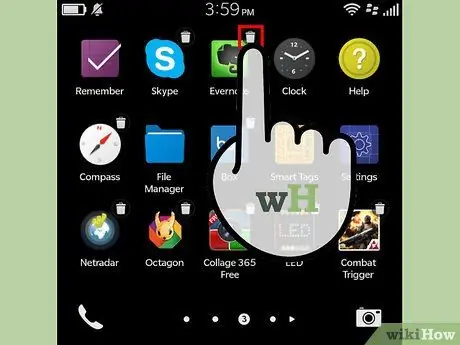
चरण 3. ब्लैकबेरी 10 से एवरनोट निकालें।
ब्लैकबेरी 10 से एवरनोट को हटाना ज्यादा आसान है। होम स्क्रीन से एवरनोट आइकन को तब तक टच और होल्ड करें जब तक कि वह फ्लैश न हो जाए, फिर इसे हटाने के लिए ऐप में ट्रैश कैन आइकन पर टैप करें।
अगर एवरनोट होम स्क्रीन पर नहीं है, तो मेन्यू की दबाएं, फिर माई एप्स एंड गेम्स चुनें। डाउनलोड किया हुआ टैप करें, फिर एवरनोट ढूंढें। आइकन को दबाकर रखें, फिर दिखाई देने वाले ट्रैश कैन आइकन पर टैप करें. संकेत मिलने पर हटाएं चुनें।
विधि ६ का ६: एवरनोट खाते को निष्क्रिय करना
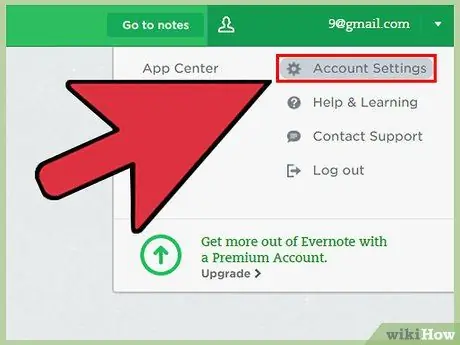
चरण 1. सदस्यता रद्द करें यदि कोई हो।
यदि आप एवरनोट प्रीमियम सदस्य हैं, तो एवरनोट को बंद करने से पहले आपको जो पहला कदम उठाना चाहिए, वह है अपनी सदस्यता रद्द करना। आप एवरनोट वेबसाइट पर अपनी खाता सेटिंग्स के माध्यम से अपनी सदस्यता रद्द कर सकते हैं।
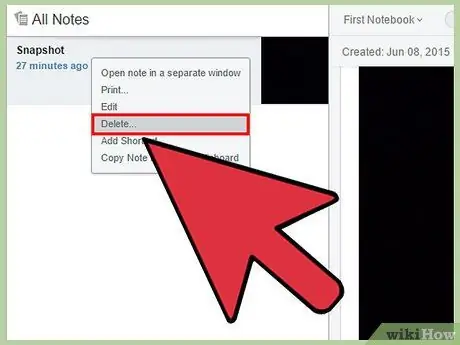
चरण 2. संपूर्ण रिकॉर्ड हटाएं।
एवरनोट में लॉग इन करें, और पूरे नोट को ट्रैश में ले जाएं। फिर, ट्रैश खोलें और ट्रैश खाली करें चुनें. आपके नोट्स एवरनोट सर्वर से हटा दिए जाएंगे।
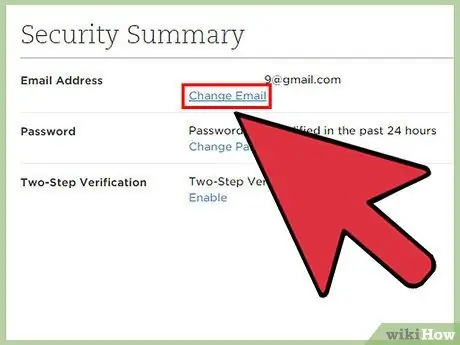
चरण 3. अपना ईमेल हटाएं (वैकल्पिक)।
आप खाता सेटिंग पृष्ठ पर जा सकते हैं और अपने खाते से ईमेल पता निकाल सकते हैं। इस तरह, एवरनोट ईमेल के माध्यम से पासवर्ड रीसेट नहीं कर सकता।
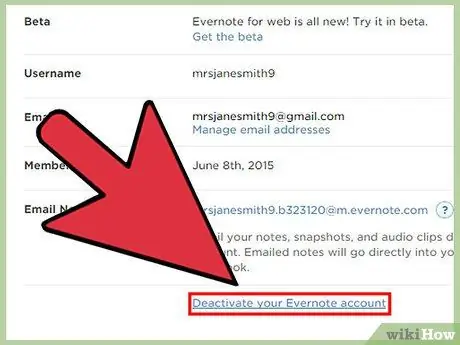
चरण 4. खाता बंद करें।
खाता सेटिंग पृष्ठ पर, आपको खाता निष्क्रिय करें लिंक मिलेगा। इस विकल्प को चुनने के बाद आपका अकाउंट डिसेबल हो जाएगा। कोई भी शेष रिकॉर्ड नहीं हटाया जाएगा, और आपका खाता अभी भी उसी उपयोगकर्ता नाम और पासवर्ड के साथ उपयोग किया जा सकता है। आप किसी खाते को स्थायी रूप से नहीं हटा सकते।