RAM (रैंडम एक्सेस मेमोरी) के साथ समस्याएँ आपके कंप्यूटर पर कई प्रकार की त्रुटियाँ पैदा कर सकती हैं, जैसे डेटा भ्रष्टाचार, प्रक्रिया क्रैश और विषम संचालन। रैम की समस्या भी गधे में एक वास्तविक दर्द हो सकती है क्योंकि दुर्घटना के ये "लक्षण" अक्सर यादृच्छिक और पता लगाने में कठिन होते हैं। मेमोरी फ़ंक्शन के परीक्षण के लिए Memtest86+ एक बेहतरीन प्रोग्राम है, और आप इसे किसी ऑप्टिकल चिप या USB पर डाउनलोड कर सकते हैं। Memtest86+ का व्यापक रूप से कंप्यूटर बिल्डरों, मरम्मत सेवा प्रदाताओं और कंप्यूटर निर्माताओं द्वारा उपयोग किया जाता है।
कदम
विधि 1 में से 2: सीडी/डीवीडी के माध्यम से Memtest86+ का उपयोग करना
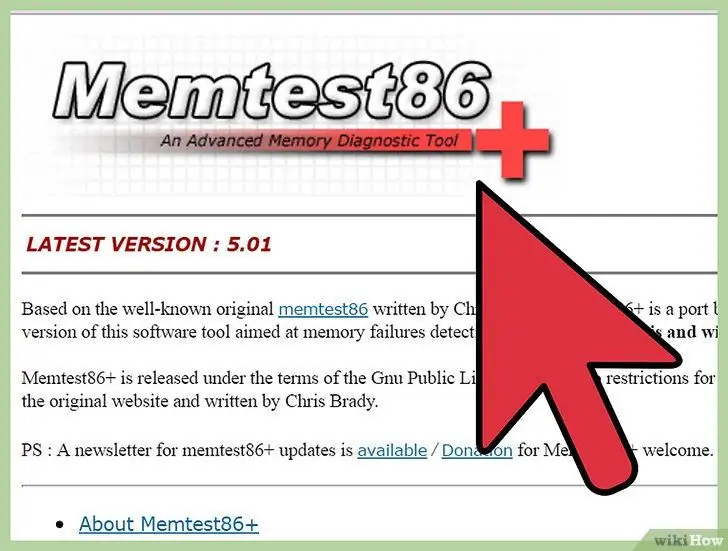
चरण 1। Memtest86+ को आधिकारिक वेबसाइट https://memtest.org से डाउनलोड करें। कार्यक्रम खुला स्रोत है इसलिए आप इसे बिना कानून तोड़े डाउनलोड कर सकते हैं। हालाँकि, सुनिश्चित करें कि आपने गलती से पुराने MemTest को डाउनलोड नहीं किया है क्योंकि प्रोग्राम अब अद्यतित नहीं है।
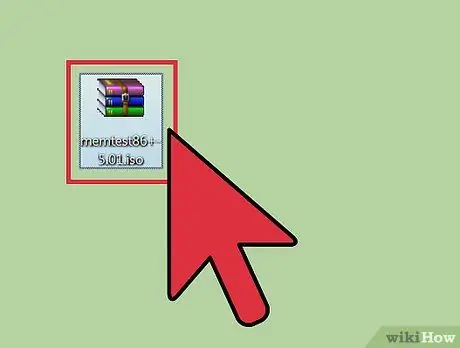
चरण 2. आपके द्वारा डाउनलोड किए गए ज़िप संग्रह पर डबल क्लिक करें।
आपको mt420.iso फ़ाइल देखनी चाहिए। फ़ाइल को डेस्कटॉप पर खींचें।
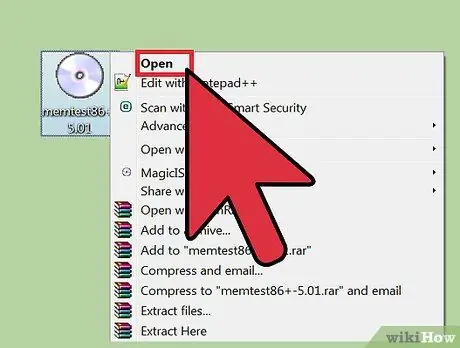
चरण 3. फ़ाइल पर राइट-क्लिक करें और ओपन चुनें।
प्रोग्राम को डाउनलोड करने के लिए ऑप्टिकल ड्राइव में एक खाली सीडी डालें।
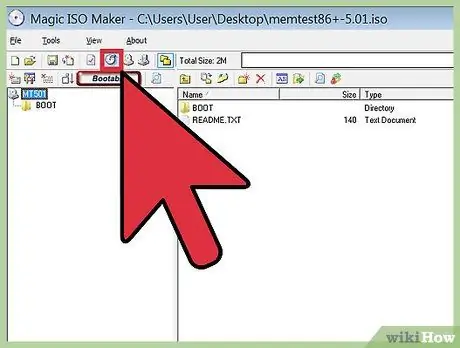
चरण 4. "इंस्टॉल किए गए प्रोग्रामों की सूची से एक प्रोग्राम चुनें" विकल्प चुनें, फिर "विंडोज डिस्क बर्नर" चुनें।
विंडोज डिस्क इमेज बर्नर विंडो खुल जाएगी। उस विंडो में, बर्न पर क्लिक करें।
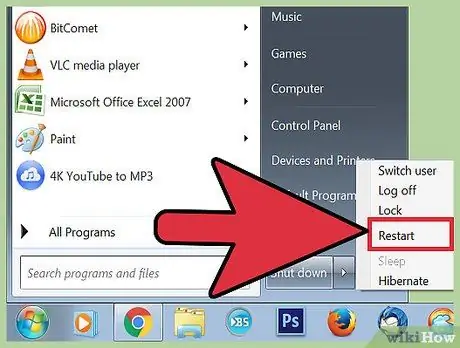
चरण 5. अपने कंप्यूटर को पुनरारंभ करें।
यदि आप सीडी ड्राइव को पहले बूट विकल्प के रूप में सेट करते हैं तो MemTest86+ अपने आप खुल जाएगा। आम तौर पर, आप F8 दबाकर बूट प्राथमिकता सेट कर सकते हैं।
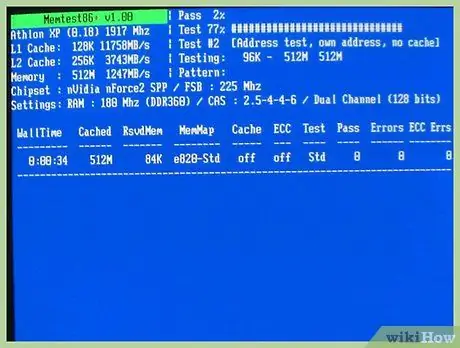
चरण 6. सटीक निदान परिणाम सुनिश्चित करने के लिए Memtest86+ को 7-8 गोद तक चलने दें।
जब आप पहले स्लॉट में परीक्षण चलाना समाप्त कर लें, तो दूसरे स्लॉट का चयन करें, और परीक्षण दोहराएं। और इसी तरह जब तक आप कंप्यूटर पर सभी RAM स्लॉट का परीक्षण समाप्त नहीं कर लेते।
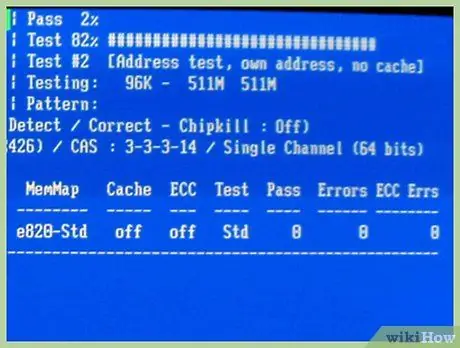
चरण 7. त्रुटि का पता लगाएं।
RAM में त्रुटियों को लाल रंग में चिह्नित किया जाएगा। यदि परीक्षण के परिणाम कोई समस्या नहीं दिखाते हैं, तो हो सकता है कि आपके कंप्यूटर की रैम समस्या न हो। हालाँकि, यदि परीक्षण के परिणाम एक समस्या दिखाते हैं, तो आपको अपने कंप्यूटर की मरम्मत करने की आवश्यकता हो सकती है।
विधि 2 में से 2: USB के माध्यम से Memtest86+ का उपयोग करना
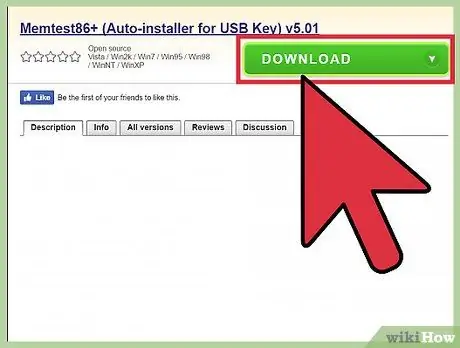
चरण 1. USB के लिए MemTest86+ ऑटो-इंस्टॉलर डाउनलोड करें।
सुनिश्चित करें कि आपने उपयोग की जाने वाली USB ड्राइव को मुक्त कर दिया है। अन्यथा, इसमें निहित फ़ाइलें हटा दी जाएंगी।
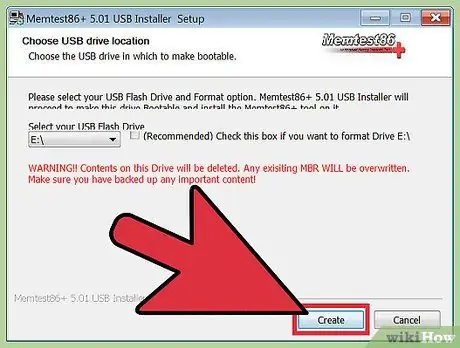
चरण 2. बनाएँ पर क्लिक करें। इस प्रक्रिया में कुछ सेकंड लगेंगे, और आपको एक कमांड लाइन विंडो संक्षिप्त रूप से दिखाई देनी चाहिए। विंडो पर ध्यान न दें क्योंकि विंडो प्रदर्शित करना प्रक्रिया का हिस्सा है। संकेत मिलने पर, "अगला" पर क्लिक करें।
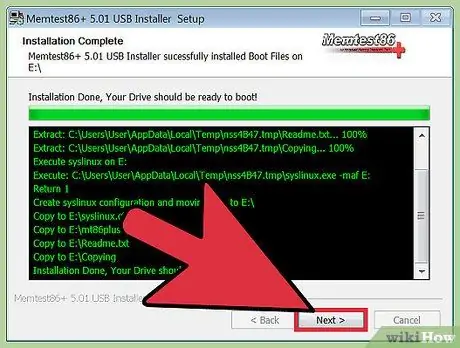
चरण 3. "अगला" पर क्लिक करें, फिर "समाप्त करें" पर क्लिक करें।
दोनों विकल्पों पर क्लिक करने के बाद कंप्यूटर रीस्टार्ट हो जाएगा। कंप्यूटर से जुड़ी USB ड्राइव को छोड़ दें। यदि आप USB ड्राइव को पहले बूट विकल्प के रूप में सेट करते हैं तो MemTest86+ अपने आप खुल जाएगा। आम तौर पर, आप F8 दबाकर बूट प्राथमिकता सेट कर सकते हैं।
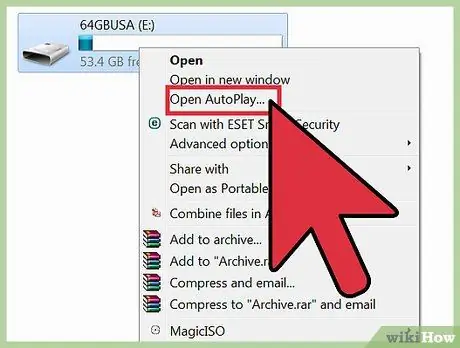
चरण 4. सटीक निदान परिणाम सुनिश्चित करने के लिए Memtest86+ को 7-8 गोद तक चलने दें।
जब आप पहले स्लॉट में परीक्षण चलाना समाप्त कर लें, तो दूसरे स्लॉट का चयन करें, और परीक्षण दोहराएं। और इसी तरह जब तक आप कंप्यूटर पर सभी RAM स्लॉट का परीक्षण समाप्त नहीं कर लेते।
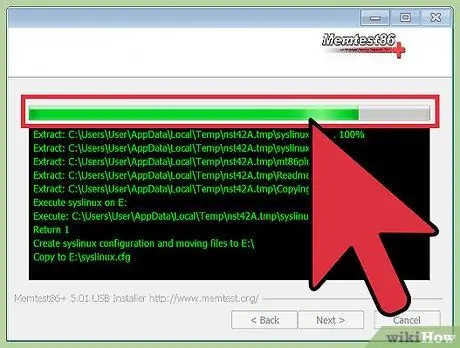
चरण 5. त्रुटि का पता लगाएं।
RAM में त्रुटियों को लाल रंग में चिह्नित किया जाएगा। यदि परीक्षण के परिणाम कोई समस्या नहीं दिखाते हैं, तो हो सकता है कि आपके कंप्यूटर की रैम समस्या न हो। हालाँकि, यदि परीक्षण के परिणाम एक समस्या दिखाते हैं, तो आपको अपने कंप्यूटर की मरम्मत करने की आवश्यकता हो सकती है।
टिप्स
यदि आप कंप्यूटर को प्रारंभ नहीं कर सकते हैं, तो किसी अन्य कंप्यूटर का उपयोग करने का प्रयास करें जो आपकी RAM को स्वीकार करता है। हालाँकि, यदि समस्या PSU के साथ होती है, तो एक मरम्मत पेशेवर से RAM का परीक्षण करें। यदि आप किसी अन्य कंप्यूटर पर RAM का परीक्षण करने का प्रयास करते हैं, तो यह कंप्यूटर को नुकसान पहुंचा सकता है।
चेतावनी
- परीक्षण के दौरान RAM न निकालें। आपको बिजली का झटका लगेगा, या आप जिस RAM का परीक्षण कर रहे हैं, वह स्थैतिक बिजली से क्षतिग्रस्त हो जाएगी।
- यदि आप काफी कंप्यूटर के जानकार हैं और RAM को हटाने का प्रयास करना चाहते हैं, तो सावधान रहें। RAM एक खराब होने वाली वस्तु है।







