क्या आपका कंप्यूटर जनवरी में यूरोप में बर्फबारी से धीमा है? आप अपने कंप्यूटर की गति बढ़ाने में मदद करने के लिए विभिन्न तरकीबें और अनुकूलन कर सकते हैं। सामान्य तौर पर, यह ट्रिक मुफ़्त है और इसमें केवल कुछ मिनट लगते हैं। Windows और Mac कंप्यूटर पर गति कैसे बढ़ाएँ, यह जानने के लिए नीचे चरण 1 देखें।
कदम
विधि 1: 2 में से: विंडोज़
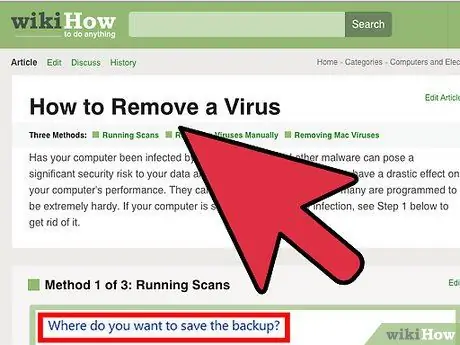
चरण 1. एक वायरस और मैलवेयर जाँच चलाएँ।
वायरस और अन्य मैलवेयर कंप्यूटर के धीमे प्रदर्शन के मुख्य कारणों में से एक हैं। एडवेयर आपके कंप्यूटर और नेटवर्क को रोक सकता है, और वायरस आपके सीपीयू और हार्ड डिस्क को आसमान छू सकते हैं। आपकी सर्वोच्च प्राथमिकता सभी दुर्भावनापूर्ण प्रोग्रामों को हटाना है, और इस वजह से, आपको एक हल्का एंटीवायरस प्रोग्राम स्थापित करना चाहिए, जैसे "BitDefender" या "Avast"।
वायरस को हटाने की प्रक्रिया कभी-कभी कठिन हो सकती है, और आमतौर पर अपने डेटा का बैकअप लेना और अपने ऑपरेटिंग सिस्टम को फिर से स्थापित करना वायरस को खोजने और उसे हटाने की तुलना में आसान होता है।
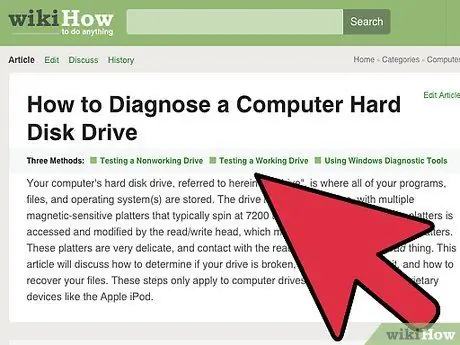
चरण 2. अपनी हार्ड ड्राइव की स्थिति की जाँच करें।
खराब हार्ड ड्राइव की स्थिति आपके कंप्यूटर को धीमा कर सकती है और अंततः फ़ाइल भ्रष्टाचार और कंप्यूटर बंद होने का कारण बन सकती है। अपनी हार्ड ड्राइव को अच्छी स्थिति में रखना एक अच्छा कदम है, क्योंकि सभी हार्ड ड्राइव अंततः मर जाएंगे।
- आप पहले से उपलब्ध "डिस्क प्रबंधन" का उपयोग करके एक त्रुटि जाँच कार्यक्रम चला सकते हैं या अपनी हार्ड ड्राइव पर विभिन्न प्रयोग करने के लिए एक और बेहतर प्रोग्राम डाउनलोड कर सकते हैं।
- टुकड़े कम करें। हार्ड ड्राइव जिनमें बहुत सारे टुकड़े होते हैं, आपके कंप्यूटर को धीमा कर देंगे और उस गति को प्रभावित करेंगे जिस पर प्रोग्राम हार्ड ड्राइव पर डेटा लोड और लिखते हैं। अपनी हार्ड ड्राइव के टुकड़ों को नियमित रूप से कम करना यह सुनिश्चित करेगा कि आपके प्रोग्राम जल्द से जल्द लोड हों। टुकड़ों को कम करने की प्रक्रिया विंडोज के नवीनतम संस्करणों पर स्वचालित रूप से होती है, लेकिन नियमित रूप से जांचना महत्वपूर्ण है।
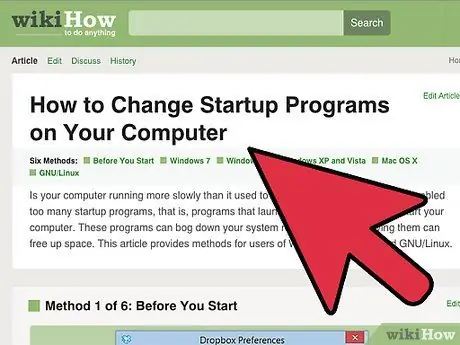
चरण 3. स्टार्टअप प्रोग्राम सूट को साफ करें।
जितना अधिक आप प्रोग्राम जोड़ते हैं, उतने ही अधिक प्रोग्राम आप अपने कंप्यूटर के स्टार्टअप अनुक्रम में जोड़े हुए पाएंगे। यह उपयोगी है यदि आप प्रोग्राम का बहुत अधिक उपयोग करते हैं, लेकिन बहुत सारे प्रोग्राम वास्तव में आपके कंप्यूटर की गति पर बुरा प्रभाव डाल सकते हैं, खासकर स्टार्टअप प्रक्रिया के दौरान। आप अनावश्यक स्टार्टअप प्रोग्राम को हटाकर अपने कंप्यूटर के प्रदर्शन में सुधार कर सकते हैं।
अपना कंप्यूटर शुरू करते समय आपको किसी स्टार्टअप प्रोग्राम की आवश्यकता नहीं होती है, भले ही आप उनका बहुत अधिक उपयोग करते हों। आपको अपनी स्टार्टअप श्रृंखला को बहुत सारे कार्यक्रमों से भरने की आवश्यकता नहीं है क्योंकि सामान्य तौर पर वे अभी भी ठीक चलेंगे।
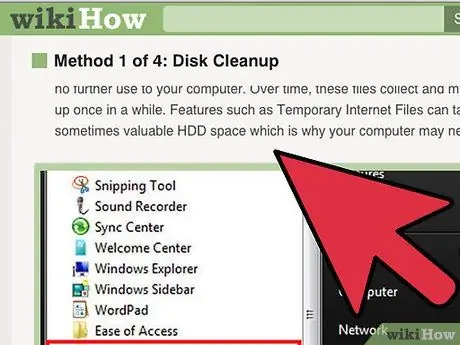
चरण 4. अपनी हार्ड ड्राइव को साफ करें।
यदि आपकी हार्ड ड्राइव में 15% से कम खाली स्थान है, तो सिस्टम का प्रदर्शन प्रभावित हो सकता है। हम अनुशंसा करते हैं कि आप इष्टतम प्रदर्शन के लिए अपनी हार्ड ड्राइव पर कम से कम 25% खाली स्थान रखें। यह आपकी हार्ड ड्राइव पर डेटा पढ़ने और लिखने के लिए प्रोग्राम को गति देगा। उन पुराने प्रोग्रामों को हटा दें जिनका आप अब उपयोग नहीं करते हैं, और अपनी पुरानी फाइलों और दस्तावेजों को नियमित रूप से साफ करें।
- हार्ड ड्राइव की सफाई के लिए "CCleaner" एक उत्कृष्ट कार्यक्रम है। प्रारंभिक संस्करण मुफ़्त है, और आपके कंप्यूटर का त्वरित विश्लेषण कर सकता है और अप्रयुक्त फ़ाइलों और रजिस्ट्री डेटा को साफ़ कर सकता है।
- कंप्यूटर के प्रदर्शन को बनाए रखने का एक अच्छा तरीका है कि आप अपने पुराने प्रोग्राम को हटा दें। आपके कंप्यूटर के शुरू होने की प्रक्रिया के साथ-साथ पृष्ठभूमि और स्टार्टअप में कई प्रोग्राम चलते हैं। यह प्रोग्राम उपयोग में नहीं होने पर आपके कंप्यूटर के संसाधनों को खत्म कर देगा, और बेहतर होगा यदि इसे कहीं और इस्तेमाल किया जाए।
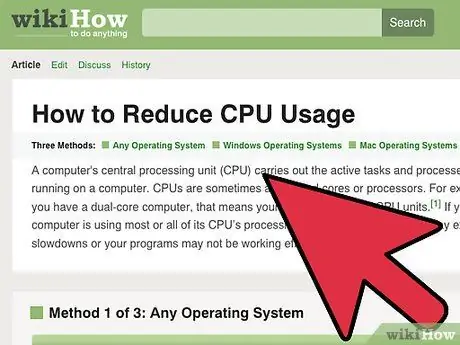
चरण 5. प्रोग्राम त्रुटियों की जाँच करें।
कुछ मामलों में, ऐसे प्रोग्राम होते हैं जो ठीक से नहीं चलते हैं। ऐसी स्थितियां सभी प्रसंस्करण शक्ति को खा सकती हैं और हार्ड ड्राइव की गति को बाधित कर सकती हैं जो आपके कंप्यूटर पर सभी प्रक्रियाओं को धीमा कर देती हैं। ऐसे कार्यक्रमों को खोजने और हटाने से यह सुनिश्चित करने में मदद मिलेगी कि सब कुछ यथासंभव अच्छी तरह से चल रहा है।
आप "कार्य प्रबंधक" का उपयोग करके उन प्रोग्रामों को देख सकते हैं जो कंप्यूटर के सभी संसाधनों का उपभोग कर रहे हैं। उन प्रोग्रामों की तलाश करें जो 90% या अधिक CPU ले रहे हैं, या अधिकांश मेमोरी ले रहे हैं। यदि कार्यक्रम महत्वपूर्ण नहीं है, तो आप "कार्य प्रबंधक" के माध्यम से इस कार्यक्रम को समाप्त कर सकते हैं।
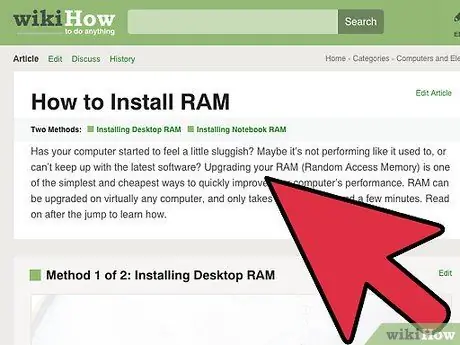
चरण 6. अतिरिक्त मेमोरी स्थापित करें।
यदि आप अपने कंप्यूटर को गति देने के सभी विकल्पों से थक चुके हैं, लेकिन आपको मनचाहे परिणाम नहीं मिल रहे हैं, तो हो सकता है कि यह आपके हार्ड ड्राइव के विनिर्देशों को अपग्रेड करने का समय हो। RAM आपके लिए पहली जगह है। RAM वह मेमोरी है जिसका उपयोग प्रोग्राम प्रोग्राम के चलने के दौरान डेटा को अस्थायी रूप से स्टोर करने के लिए करता है। सामान्य तौर पर, आप अतिरिक्त रैम स्थापित करके एक ही समय में कई प्रोग्राम चला सकते हैं, हालांकि सही अनुपात में। आधुनिक कंप्यूटरों पर रैम की मात्रा आमतौर पर 4 जीबी होती है, जबकि गेमिंग गतिविधियों के लिए डिज़ाइन किए गए कंप्यूटरों के लिए आमतौर पर 8 जीबी रैम की सिफारिश की जाती है।
- रैम सबसे सस्ते स्पेक अपग्रेड विकल्पों में से एक है, और इसे स्थापित करने में आपको केवल कुछ मिनट लगने चाहिए।
- अक्सर बार, आप डेस्कटॉप मेमोरी को जोड़ियों में स्थापित करने की प्रवृत्ति रखते हैं। दोनों यादें एक ही निर्माता, आकार, आकार और गति से आनी चाहिए। अन्यथा, RAM की गति बहुत कम होगी और आपका कंप्यूटर प्रारंभ नहीं हो सकता है।
- आम तौर पर RAM को जोड़ियों में बेचा जाता है। लैपटॉप पर अतिरिक्त रैम के लिए जगह आमतौर पर संकरी होती है।
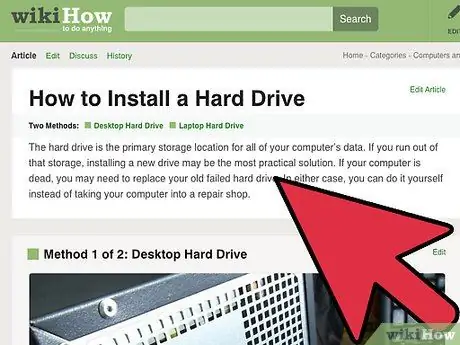
चरण 7. एक तेज़ हार्ड ड्राइव स्थापित करें।
डेस्कटॉप कंप्यूटर हार्ड ड्राइव में आमतौर पर 7200 RPM तक की गति होती है, जबकि लैपटॉप पर 5400 RPM तक। एक कंप्यूटर को "सॉलिड स्टेट ड्राइव" (एसएसडी) जैसे तेज हार्ड ड्राइव के साथ बदलकर लोड समय को नाटकीय रूप से बढ़ाया जा सकता है। स्टार्टअप प्रक्रिया चलने पर आप अंतर देख सकते हैं।
- यदि आप उस हार्ड ड्राइव को बदलते हैं जिसमें आपका ऑपरेटिंग सिस्टम है, तो आपको ऑपरेटिंग सिस्टम को फिर से स्थापित करना होगा।
- विशेष रूप से, एक एसएसडी की लागत एक मानक हार्ड ड्राइव की तुलना में प्रति जीबी अधिक होती है, और आमतौर पर आकार में छोटी होती है। SSD पर ऑपरेटिंग सिस्टम और महत्वपूर्ण प्रोग्राम और मीडिया और दस्तावेज़ भंडारण के लिए मानक हार्ड ड्राइव स्थापित करने के लिए एक सामान्य सेटअप है। यह कदम ऑपरेटिंग सिस्टम को बहुत तेज गति देगा, और आपको इसके छोटे आकार के बारे में चिंता करने की आवश्यकता नहीं होगी।
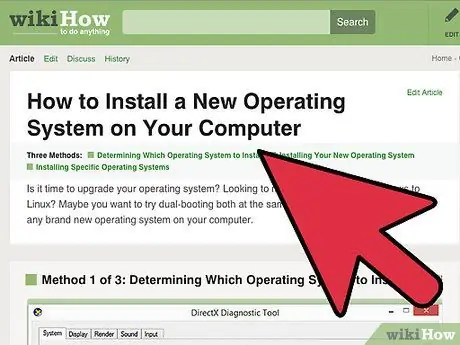
चरण 8. अपने ऑपरेटिंग सिस्टम को पुनर्स्थापित या अपग्रेड करें।
कभी-कभी, अपने कंप्यूटर के प्रदर्शन को बेहतर बनाने का सबसे अच्छा तरीका खरोंच से पूरी तरह से सफाई करना है। विंडोज़ को फिर से स्थापित करने से आपकी हार्ड ड्राइव साफ हो जाएगी और इसके प्रदर्शन में सुधार होगा। आम तौर पर, विंडोज संस्करण को अपग्रेड करने से प्रदर्शन में भी सुधार होगा, हालांकि नए संस्करण की लागत आईडीआर 1,400,000 के आसपास है।
- यदि संभव हो तो, प्रति वर्ष कम से कम एक बार ऑपरेटिंग सिस्टम को स्वरूपित और पुनः स्थापित करने का प्रयास करें। यह कदम सुनिश्चित करेगा कि आपका कंप्यूटर हमेशा इष्टतम गति से चल रहा है।
- बहुत से लोग ऑपरेटिंग सिस्टम को फिर से स्थापित करने में लगने वाले समय को लेकर चिंतित रहते हैं। यदि आपके पास पहले से ही एक अच्छा सिस्टम बैकअप है, तो आप लगभग एक घंटे में अपने ऑपरेटिंग सिस्टम को प्रारूपित और पुनर्स्थापित कर सकते हैं। आप यह भी देख सकते हैं कि पुराने प्रोग्राम हैं जिनकी अब पुनर्स्थापना प्रक्रिया के दौरान आवश्यकता नहीं है।
विधि २ का २: मैक ओएस एक्स
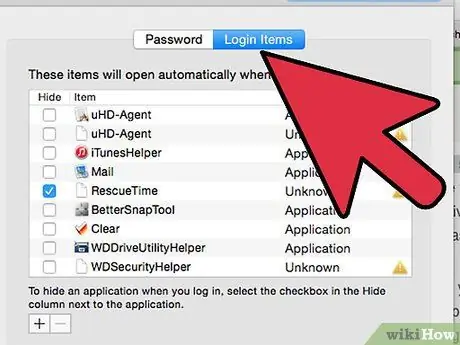
चरण 1. अपने स्टार्टअप कार्यक्रमों की पुन: जांच करें।
आप जितने अधिक प्रोग्राम इंस्टॉल करेंगे, चाहे आप उनका अक्सर उपयोग करें या शायद ही कभी, आप देखेंगे कि कुछ प्रोग्राम स्टार्टअप प्रक्रिया में प्रवेश करते हैं। स्टार्टअप प्रोग्राम सूट को साफ करके ओएस एक्स को शुरू होने में लगने वाले समय को काफी कम किया जा सकता है।
स्टार्टअप प्रक्रिया के दौरान कई प्रोग्राम चलते हैं, जो वास्तव में ऐसा होने की आवश्यकता नहीं है। आम तौर पर अगर बाद में चलाया जाता है तो प्रोग्राम अभी भी ठीक चलेगा, और इससे कंप्यूटर को कम समय में शुरू होने में समय लगेगा।
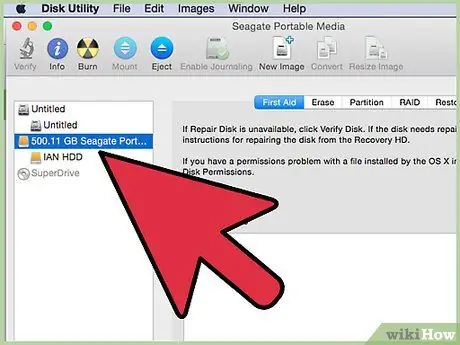
चरण 2. अपनी हार्ड ड्राइव को साफ करें।
अन्य प्रोग्राम आपके मैक कंप्यूटर पर खाली स्थान के साथ अच्छा प्रदर्शन करेंगे, और डेटा को लोड करने और सहेजने के समय को नाटकीय रूप से कम कर देंगे। सुनिश्चित करें कि आपकी हार्ड ड्राइव पर कम से कम 15% खाली स्थान उपलब्ध है।
Mac के लिए अब ऐसे प्रोग्राम उपलब्ध हैं जो आपकी हार्ड ड्राइव को अधिक आसानी से साफ और प्रबंधित कर सकते हैं, जैसे "OnyX", "CleanMyMac", और "MacKeeper"। आप ठीक से देख सकते हैं कि किस प्रकार की फ़ाइलें सबसे अधिक स्थान ले रही हैं, इसलिए आप उन फ़ाइलों को तुरंत हटा सकते हैं जिनकी अब आपको आवश्यकता नहीं है।
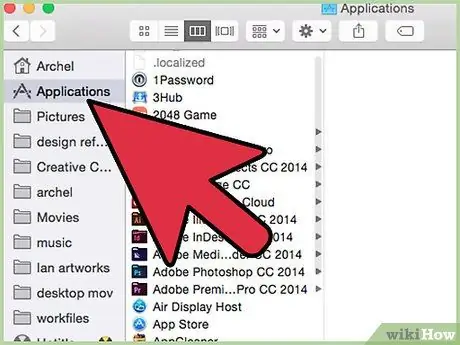
चरण 3. प्रोग्राम त्रुटियों की जाँच करें।
कभी-कभी प्रोग्राम ठीक से काम करना बंद कर देंगे और कंप्यूटर संसाधनों का उपभोग कर सकते हैं। इन खराब कार्यक्रमों को पहचानने और हटाने से आपके कंप्यूटर के प्रदर्शन और स्वास्थ्य में सुधार होगा।
- "एक्टिविटी मॉनिटर" प्रोग्राम यह जांच सकता है कि कौन से प्रोग्राम आपके सिस्टम को धीमा कर रहे हैं। आप "एप्लिकेशन" फ़ोल्डर में "उपयोगिताएँ" सबफ़ोल्डर से "गतिविधि मॉनिटर" चला सकते हैं।
- ऐसी प्रक्रियाएँ जो आपके CPU या मेमोरी का बहुत अधिक उपभोग करती हैं, आपके कंप्यूटर के प्रदर्शन पर बड़ा प्रभाव डालती हैं। हस्तक्षेप करने वाले कार्यक्रम को निर्दिष्ट करने के लिए "गतिविधि मॉनिटर" के अंतर्गत फ़ील्ड का उपयोग करें।
चरण 4. ओएस एक्स ऑपरेटिंग सिस्टम को पुनर्स्थापित करें।
कभी-कभी, आपको बस सब कुछ मिटा देना होता है और कुछ बेहतरीन प्रदर्शन वापस पाने के लिए फिर से शुरू करना पड़ता है। सुनिश्चित करें कि आपने पुनः स्थापित करने से पहले सभी डेटा का बैकअप ले लिया है, क्योंकि आपकी हार्ड ड्राइव का सभी डेटा मिटा दिया जाएगा। एक बार जब आपकी सभी फाइलें सहेज ली जाती हैं, तो आपको अपने ऑपरेटिंग सिस्टम को फिर से स्थापित करने के लिए केवल एक घंटे का समय चाहिए।
एक प्रोग्राम चुनें जिसे आप अक्सर उपयोग करते हैं। आप देख सकते हैं कि आप बहुत कम प्रोग्राम का उपयोग कर रहे हैं, जिसके परिणामस्वरूप अधिक खाली स्थान और प्रोग्राम को फिर से स्थापित करने के लिए कम समय की आवश्यकता होती है।
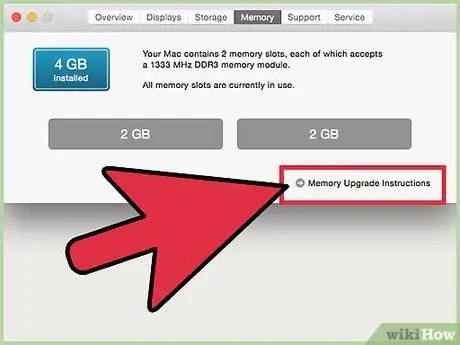
चरण 5. अपग्रेड हार्डवेयर। आप अपने मैक की मेमोरी को अपग्रेड करना चाह सकते हैं यदि आपने वह सब कुछ करने की कोशिश की है जो आप कर सकते हैं लेकिन गति में सुधार नहीं हो रहा है। अतिरिक्त रैम सस्ती है और आपके मैक के प्रदर्शन को काफी बेहतर बनाने में मदद कर सकती है। अपना बहुत सारा पैसा खर्च न करें, क्योंकि यह तरीका सब कुछ ठीक करने की गारंटी नहीं देता है।







