यह wikiHow आपको सिखाता है कि कैसे एक Windows कंप्यूटर का निदान और मरम्मत करें जो बूट प्रक्रिया को पूरा नहीं करेगा। जबकि यह आमतौर पर हार्डवेयर है जो कंप्यूटर को शुरू नहीं करता है, कंप्यूटर पर स्थापित सॉफ़्टवेयर भी इसका कारण हो सकता है।
कदम
विधि 1 में से 2: हार्डवेयर समस्याओं का निवारण

चरण 1. समझें कि अधिकांश हार्डवेयर समस्याओं को तुरंत ठीक नहीं किया जा सकता है।
यदि आपका कंप्यूटर वास्तव में काम नहीं करता है, तो इसे स्वयं ठीक करने के बजाय इसे कंप्यूटर मरम्मत की दुकान पर ले जाना बेहतर है।
सौभाग्य से, अधिकांश हार्डवेयर से संबंधित समस्याएं होती हैं क्योंकि डिवाइस को मजबूती से प्लग इन नहीं किया गया है, या कोई दोषपूर्ण घटक है। हार्ड डिस्क (हार्ड ड्राइव) में आमतौर पर कोई समस्या नहीं होती है इसलिए आपका डेटा सुरक्षित रहेगा।

चरण 2. अपने कंप्यूटर की हार्ड डिस्क का बैकअप लें।
कोई भी महत्वपूर्ण मरम्मत करने से पहले, अपनी फ़ाइलों का बैकअप लेना एक अच्छा विचार है। कंप्यूटर से हार्ड ड्राइव को हटाकर, इसे किसी अन्य कंप्यूटर में IDE से USB अडैप्टर का उपयोग करके प्लग करके (पुराने उत्पादन हार्ड ड्राइव के लिए SATA से USB अडैप्टर का उपयोग करें)। इसके बाद, कंप्यूटर का उपयोग करके हार्ड डिस्क की सामग्री का बैकअप लें।

चरण 3. पावर कॉर्ड की जाँच करें।
यह एक मामूली बात हो सकती है, लेकिन दोबारा जांच लें कि पावर कॉर्ड प्लग इन है और पावर आउटलेट काम कर रहा है।
- यह जाँचने के लिए कि क्या समस्या सर्ज प्रोटेक्टर (बिजली की एक लंबी लाइन जो विद्युत सर्ज से उपकरण की रक्षा करती है) या पावर स्ट्रिप (एक केबल जिसमें कई विद्युत सॉकेट हैं) के साथ समस्या है, यह जांचने के लिए कंप्यूटर को सीधे दीवार सॉकेट में प्लग करें।
- यदि आप लैपटॉप का उपयोग कर रहे हैं, तो सुनिश्चित करें कि पावर एडॉप्टर ठीक से जुड़ा हुआ है।

चरण 4. किसी अन्य मॉनीटर का उपयोग करने का प्रयास करें।
यदि आपका कंप्यूटर चालू हो जाता है, लेकिन स्क्रीन कुछ भी नहीं दिखाती है, तो आपके मॉनिटर में समस्या हो सकती है। मॉनिटर से जुड़े केबलों को दोबारा जांचें, और यदि संभव हो तो किसी अन्य मॉनीटर का उपयोग करने का प्रयास करें।

चरण 5. लैपटॉप की बैटरी निकालें और पावर एडॉप्टर में प्लग करें।
आप अभी भी लैपटॉप को बैटरी का उपयोग किए बिना उसे किसी शक्ति स्रोत से जोड़कर चला सकते हैं। अगर बैटरी निकालने पर लैपटॉप चालू हो जाता है, तो इसका मतलब है कि बैटरी में कोई समस्या है। एक प्रतिस्थापन बैटरी के लिए निर्माता से संपर्क करें।

चरण 6. यदि आप डेस्कटॉप कंप्यूटर का उपयोग कर रहे हैं तो कंप्यूटर खोलें।
अंदर के कनेक्शनों की जांच करने और बिजली की आपूर्ति का परीक्षण करने के लिए कंप्यूटर केस खोलें।
- अंदर के घटकों को छूने से पहले एक एंटीस्टेटिक कलाई का पट्टा पहनकर या केस की धातु को छूकर खुद को जमीन पर रखना न भूलें।
- जबकि आप समस्याग्रस्त हार्डवेयर के लिए लैपटॉप का निरीक्षण कर सकते हैं, अधिकांश लैपटॉप को गैर-विशेषज्ञों द्वारा नियंत्रित नहीं किया जा सकता है। हम अनुशंसा करते हैं कि आप इसे कंप्यूटर सेवा में ले जाएं।

चरण 7. बिजली आपूर्ति केबल की जाँच करें।
सुनिश्चित करें कि बिजली की आपूर्ति (जिस बॉक्स में आप पावर कॉर्ड प्लग करते हैं) को मदरबोर्ड से जोड़ने वाली केबल को मजबूती से प्लग किया गया है।

चरण 8. बिजली की आपूर्ति की जाँच करें।
पुरानी उत्पादन बिजली आपूर्ति विफल हो जाती है, लेकिन उनका आसानी से परीक्षण किया जा सकता है। बिजली की आपूर्ति वह उपकरण है जो अक्सर कंप्यूटर बूट प्रक्रिया से संबंधित समस्याओं का कारण बनता है।

चरण 9. यदि आवश्यक हो तो बिजली की आपूर्ति बदलें।
यदि बिजली की आपूर्ति आपके परीक्षण के बाद काम नहीं करती है, तो इसे बदलने का प्रयास करें ताकि कंप्यूटर फिर से शुरू हो सके।

चरण 10. ढीले शिकंजा के लिए जाँच करें।
यदि केस के अंदर कोई पेंच ढीला हो जाता है, तो इससे मदरबोर्ड पर शॉर्ट सर्किट हो सकता है। केस को धीरे से हिलाएं और धातु की खड़खड़ाहट सुनें। मामले के अंदर से शिकंजा हटाने के लिए अपनी उंगलियों या चिमटी का प्रयोग करें।

चरण 11. केबल की जांच करें।
उन केबलों की तलाश करें जिन्होंने सुरक्षात्मक फिल्म को छील दिया है। खुले तार भी शार्ट सर्किट का कारण बन सकते हैं। गंभीर रूप से क्षतिग्रस्त केबलों को बदलने की आवश्यकता हो सकती है।

चरण 12. कंप्यूटर घटकों को अनप्लग करें और पुनः प्लग करें।
ग्राफिक्स कार्ड, रैम चिप, और सभी केबल कनेक्शन जैसे कुछ घटकों को अनप्लग करने और फिर से प्लग करने का प्रयास करें। यदि ऐसे घटक हैं जो ढीले हैं, तो शायद यह कंप्यूटर की बूट प्रक्रिया में हस्तक्षेप कर सकता है।
आप प्रोसेसर को वापस अनप्लग और प्लग भी कर सकते हैं, लेकिन ऐसा करना मुश्किल है। इसके अलावा, प्रोसेसर के लिए कंप्यूटर के साथ समस्या पैदा करना दुर्लभ है। यह क्रिया कंप्यूटर को पूरी तरह से अस्थिर करने वाले प्रोसेसर को भी नुकसान पहुंचा सकती है।

चरण 13. ग्राफिक्स कार्ड को अनप्लग करने का प्रयास करें।
यदि आपके पास एक समर्पित ग्राफ़िक्स कार्ड स्थापित है, तो उसे निकालने का प्रयास करें। इसके बाद, मॉनिटर को मदरबोर्ड के बिल्ट-इन डिस्प्ले कनेक्शन के माध्यम से कनेक्ट करें। एक दोषपूर्ण ग्राफिक्स कार्ड कंप्यूटर को बूट करने में असमर्थ बना सकता है।
यदि आवश्यक हो तो आप एक नया ग्राफिक्स कार्ड स्थापित कर सकते हैं।

चरण 14. हार्डवेयर को अनप्लग करें जो वास्तव में मायने नहीं रखता।
कंप्यूटर को केवल उसी हार्डवेयर से बूट करने का प्रयास करें जिसकी सबसे अधिक आवश्यकता है। तो आपको ग्राफिक्स कार्ड, अतिरिक्त ड्राइव, पीसीआई विस्तार कार्ड और अतिरिक्त रैम चिप्स को अनप्लग करना होगा। सब कुछ हटा दिए जाने के बाद, कंप्यूटर को पुनरारंभ करने का प्रयास करें।
यदि कंप्यूटर स्थापित महत्वपूर्ण हार्डवेयर के साथ शुरू होता है, तो अन्य घटकों को एक बार में फिर से इकट्ठा करें ताकि यह परीक्षण किया जा सके कि आपके द्वारा उन्हें स्थापित करते समय कोई समस्या हुई है या नहीं।

चरण 15. कंप्यूटर को विशेषज्ञों पर छोड़ दें।
यदि कंप्यूटर अभी भी मुख्य हार्डवेयर का उपयोग शुरू नहीं करेगा, तो आपको दोषपूर्ण हार्डवेयर को बदलना होगा, कंप्यूटर को मरम्मत की दुकान पर ले जाना होगा, या एक नया कंप्यूटर खरीदना होगा।
विधि २ का २: सॉफ़्टवेयर समस्याओं का समाधान

चरण 1. कंप्यूटर चालू करने का प्रयास करें।
बटन दबाएँ शक्ति
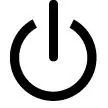
कंप्यूटर पर।
यदि कंप्यूटर प्रारंभ नहीं होता है, तो ऊपर वर्णित अनुसार हार्डवेयर समस्या का निवारण करने का प्रयास करें।

चरण 2. कंप्यूटर के बूट होने पर Shift दबाए रखें।
यह कई उन्नत विकल्पों के साथ एक मेनू लाएगा।
इस मेनू में सफेद टेक्स्ट और विकल्पों के साथ नीली स्क्रीन के रूप में उन्नत विकल्प हैं। यदि यह मेनू नहीं खुलता है, तो Shift दबाए रखते हुए कंप्यूटर को पुनरारंभ करें।

चरण 3. समस्या निवारण पर क्लिक करें।
यह विकल्प "एक विकल्प चुनें" स्क्रीन पर है।

चरण 4. स्क्रीन के शीर्ष पर उन्नत विकल्प पर क्लिक करें।

चरण 5. स्टार्ट-अप मरम्मत पर क्लिक करें।
यह विकल्प स्क्रीन के बाईं ओर है।

चरण 6. अपना खाता नाम चुनें।
स्क्रीन के बीच में खाते के नाम का चयन करें।

चरण 7. पासवर्ड टाइप करें।
कंप्यूटर में लॉग इन करने के लिए प्रयुक्त पासवर्ड टाइप करें, और क्लिक करें जारी रखना.
क्लिक जारी रखना यदि आप पासवर्ड का उपयोग नहीं करते हैं।

चरण 8. विंडोज़ को कंप्यूटर का निदान करने दें।
इसमें कुछ मिनट लगते हैं।

चरण 9. स्क्रीन पर दिखाए गए निर्देशों का पालन करें।
आपके कंप्यूटर की समस्या के आधार पर, समस्या को ठीक करने के लिए आपको कई काम करने के लिए कहा जा सकता है, हालाँकि इसकी अधिक संभावना है कि कंप्यूटर स्वयं ही समस्या को ठीक कर देगा।

चरण 10. कंप्यूटर को रीसेट करें।
अगर स्टार्ट-अप रिपेयर से समस्या ठीक नहीं होती है, तो आपको विंडोज को फिर से इंस्टॉल करना पड़ सकता है। किसी भी महत्वपूर्ण फ़ाइल का बैकअप लेना सुनिश्चित करें जिसे आप रखना चाहते हैं, फिर निम्न कार्य करें:
- Shift कुंजी दबाए रखते हुए "विकल्प चुनें" मेनू को फिर से खोलें।
- क्लिक समस्याओं का निवारण
- क्लिक इस पीसी को रीसेट करें
-
क्लिक मेरी फाइल रख
यदि यह विकल्प अभी भी समस्या को हल करने में विफल रहता है, तो आप कंप्यूटर का उपयोग करके फिर से रीसेट कर सकते हैं सब हटा दो.
- अपनी पसंद की पुष्टि करें, फिर ऑन-स्क्रीन निर्देशों का पालन करें।

चरण 11. स्थापना मीडिया के साथ Windows को पुनर्स्थापित करें।
यदि आपके द्वारा चलाए गए मरम्मत विकल्प समस्या को ठीक नहीं करते हैं, तो केवल एक ही विकल्प बचा है कि डिस्क (डीवीडी) या हटाने योग्य डिस्क (यूएसबी ड्राइव) का उपयोग करके विंडोज को फिर से स्थापित किया जाए। यह कंप्यूटर को प्रारूपित करेगा और हार्ड ड्राइव पर सभी डेटा मिटा देगा। तो यह सबसे अच्छा है यदि आप इसे अंतिम उपाय बनाते हैं:
- विंडोज 10
- विंडोज 8
- विंडोज 7
टिप्स
- जब तक आप बिजली की समस्याओं से बहुत परिचित नहीं हैं, तब तक किसी विशेषज्ञ के पास शॉर्ट-सर्किट समस्या वाले कंप्यूटर को लेना एक अच्छा विचार है।
- बूट करने में विफलता धूल से लेकर भ्रष्ट सिस्टम फ़ाइलों तक कई चीजों के कारण हो सकती है। इसलिए किसी समस्या का निदान करना आसान चुनौती नहीं हो सकती है।
चेतावनी
- एक एंटीस्टेटिक कलाई का पट्टा पहनें या सिस्टम के प्लग इन होने पर केस को छूकर खुद को जमीन पर रखें।
- कंप्यूटर के आंतरिक घटकों को छूने से पहले हमेशा पावर स्रोत से पीसी को बंद और अनप्लग करें।







