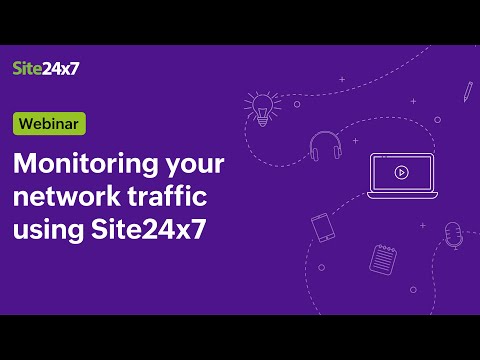समय के साथ, जब आप अपने सभी सामाजिक और वित्तीय मीडिया खातों जैसे फेसबुक, टैग की गई, ड्रॉपबॉक्स और अन्य वेबसाइटों के लिए अपने जीमेल खाते का उपयोग करते हैं, तो आपका इनबॉक्स अवांछित संदेशों और स्पैम से भर जाएगा। निम्नलिखित चरण आपको बताएंगे कि स्पैम ईमेल को कैसे रोकें और अवांछित संदेशों से बचने के लिए अपने इनबॉक्स को कैसे प्रबंधित करें। आप अपने इनबॉक्स को "क्लीन" भी कर सकते हैं और विज्ञापनों को ब्लॉक करके अपने जीमेल अनुभव को बेहतर बना सकते हैं।
कदम
भाग 1 का 4: शुरुआत में स्पैम रोकना

चरण 1. जीमेल के बाहर से शुरू करें।
जब आप खाता बनाने या किसी अन्य वेबसाइट में साइन इन करने के लिए जीमेल का उपयोग करते हैं, तो याद रखें कि संबंधित वेबसाइट को आपके जीमेल इनबॉक्स में ईमेल न भेजने दें। यदि आप विचाराधीन साइट पर विश्वास करते हैं और साइट से अपडेट चाहते हैं, तो आप वेबसाइट को केवल संदेश भेजने दे सकते हैं। हालांकि, बेहतर महसूस होने पर "हमें आपके जीमेल पर अपडेट भेजने की अनुमति दें" बॉक्स को अनियंत्रित रखें।
4 का भाग 2: Gmail में फ़िल्टर का उपयोग करना

चरण 1. फ़िल्टर के साथ स्पैम ईमेल बंद करें।
स्पैम को रोकने का यह सबसे आसान तरीका है। यदि आपको लगता है कि कुछ ऐसी वेबसाइटें हैं जो आपके इनबॉक्स को बार-बार "क्रश" कर रही हैं, तो आप नीचे बताए अनुसार एक कस्टम फ़िल्टर बना सकते हैं।

चरण 2. पृष्ठ के शीर्ष पर खोज फ़ील्ड में नीचे तीर पर क्लिक करें।
एक नई विंडो खुलेगी और आप खोज मानदंड परिभाषित कर सकते हैं।

चरण 3. खोज मानदंड दर्ज करें।
यह सुनिश्चित करने के लिए कि खोज ठीक से चलती है, "खोज" बटन पर क्लिक करें। पहले दर्ज किए गए खोज मापदंड के साथ विंडो प्रदर्शित करने के लिए फिर से नीचे तीर पर क्लिक करें।

चरण 4. विंडो के नीचे "इस खोज के साथ फ़िल्टर बनाएं" बटन पर क्लिक करें।

चरण 5. उस क्रिया को परिभाषित करें जिसे आप उन संदेशों पर लागू करना चाहते हैं जो खोज मानदंड में आते हैं।
वांछित क्रिया को लागू करने के लिए उपयुक्त बॉक्स को चेक करें। स्पैम ईमेल के लिए, "इसे हटाएं" बॉक्स को चेक करना एक अच्छा विचार है।

चरण 6. "फ़िल्टर बनाएं" पर क्लिक करें।
4 का भाग 3: स्पैम ईमेल हटाना

चरण 1. विशिष्ट वेबसाइटों या व्यक्तियों से अवांछित ईमेल फ़्लैग करें।

चरण 2. जीमेल पेज के बाईं ओर "स्पैम" लिंक पर क्लिक करें।
यदि आपको पृष्ठ के बाईं ओर "स्पैम" लिंक दिखाई नहीं देता है, तो लेबल की सूची के नीचे "अधिक" ड्रॉप-डाउन मेनू पर क्लिक करें।

चरण 3. उन संदेशों का चयन करें जिन्हें आप हटाना चाहते हैं और "हमेशा के लिए हटाएं" पर क्लिक करें।
आप "सभी स्पैम संदेशों को अभी हटाएं" लिंक पर क्लिक करके भी सभी संदेशों को हटा सकते हैं।
जीमेल "सीखेगा" कि कुछ संदेशों को स्पैम के रूप में चिह्नित किया गया है और भविष्य में उचित कार्रवाई करेगा। हालांकि, जीमेल हमेशा सही कदम नहीं उठाता है। कभी-कभी, कुछ संदेश ऐसे होते हैं जो खुले नहीं होते हैं और आप वास्तव में रखना चाहते हैं। अंत में, आप उन संदेशों को इनबॉक्स "सफाई" सत्र में हटा देते हैं, लेकिन आप अभी भी प्रेषक के ईमेल की सदस्यता लेना चाहते हैं। आमतौर पर, ऐसे संदेशों को Gmail द्वारा स्पैम माना जाता है। आपको इन संदेशों को "स्पैम" फ़ोल्डर से एक्सेस करने की आवश्यकता है ताकि जीमेल समझ सके कि आगे जाकर, उन्हें स्पैम मानने की आवश्यकता नहीं होगी।
भाग 4 का 4: लेबल के साथ जीमेल इनबॉक्स का प्रबंधन

चरण 1. संदेशों को प्राथमिकता देने में आपकी सहायता करने के लिए अपने ईमेल को क्रमबद्ध करें।
आने वाले संदेशों के लिए जीमेल की तीन श्रेणियां हैं, जैसे " मुख्य ”, “ सामाजिक ", तथा " पदोन्नति " आप अधिक श्रेणियां जोड़ सकते हैं या एक श्रेणी को दूसरी के साथ जोड़ सकते हैं। लेबल बनाकर, आप यह निर्धारित कर सकते हैं कि कौन से संदेशों को स्पैम के रूप में वर्गीकृत किया गया है, और अन्य संदेश जिन्हें महत्वपूर्ण माना जाता है।

चरण 2. सेटिंग मेनू पर लेबल जोड़ें।
मेनू "सेटिंग्स" -> "लेबल" -> "नया लेबल बनाएं" पर जाएं। जब आप एक लेबल बनाते हैं, तो आप एक प्रेषक से संदेशों का चयन कर सकते हैं और प्राप्त होने पर उन्हें एक विशिष्ट लेबल को असाइन कर सकते हैं। बस खोज फ़ील्ड के आगे नीचे तीर पर क्लिक करें और प्रेषक का ईमेल पता या एक विशिष्ट वाक्यांश टाइप करें।