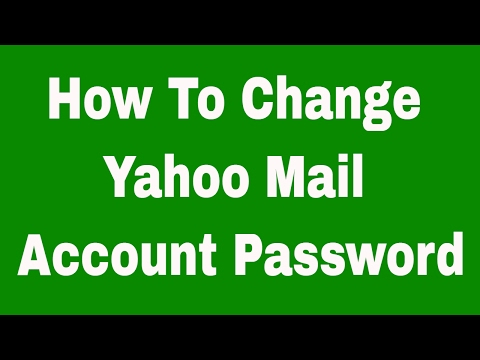यह विकिहाउ गाइड आपको कंप्यूटर या मोबाइल डिवाइस पर अपने जीमेल इनबॉक्स को एक्सेस करना सिखाएगी। यदि आप एक ही समय में एकाधिक खातों तक पहुंच बनाना चाहते हैं, तो आप अपने कंप्यूटर या मोबाइल डिवाइस के ब्राउज़र में उनमें से किसी एक में साइन इन करने के बाद कई खाते जोड़ सकते हैं। याद रखें कि अगर आप जीमेल एक्सेस करना चाहते हैं, तो आपके पास जीमेल अकाउंट होना चाहिए।
कदम
5 में से विधि 1: डेस्कटॉप कंप्यूटर पर

चरण 1. वेब ब्राउज़र प्रारंभ करें।
कंप्यूटर पर जीमेल खोलने के लिए, आप इसे किसी भी ब्राउज़र (जैसे फ़ायरफ़ॉक्स, क्रोम, सफारी, आदि) में कर सकते हैं।
यदि आप Google द्वारा प्रदान की गई विशेष Gmail सुविधाओं, जैसे ऑफ़लाइन ई-मेल का उपयोग करना चाहते हैं, तो Gmail खोलने के लिए Google Chrome का उपयोग करें।

चरण 2. जीमेल पर जाएँ।
एक वेब ब्राउज़र लॉन्च करें और https://www.gmail.com/ पर जाएं। जीमेल लॉगिन पेज खुल जाएगा।

चरण 3. ईमेल पते में टाइप करें।
पृष्ठ के मध्य में "ईमेल या फोन" टेक्स्ट बॉक्स में अपना जीमेल ईमेल पता दर्ज करें।

चरण 4. अगला क्लिक करें।
यह "ईमेल या फ़ोन" टेक्स्ट बॉक्स के नीचे एक नीला बटन है। पासवर्ड डालने के लिए एक पेज खुलेगा।

चरण 5. पासवर्ड टाइप करें।
जीमेल खाते तक पहुंचने के लिए पासवर्ड दर्ज करें।

चरण 6. "पासवर्ड" टेक्स्ट बॉक्स के नीचे स्थित अगला बटन क्लिक करें।
यदि पासवर्ड उपयोगकर्ता नाम से मेल खाता है, तो जीमेल इनबॉक्स खुल जाएगा।
5 में से विधि 2: iPhone डिवाइस पर

चरण 1. ऐप स्टोर चलाएं

आईफोन पर।
ऐप स्टोर आइकन पर टैप करें, जो हल्के नीले रंग की पृष्ठभूमि पर एक सफेद "ए" है।

चरण 2. खोज टैप करें।
यह टैब स्क्रीन के नीचे है। "खोज" पृष्ठ प्रदर्शित किया जाएगा।

चरण 3. जीमेल की तलाश करें।
स्क्रीन के शीर्ष पर खोज फ़ील्ड पर टैप करें, फिर gmail टाइप करें और टैप करें खोज कीबोर्ड (कीबोर्ड) पर।

चरण 4. प्राप्त करें टैप करें।
यह "Gmail - Email by Google" शीर्षक के दाईं ओर है।

चरण 5. संकेत मिलने पर टच आईडी दर्ज करें।
ऐसा करते ही आपके आईफोन में जीमेल डाउनलोड होना शुरू हो जाएगा।
अगर आपके आईफोन में टच आईडी नहीं है या आप टच आईडी का उपयोग करके ऐप स्टोर को सत्यापित नहीं कर सकते हैं, तो टैप करें इंस्टॉल स्क्रीन के नीचे स्थित है, फिर संकेत मिलने पर अपना ऐप्पल आईडी पासवर्ड टाइप करें।

चरण 6. जीमेल लॉन्च करें।
नल खोलना ऐप स्टोर में, या आईफोन होम स्क्रीन पर लाल और सफेद जीमेल आइकन टैप करें।

स्टेप 7. स्क्रीन के नीचे मौजूद SIGN IN पर टैप करें।

चरण 8. जीमेल में लॉग इन करें।
यदि iPhone में कोई Google खाता लॉग इन नहीं है, तो विकल्प चुनें गूगल जब संकेत दिया जाए और निम्न कार्य करें:
- ईमेल पता दर्ज करें।
- बटन टैप करें अगला.
- जीमेल पासवर्ड टाइप करें।
- बटन टैप करें अगला.
- यदि आपका Google खाता पहले से ही जीमेल में सूचीबद्ध है, तो खाते के नाम के दाईं ओर सफेद बटन को टैप करके साइन-इन प्रक्रिया को छोड़ दें।

चरण 9. इनबॉक्स के लोड होने की प्रतीक्षा करें।
अगर आप पहले से ही जीमेल में साइन इन हैं, तो कुछ सेकंड बाद आपका ईमेल इनबॉक्स खुल जाएगा।
विधि 3: 5 में से: Android डिवाइस पर

चरण 1. सुनिश्चित करें कि आपके पास जीमेल ऐप इंस्टॉल है।
टैप करके Android डिवाइस का ऐप ड्रॉअर खोलें

होम स्क्रीन पर (कुछ Android उपकरणों पर आपको स्क्रीन पर ऊपर की ओर स्वाइप करना होगा), फिर लाल और सफेद जीमेल ऐप देखें।
- लगभग सभी Android उपकरणों में एक डिफ़ॉल्ट प्रोग्राम के रूप में Gmail स्थापित होता है। तो आप निश्चित रूप से ऐप ड्रावर में जीमेल पा सकते हैं।
-
अगर आपने किसी कारण से अपने Android डिवाइस पर Gmail इंस्टॉल नहीं किया है, तो Google Play Store पर जाएं

Androidgoogleplay फिर जीमेल खोजें और टैप करें इंस्टॉल जो इसे इंस्टॉल करने के लिए ऐप पेज पर है।

चरण 2. जीमेल लॉन्च करें।
जीमेल आइकन पर टैप करें, जो सफेद बैकग्राउंड पर लाल "एम" है।

चरण 3. स्क्रीन के नीचे स्थित मुझे जीमेल पर ले जाएं पर टैप करें।
यदि आप अपने Android डिवाइस पर वांछित Google खाते में साइन इन नहीं हैं, तो टैप करें एक और ईमेल पता जोड़ें, नल गूगल, फिर संकेत मिलने पर अपना ईमेल पता और पासवर्ड टाइप करें।

चरण 4. संकेत मिलने पर पासवर्ड दर्ज करें।
अगर आपको अपने जीमेल पासवर्ड को लॉग इन करने के लिए कहा जाए, तो दिए गए टेक्स्ट फील्ड में पासवर्ड टाइप करें, फिर टैप करें अगला.
चूंकि आप अपने Android डिवाइस में साइन इन करने के लिए Google खाते का उपयोग कर रहे हैं, इसलिए आमतौर पर आपसे पासवर्ड दर्ज करने के लिए नहीं कहा जाएगा।

चरण 5. इनबॉक्स के लोड होने की प्रतीक्षा करें।
एक बार जब आप एक खाता चुन लेते हैं और साइन इन कर लेते हैं, तो कुछ सेकंड बाद आपका जीमेल इनबॉक्स लोड हो जाएगा।
विधि 4 का 5: डेस्कटॉप कंप्यूटर पर एकाधिक खातों में लॉग इन करें

चरण 1. जीमेल पर जाएँ।
एक वेब ब्राउज़र लॉन्च करें और https://www.gmail.com/ पर जाएं। अगर आप साइन इन हैं, तो आपका जीमेल इनबॉक्स खुल जाएगा।
यदि आप लॉग इन नहीं हैं, तो संकेत मिलने पर अपना ईमेल पता और पासवर्ड टाइप करें।

चरण 2. अपने प्रोफ़ाइल आइकन पर क्लिक करें।
यह ऊपरी दाएं कोने में एक गोलाकार आइकन है। एक ड्रॉप-डाउन मेनू प्रदर्शित किया जाएगा।
अगर आपने अकाउंट पर प्रोफाइल फोटो नहीं लगाई है, तो उस रंगीन सर्कल पर क्लिक करें जिसमें आपके अकाउंट के पहले नाम के पहले अक्षर सूचीबद्ध हैं।

चरण 3. ड्रॉप-डाउन मेनू के निचले-बाएँ कोने में खाता जोड़ें पर क्लिक करें।
ऐसा करने से सेव किए गए Google खातों की सूची वाला एक नया पेज खुल जाएगा।

चरण 4. दूसरे खाते का उपयोग करें पर क्लिक करें।
यह विकल्प खाता सूची में सबसे नीचे है।
यदि आप किसी ऐसे खाते का उपयोग करना चाहते हैं जो सूची में है, लेकिन साइन आउट हो गया है, तो खाते के नाम पर क्लिक करें, फिर संकेत मिलने पर पासवर्ड टाइप करें।

चरण 5. ईमेल पते में टाइप करें।
संकेत मिलने पर, उस Gmail खाते का ईमेल पता दर्ज करें जिसे आप जोड़ना चाहते हैं।

चरण 6. अगला क्लिक करें।
यह नीला बटन "ईमेल या फोन" टेक्स्ट बॉक्स के नीचे स्थित है।

चरण 7. पासवर्ड टाइप करें।
जीमेल अकाउंट में लॉग इन करने के लिए इस्तेमाल किया गया पासवर्ड डालें।

चरण 8. "पासवर्ड" टेक्स्ट बॉक्स के अंतर्गत अगला क्लिक करें।
एक बार जब आप ऐसा कर लेते हैं, तो खाता वर्तमान में लॉग इन खातों की सूची में जुड़ जाएगा, और आपका खाता इनबॉक्स खुल जाएगा।

चरण 9. दूसरे खाते में स्विच करें।
यदि आप किसी अन्य खाते में वापस स्विच करना चाहते हैं जिसमें आपने साइन इन किया है, तो ऊपरी दाएं कोने में अपनी वर्तमान प्रोफ़ाइल के सर्कल पर क्लिक करें, फिर ड्रॉप-डाउन मेनू में उस खाते पर क्लिक करें जिसे आप देखना चाहते हैं।
विधि 5 में से 5: मोबाइल उपकरणों पर एकाधिक खातों में साइन इन करें

चरण 1. जीमेल लॉन्च करें।
जीमेल आइकन पर टैप करें, जो सफेद बैकग्राउंड पर लाल "एम" है। अगर आप साइन इन हैं, तो आपका जीमेल इनबॉक्स खुल जाएगा।
यदि आप लॉग इन नहीं हैं, तो संकेत मिलने पर अपना ईमेल पता और पासवर्ड टाइप करें।

चरण 2. ऊपरी बाएँ कोने में स्थित टैप करें।
यह एक पॉप-आउट मेनू लाएगा।

चरण 3. पॉप-आउट मेनू के शीर्ष पर अपना वर्तमान ईमेल पता टैप करें।
एक ड्रॉप-डाउन मेनू प्रदर्शित किया जाएगा।

स्टेप 4. ड्रॉप-डाउन मेन्यू में मैनेज अकाउंट्स पर टैप करें।
यह एक नया मेनू खोलेगा।

चरण 5. खाता जोड़ें टैप करें।
यह विकल्प नए मेनू में है।

स्टेप 6. गूगल पर टैप करें जो कि विकल्पों की सूची में सबसे ऊपर है।
आपसे Google को आपको साइन इन करने की अनुमति देने के लिए कहा जा सकता है। यदि हां, तो टैप करें जारी रखना या अनुमति.

चरण 7. अपना ईमेल पता दर्ज करें।
"ईमेल या फ़ोन" टेक्स्ट बॉक्स पर टैप करें, फिर उस खाते का ईमेल पता टाइप करें जिसका आप उपयोग करना चाहते हैं।

चरण 8. टेक्स्ट बॉक्स के नीचे स्थित NEXT पर टैप करें।

चरण 9. पासवर्ड टाइप करें।
अपने जीमेल खाते में लॉग इन करने के लिए इस्तेमाल किया गया पासवर्ड दर्ज करें।

चरण 10. पृष्ठ के निचले भाग में अगला टैप करें।
एक बार ऐसा करने के बाद, खाता वर्तमान में लॉग इन खातों की सूची में जोड़ दिया जाएगा। खाते का इनबॉक्स भी खुल जाएगा।

चरण 11. दूसरे खाते में स्विच करें।
किसी अन्य खाते में स्विच करने के लिए जो पहले से साइन इन है, टैप करें, फिर मेनू के शीर्ष पर खाते की प्रोफ़ाइल फ़ोटो पर टैप करें।